Bạn vừa đi chơi, đi du lịch về chụp được rất nhiều bức ảnh với phong cảnh đẹp. Tuy nhiên, về phần màu sắc bạn thấy chưa được ưng ý để đăng lên mạng xã hội. Do vậy, bạn đang tìm cách chỉnh sửa ảnh trên máy tính để có được những bức hình đẹp thời thượng. Trong bài viết hôm nay, chúng tôi sẽ giới thiệu 15 phần mềm chỉnh sửa ảnh đẹp dễ sử dụng nhất.
Cách chỉnh sửa ảnh với phần mềm Inkscape
Đây là phần mềm chỉnh sửa ảnh miễn phí đầu tiên mà chúng tôi muốn giới thiệu đến bạn. Phần mềm này có mã nguồn mở và khả năng chỉnh sửa đồ họa hàng đầu với những tính năng đa dạng, hữu ích. Inkscape sẽ cho phép bạn tạo ra các vectơ chỉnh sửa ảnh. Khi bạn thay đổi kích thước ảnh cũng sẽ không làm giảm chất lượng ảnh.
Ưu điểm của phần mềm Inkscape:
- Miễn phí: Đây là một phần mềm miễn phí để bất cứ ai cũng có thể truy cập chỉnh sửa ảnh..
- Tính năng đa dạng: Có rất nhiều tính năng để người dùng có thể chỉnh sửa màu sắc, hình đồ họa vector, văn bản,…
- Đồ họa vector chất lượng cao: Phần mềm này cho phép bạn tạo ra các hình đồ họa vector có chất lượng cao và độc đáo.
- Hỗ trợ nhiều định dạng tập tin giúp người dùng lưu và mở các tập tin dễ dàng.
Nhược điểm của Inkscape:
- Giao diện phần mềm khó sử dụng cho những người mới bắt đầu.
- Tốc độ xử lý chậm khi chỉnh sửa các hình đồ họa phức tạp hoặc có kích thước lớn.
- Một số tính năng bị hạn chế so với các phần mềm chuyên nghiệp.
- Hỗ trợ kém
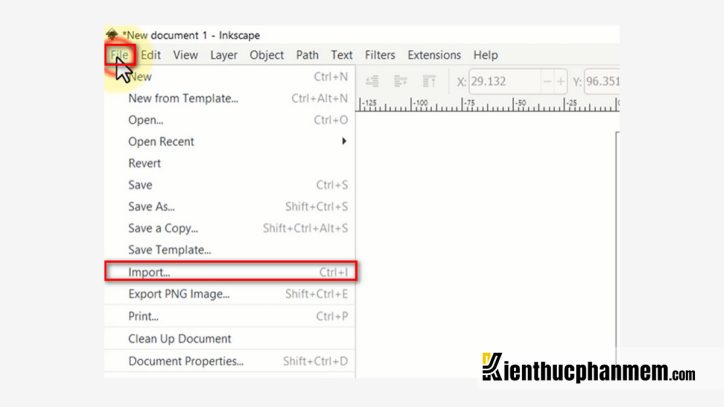
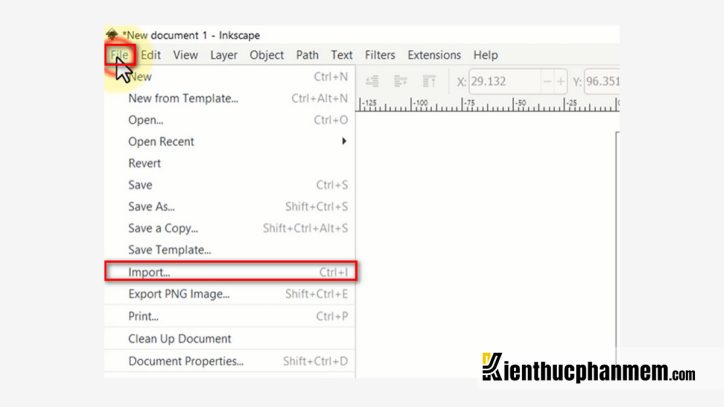
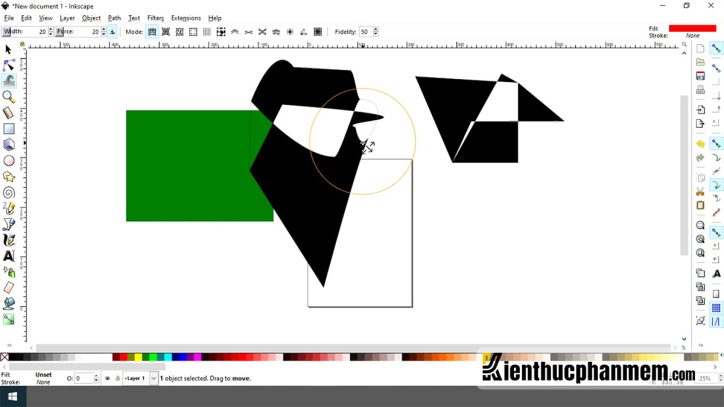
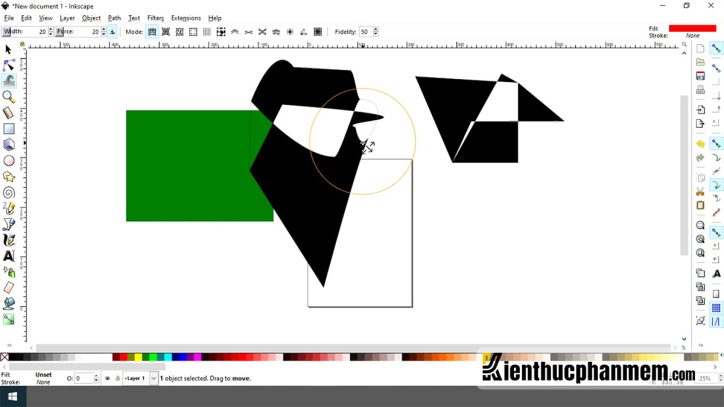
Cách chỉnh sửa ảnh trên máy tính với phần mềm Pixlr
Pixlr là một trình chỉnh sửa ảnh trực tuyến được nhiều người sử dụng. Nó cung cấp một số tính năng độc đáo để chỉnh sửa ảnh. Bạn có thể chỉnh sửa ảnh một cách nhanh chóng và dễ dàng một cách hoàn toàn miễn phí. Sau đây là một số thao tác giúp bạn có thể chỉnh ảnh trên Pixlr:
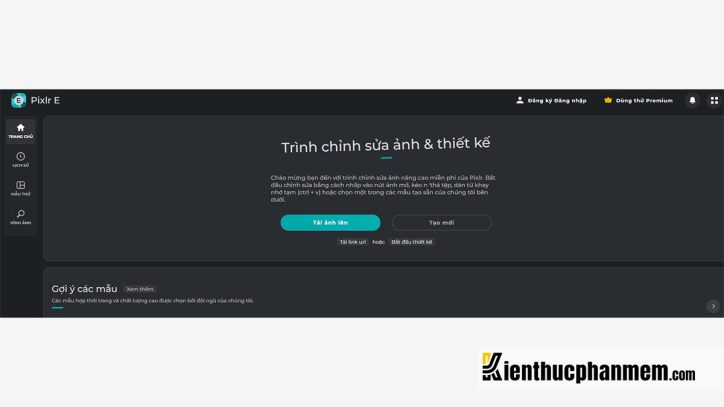
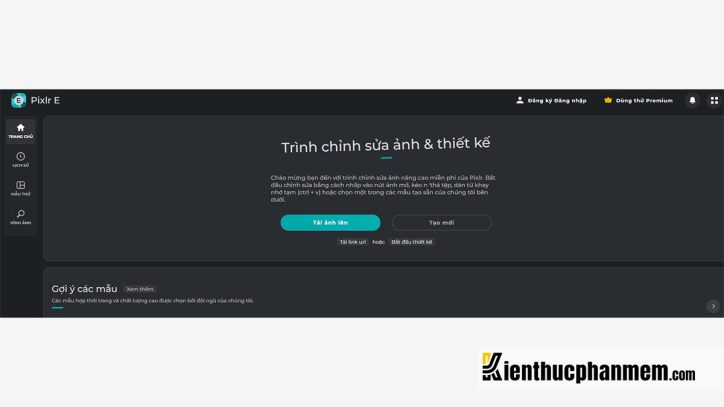
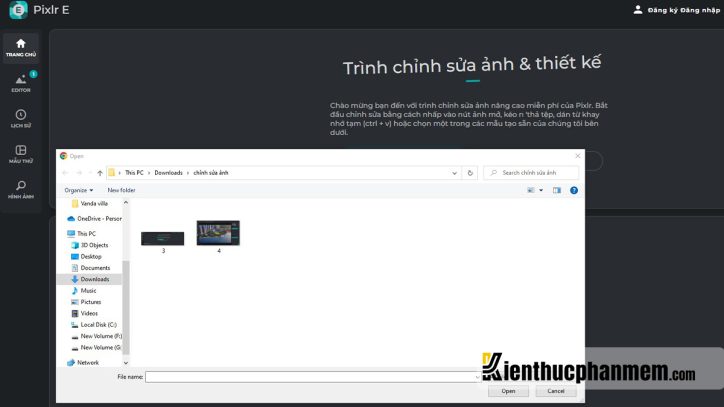
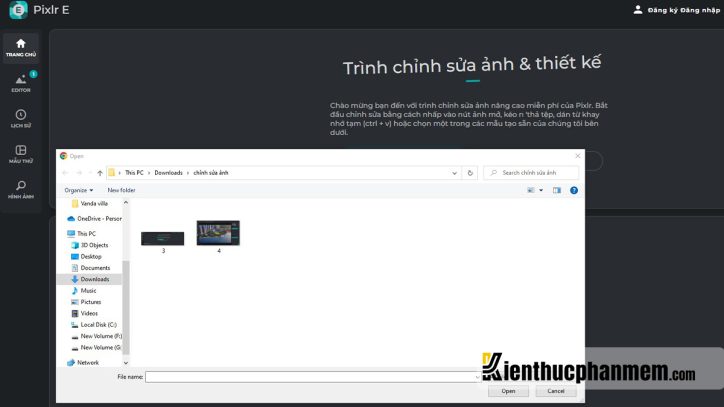
Bước 3: Trên trình hiện ra, bạn có thể tùy chọn chỉnh sửa theo tính năng mình muốn. Trong đó có, cắt, chỉnh màu sắc, làm biến dạng hình ảnh, nhân bản,… Rất dễ để thao tác và sử dụng.
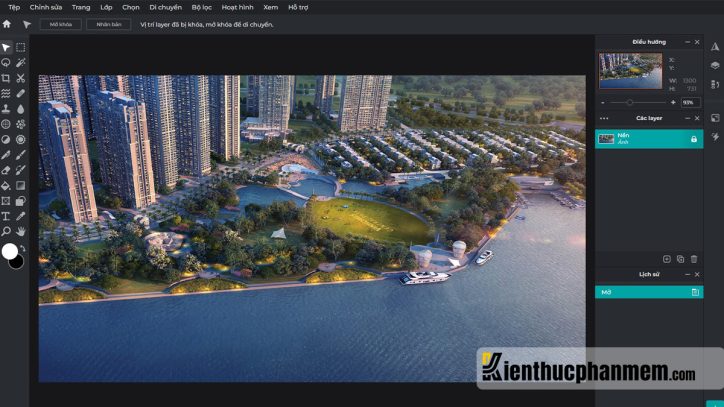
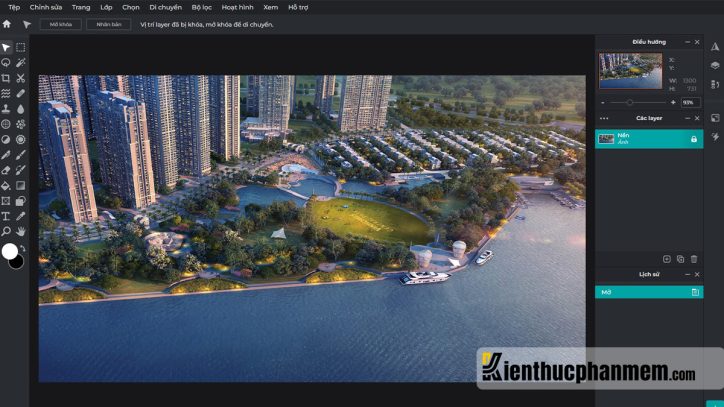
Chỉnh sửa, cắt ghép ảnh bằng Paint.NET
Đây là một phần mềm chỉnh sửa, cắt ghép ảnh quen thuộc trên máy tính hoàn toàn miễn phí. Giao diện của phần mềm này cực kỳ dễ dùng nên không mất thời gian để tìm hiểu hiểu. Bạn có thể di chuyển, chỉnh sửa, tô màu vào bức ảnh. Bên cạnh đó còn có các tính năng như điều chỉnh độ sáng, đường cong, độ tương phản, điều chỉnh màu sắc cho tấm hình. Hơn thế nữa, bạn còn có thể xử lý noise, làm biến dạng, làm sắc nét hoặc làm mờ ảnh.
Sau đây là cách đơn giản để bạn tải và cài đặt Paint.NET ra để sử dụng:
Bước 1: Tải phần mềm Paint.NET theo đường link: https://www.dotpdn.com/downloads/pdn.html
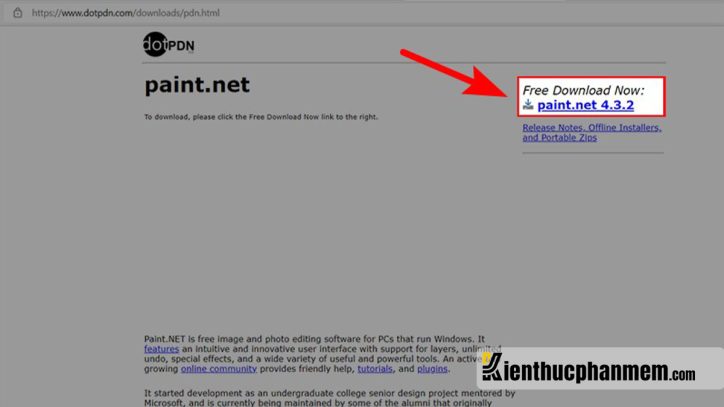
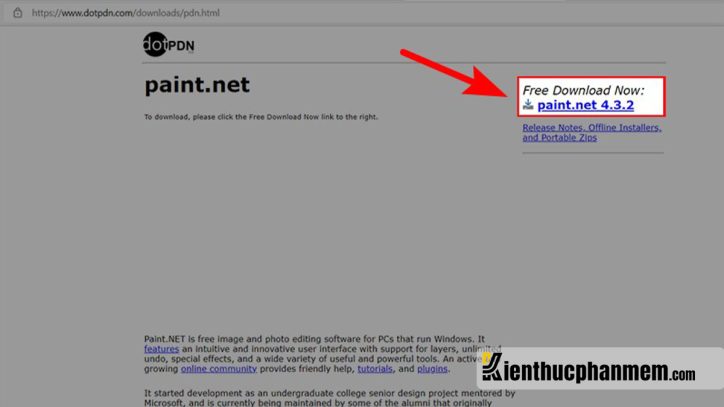
Bước 2: Bạn truy cập vào thư mục Download. Sau đó giải nén file Paint.NET mà bạn đã vừa tải về.
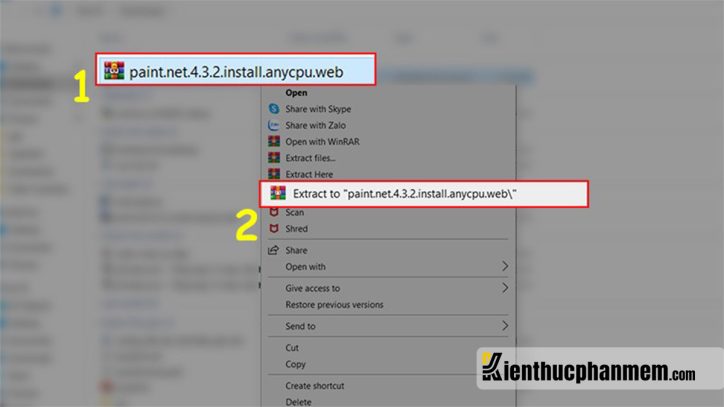
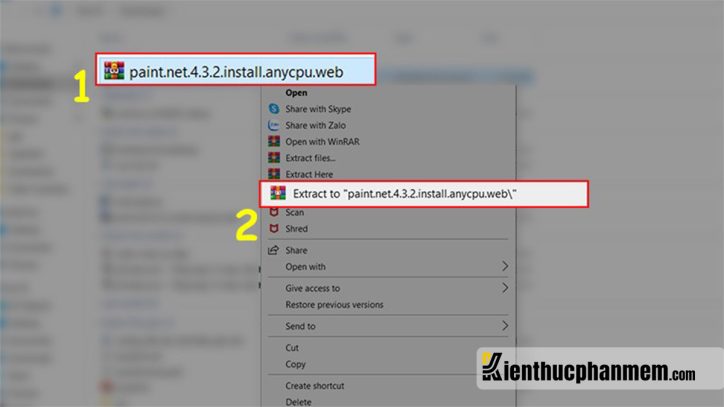
Bước 3: Bạn hãy click vào thư mục vừa được giải nén thành công.
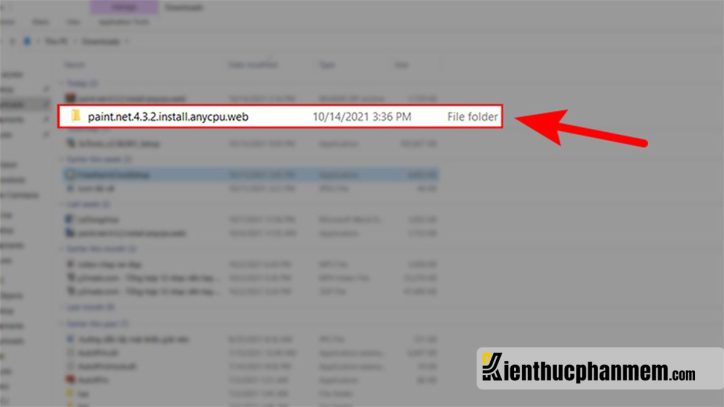
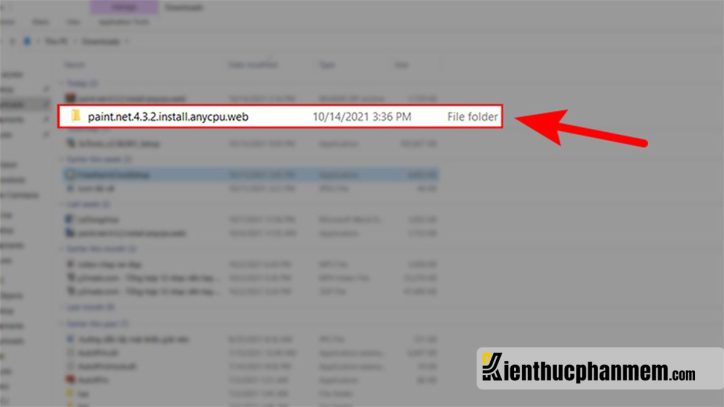
Bước 4: Chọn click đúp chuột trái vào bộ cài đặt của Paint.NET để bắt đầu cài đặt.


Bước 5: Ở hộp thoại vừa hiện lên. Sau đó bạn nhấn Continue và đợi một chút để Paint.Net tải lên bộ cài đặt.
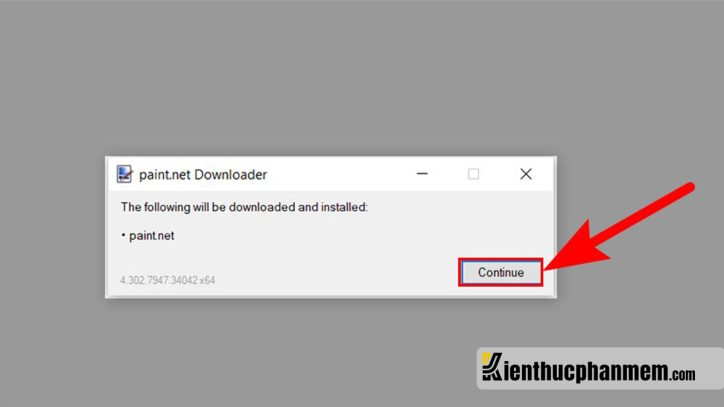
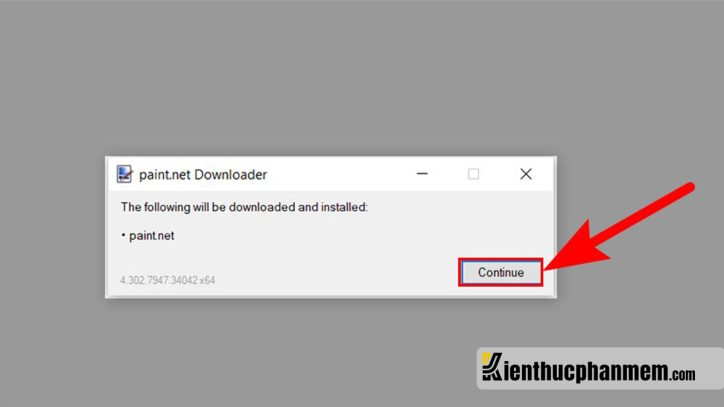
Bước 6: Sau đó bạn chọn Custom và bạn nhấn Next.
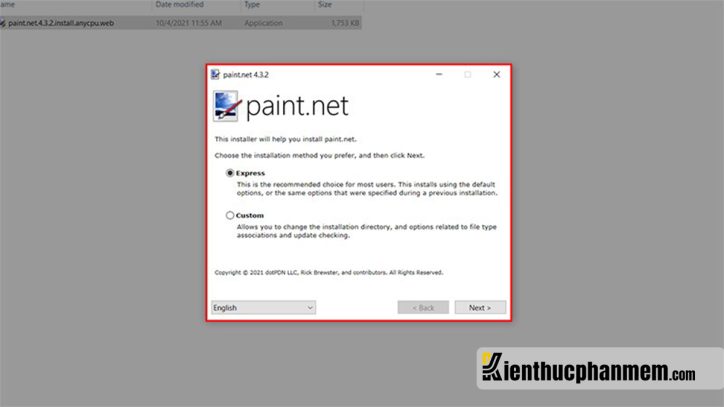
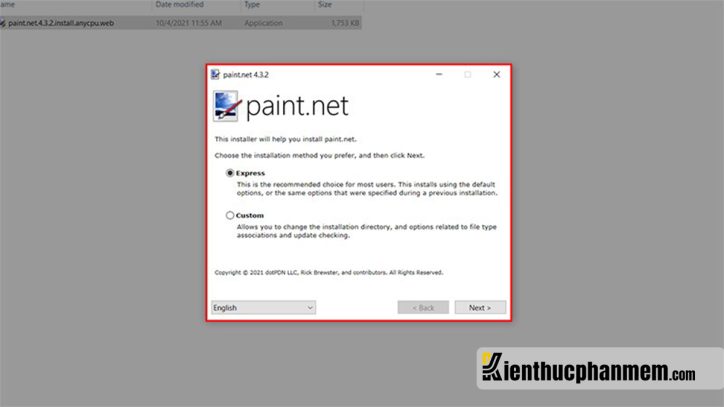
Bước 7: Bạn chọn I agree trên khung hình và nhấn Next.
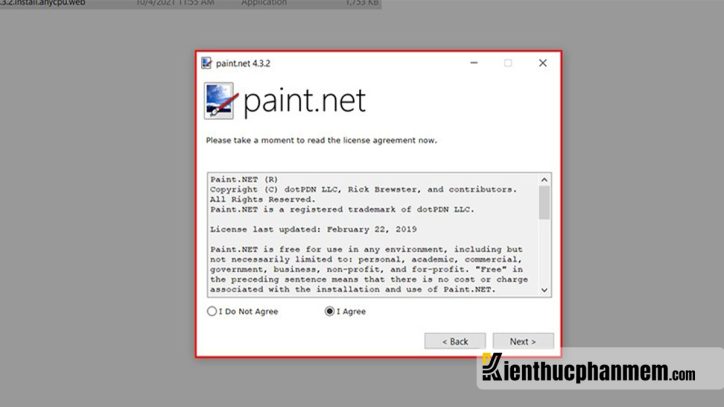
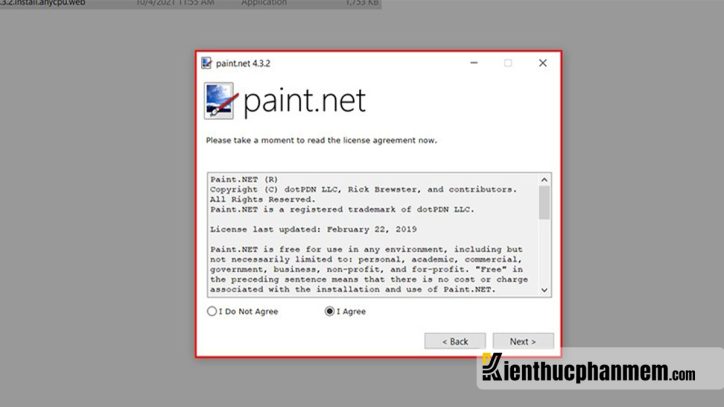
Bước 8: Cuối cùng bạn nhấn vào Finish để kết thúc việc cài đặt Paint.NET trên máy tính.
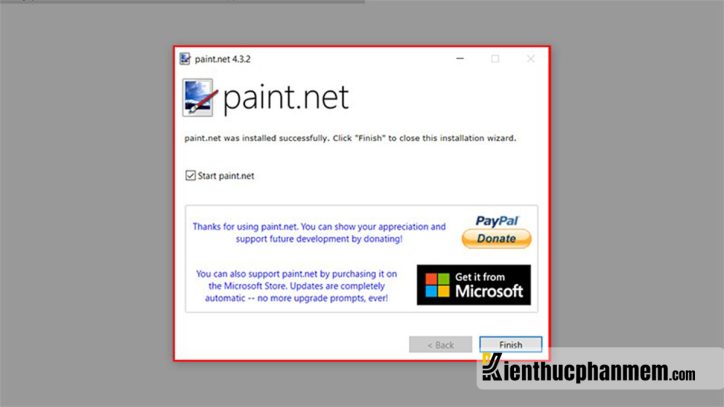
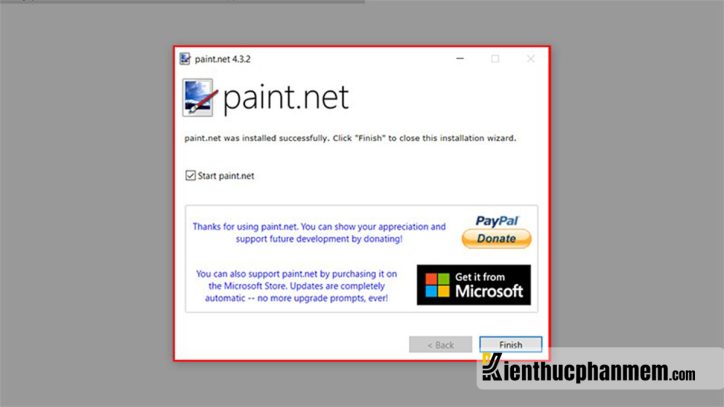
Cuối cùng thì bạn có thể mở phần mềm ra để chỉnh sửa ảnh theo ý thích của mình:
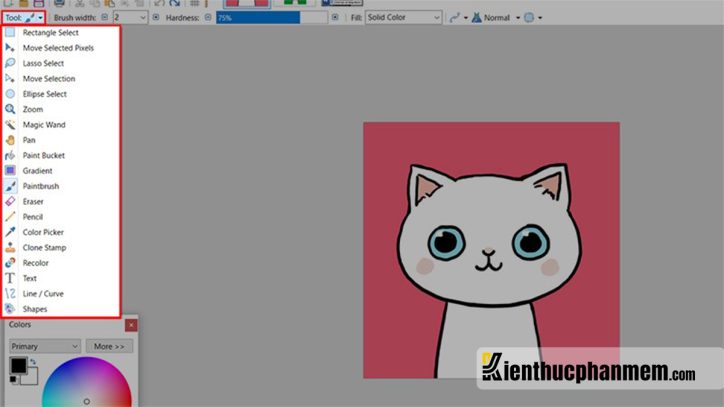
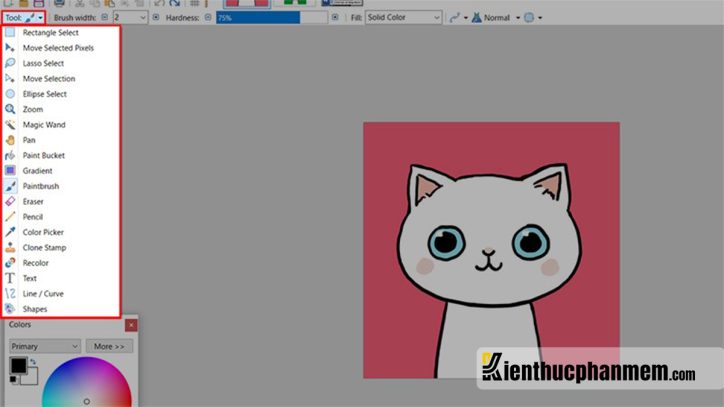
Phần mềm chỉnh sửa ảnh dành cho hệ điều hành Win 7/8/10 – Polarr
Đây là một phần mềm có đầy đủ các công cụ chỉnh sửa ảnh nâng cao với một giao diện cực kỳ đơn giản. Trên phần mềm này, bạn có thể chỉnh sửa Màu sắc, Ánh sáng, Chi tiết, Noise, LUT cùng với những tính năng khác. Bạn cũng có thể điều chỉnh theo Depth, Brush, Luminance, Radial và các mask khác.
Ngoài ra, trong phần mềm này cũng có các chế độ hòa trộn, các bộ lọc và các hiệu ứng ảnh để bạn có thể thỏa sức sáng tạo.
Bước 1: Bạn mở phần mềm Polarr ra và kéo thả một bức ảnh vào
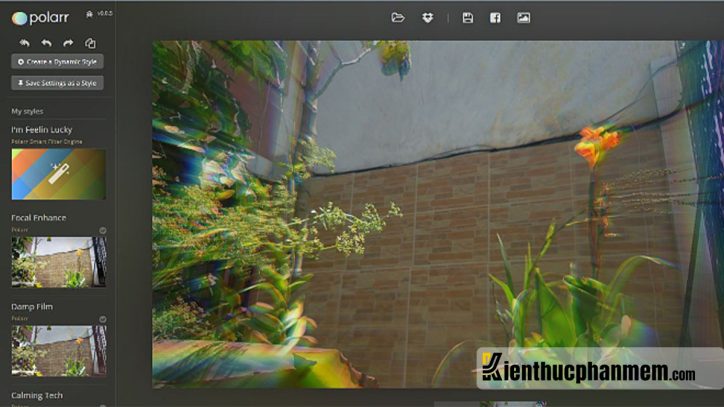
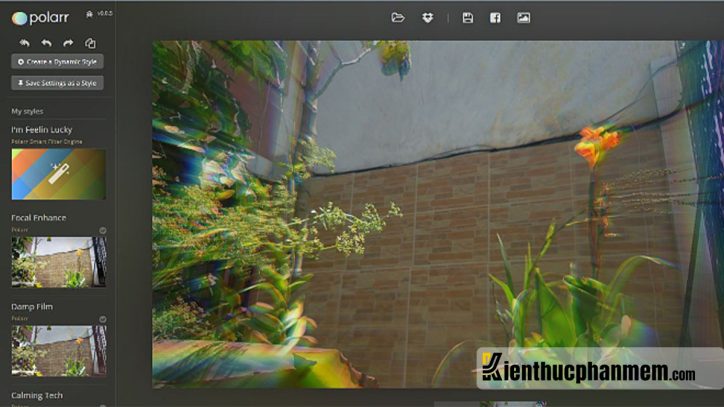
Bước 2: Bắt đầu chỉnh sửa hình ảnh với các công cụ ở thanh bên phải và thanh bên trái.
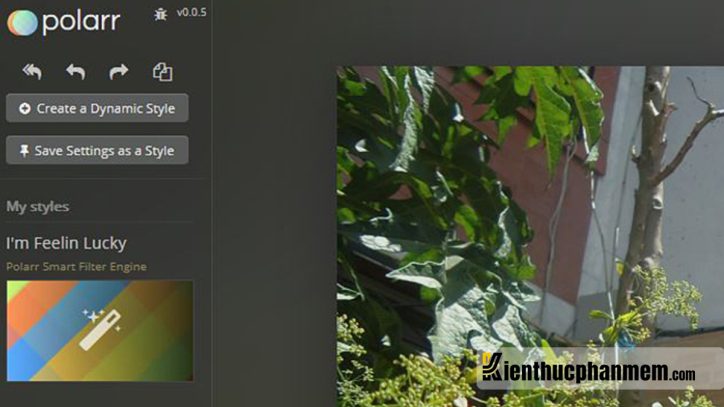
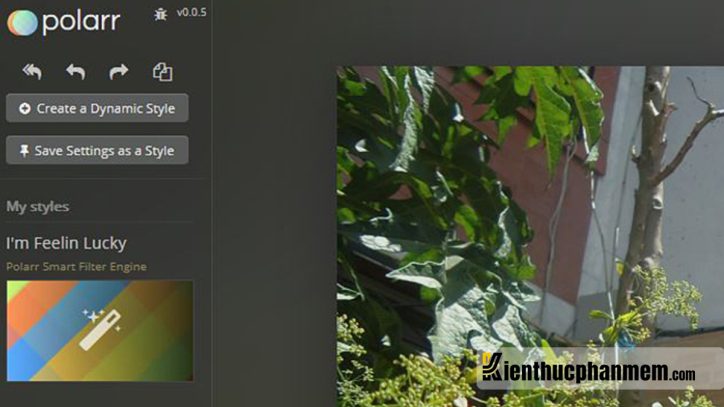
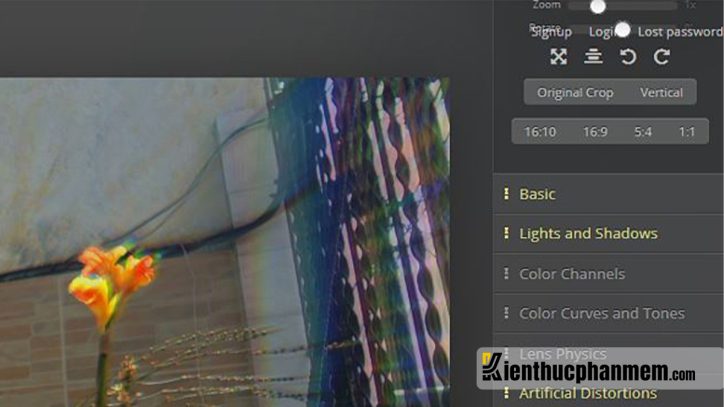
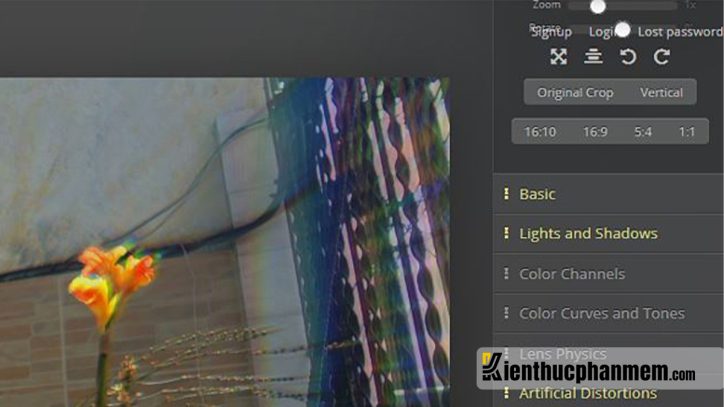
Zoner Photo Studio – Phần mềm chỉnh sửa và quản lý ảnh
Zoner Photo Studio là một phần mềm giúp chỉnh ảnh và quản lý các bức ảnh trên máy tính. Bạn có thể sử dụng trình chỉnh sửa ảnh để chỉnh sửa hình chân dung như xóa nếp nhăn, mắt đỏ, chèn hiệu ứng, chèn văn bản hoặc cắt ghép,… Từ ứng dụng này bạn có thể nhanh chóng chia sẻ lên các trang mạng xã hội.
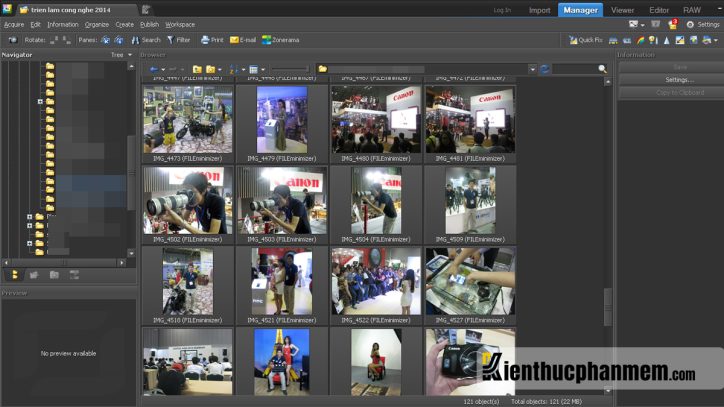
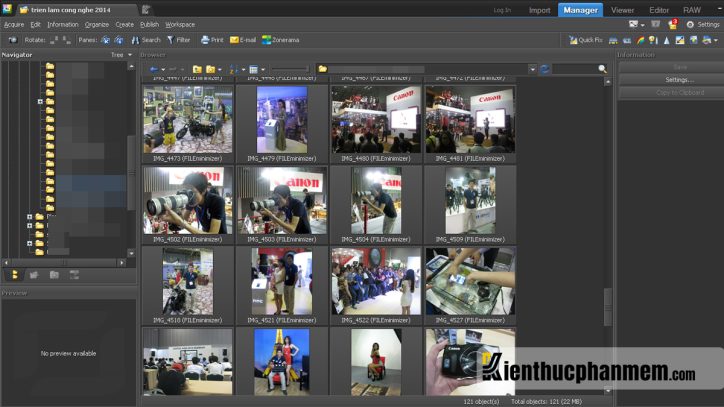
Ứng dụng Photo Pos Pro giúp chỉnh sửa ảnh chuyên nghiệp
Photo Pos Pro là công cụ chỉnh sửa ảnh chuyên nghiệp với phần mềm đơn giản và rất dễ sử dụng. Những người mới dễ dàng sử dụng công cụ này để chỉnh sửa ảnh. Bạn có thể xử lý các hiện tượng mắt đỏ, ảnh quá tối, xử lý trầy xước hoặc xóa bỏ các đối tượng không mong muốn trên bức ảnh, làm tăng độ sắc nét cho ảnh chân dung.
Công cụ này có các mặt nạ layer để chỉnh sửa hình ảnh. Nó cũng có các loại cọ, công cụ vẽ đường và hình dạng, chèn chữ, hỗ trợ cắt ảnh, thêm hiệu ứng,.. Tuy nhiên, các tệp tin chỉ có thể được lưu ở độ phân giải tối đa là 1.024 x 2.014 pixel.
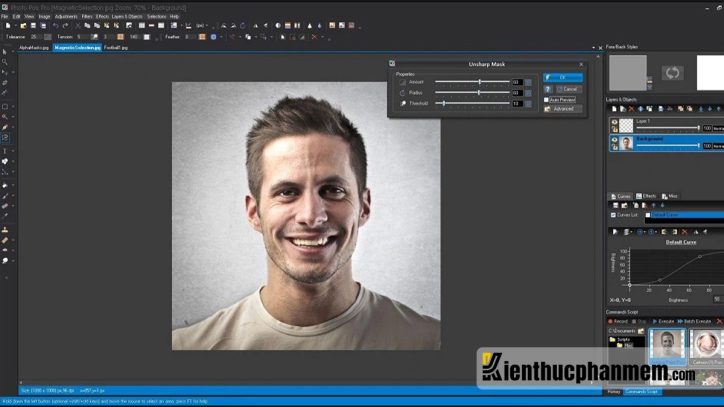
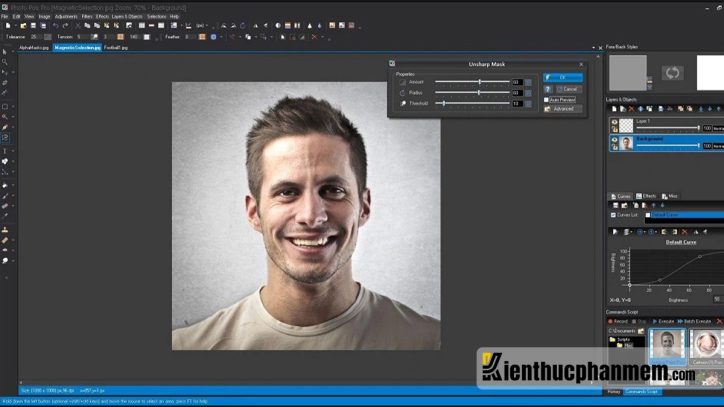
GIMP – Một phần mềm sử dụng ảnh miễn phí
GIMP là phần mềm chỉnh sửa ảnh miễn phí có tên đầy đủ là GNU Image Manipulation Program. Phần mềm này có khả năng chỉnh sửa ảnh và phục chế ảnh chất lượng cao. Nó có thể xử lý đồ họa mảng và còn có khả năng hỗ trợ đồ họa vector. Bạn có thể sử dụng các công cụ như Brush, Pencil, Airbrush, Clone,… Có nhiều loại ngôn ngữ để lựa chọn chèn vào bức ảnh như C, C++, Perl, Python, Schem,… Ngoài ra còn có các ngôn ngữ lập trình như Scheme, Python, Perl…
Giao diện GIMP dễ sử dụng. Với chủ đề widget, bạn có thể chỉnh sửa màu sắc và kích cỡ của bức ảnh. Phần mềm này có hỗ trợ nhiều định dạng tập tin như JPEG (JFIF), GIF, PNG, TIFF,…
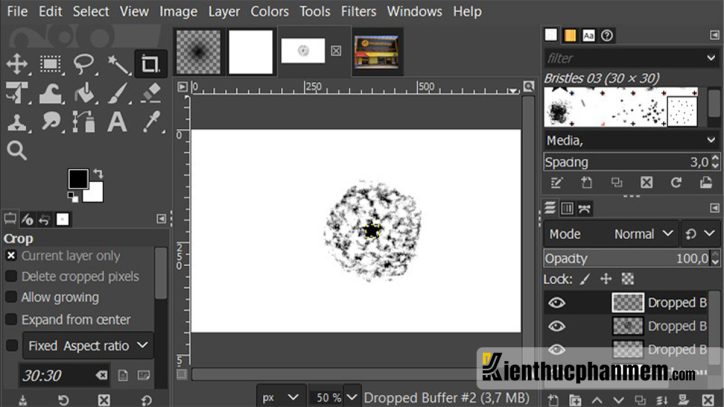
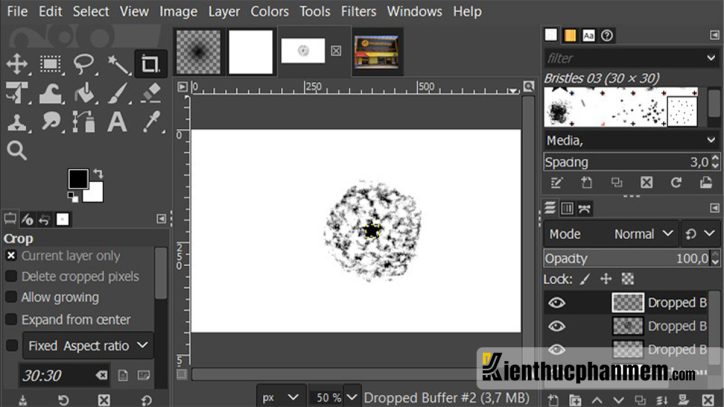
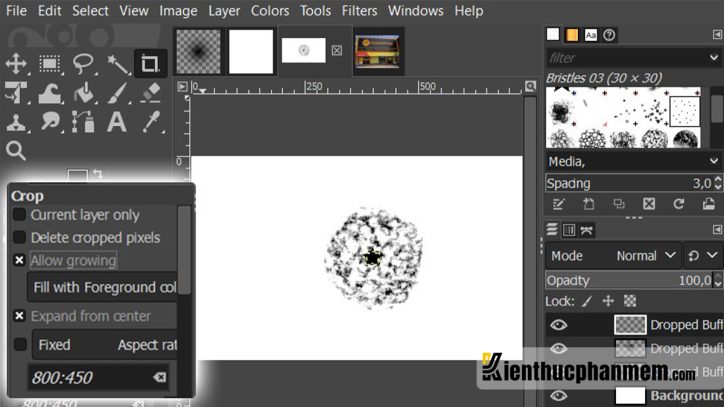
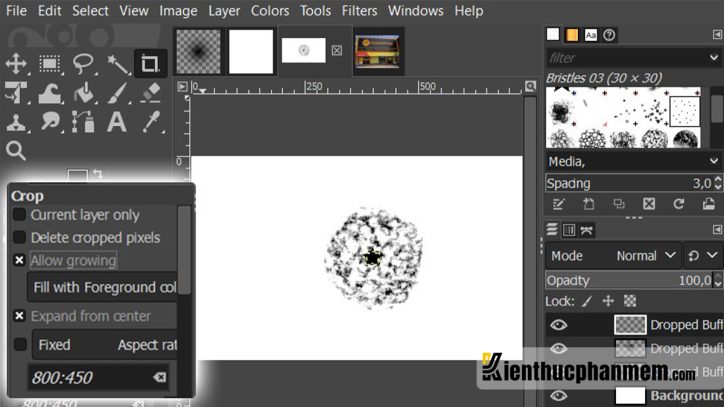
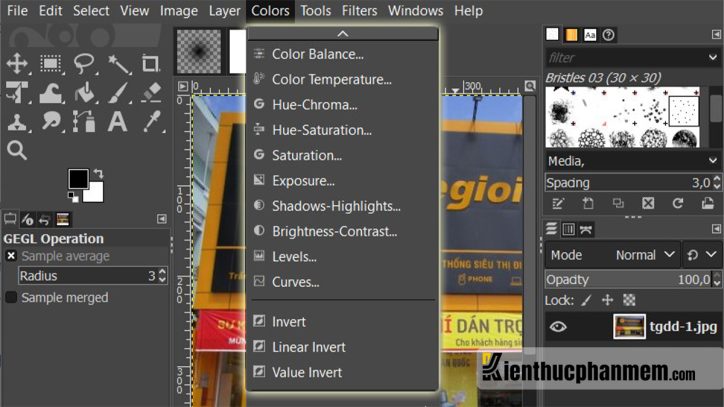
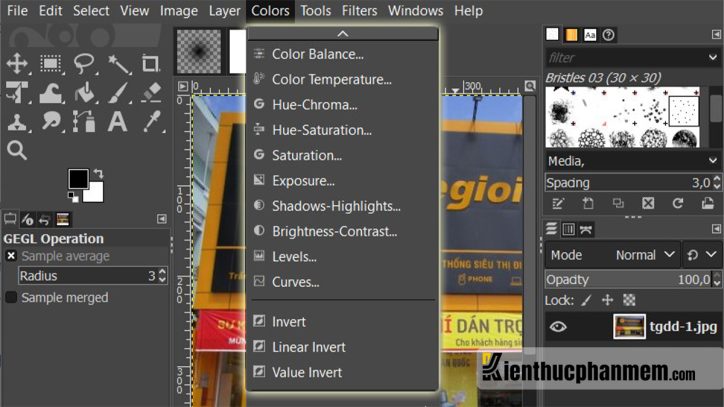
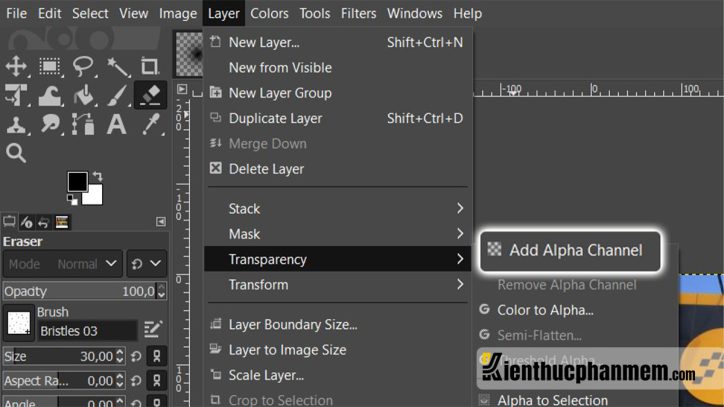
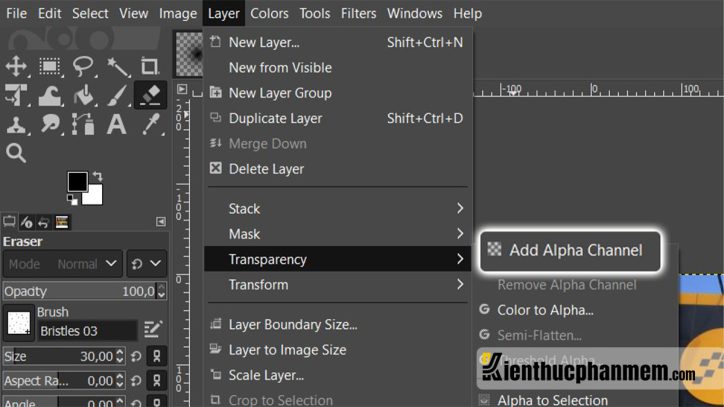
EasyComic
Đúng như tên gọi của phần mềm, EasyComic có giao diện chỉnh sửa ảnh cực kỳ đơn giản. Tuy nhiên, phần mềm này không có nhiều tính năng cao cấp. Nó chỉ có những công cụ cơ bản bao gồm các bảng màu, chèn văn bản, hệ thống điều chỉnh độ sáng, bút vẽ, điều chỉnh kích thước, độ tương phản,…
Phần mềm này còn có các hiệu ứng khác như hộp thoại, có thể chèn các ảnh, hiệu ứng hoạt hình. Phần mềm này cũng lưu ảnh được dưới dạng các định dạng phổ biến như JPG, TIFF, PSD, PNG, GIF và BMP.
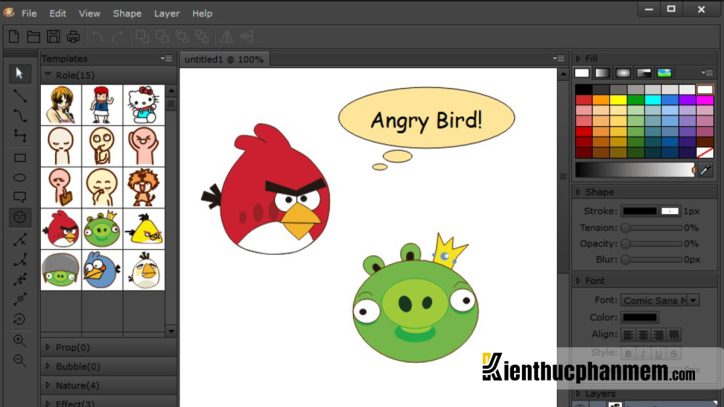
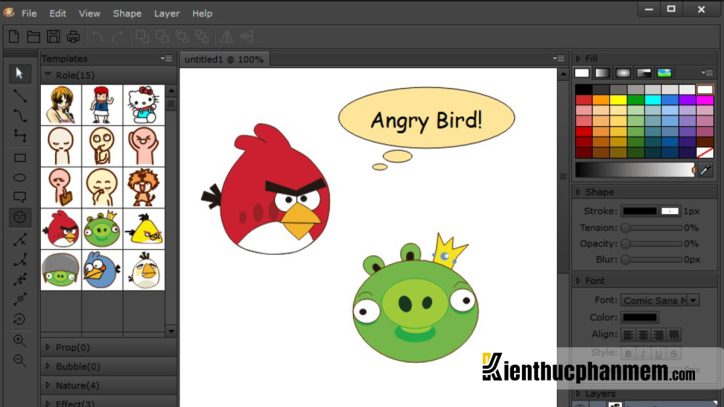
LightZone
LightZone là một trình chỉnh sửa ảnh dưới các định dạng như RAW và JPEG. Công cụ này có thể chỉnh sửa ảnh từ cơ bản đến đăng cao như ZoneMapper, White Balance, Color Balance, Sharpen, Relight, Clone và một số công cụ chỉnh sửa khác. Bạn có thể kết hợp nhiều kiểu chỉnh sửa ảnh cho một hoặc nhiều bức ảnh. Máy tính có thể sử dụng trên các hệ điều hành Linux, Mac, Windows.
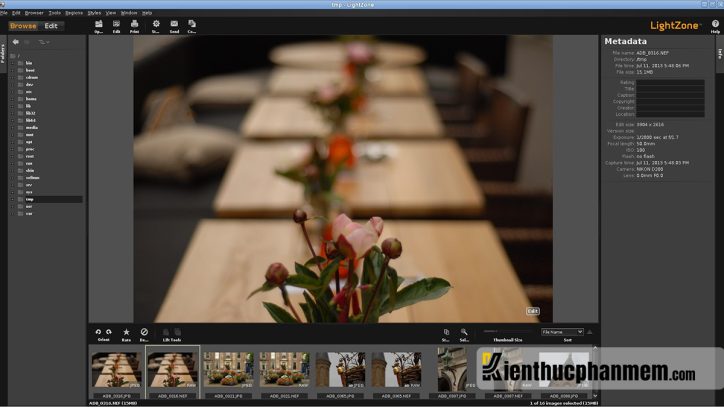
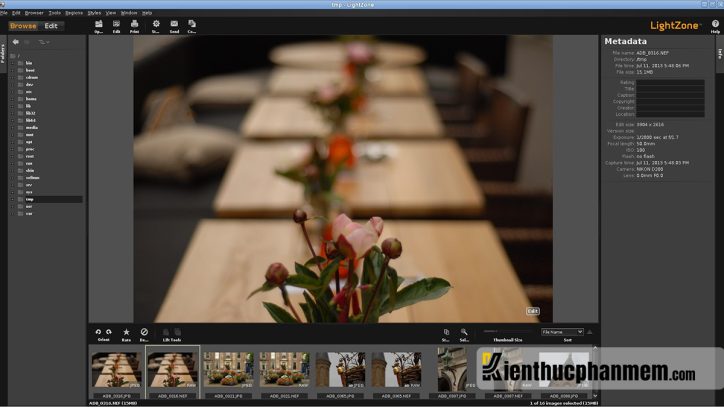
Cách chỉnh sửa ảnh với phần mềm PhotoScape X
Đây là một phần mềm chỉnh sửa ảnh chuyên nghiệp và rất dễ sử dụng. Bạn có thể sử dụng masks, layers và các hệ thống quản lý màu sắc để chỉnh sửa ảnh chuyên sâu. Bạn dễ dàng thay đổi nền, chỉnh sửa màu ảnh, bỏ nhiễu và loại bỏ sương mù. Nó cũng có các công cụ chỉnh sửa như Spot Healing brush, Clone Stamp, Red Eye Correction và Remove Stain để tạo nên các bức ảnh chân dùng hoàn hảo, đẹp mắt hơn. Còn có hàng trăm hiệu ứng và bộ lọc giúp bức ảnh của bạn trở nên nổi bật hơn. Windows và Mac là hai hệ điều hành có thể sử dụng phần mềm này.
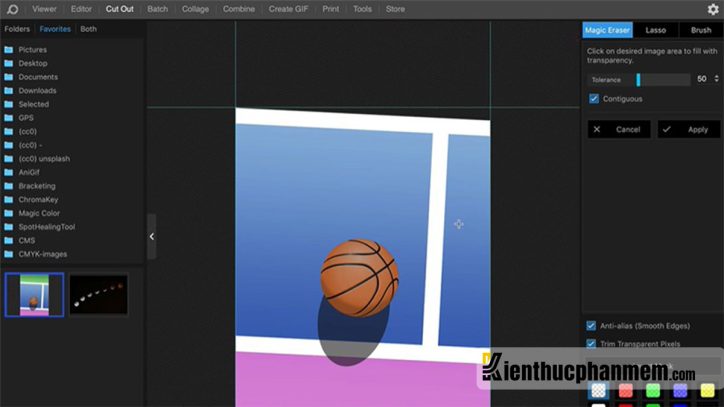
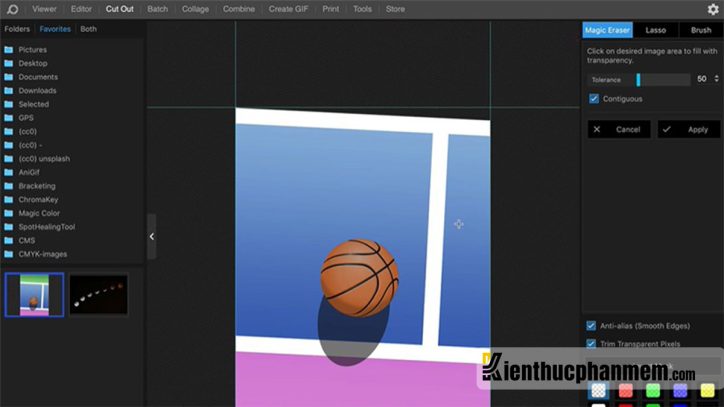
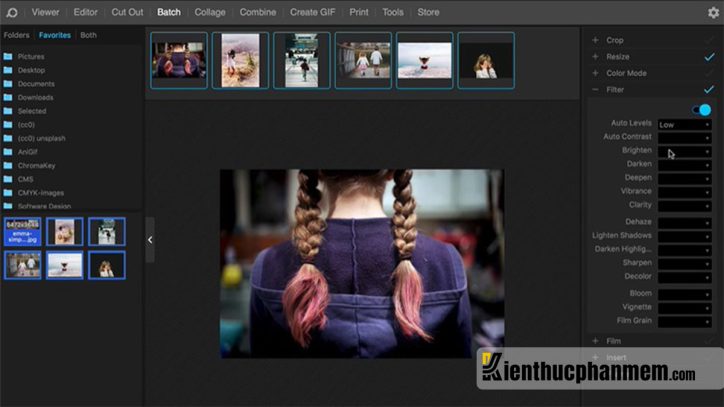
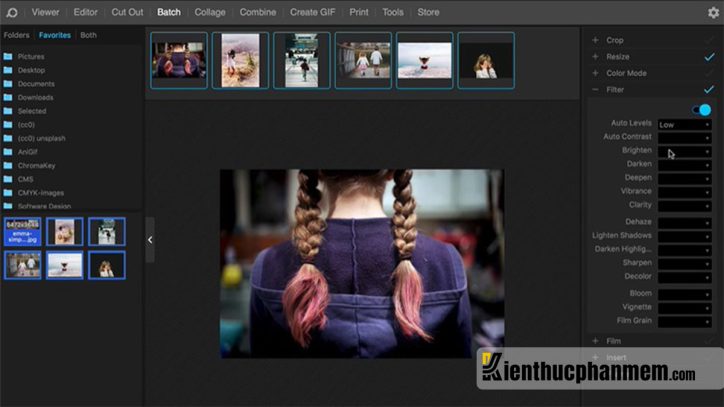
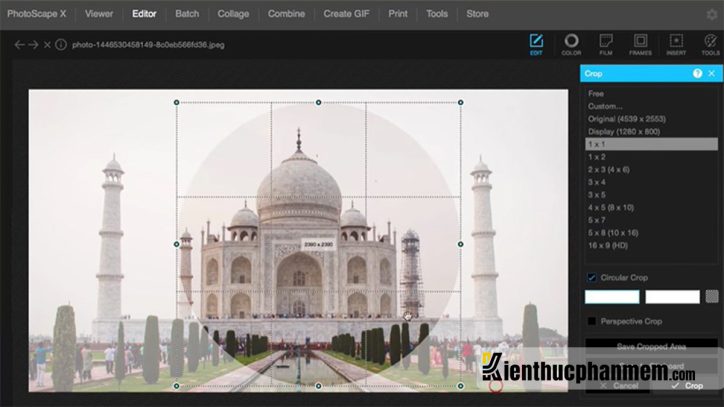
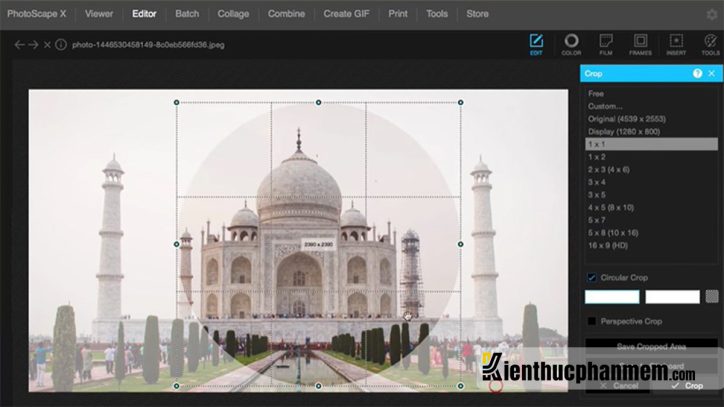
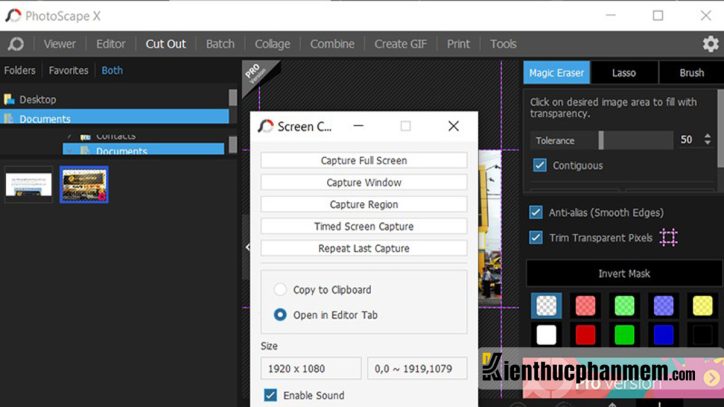
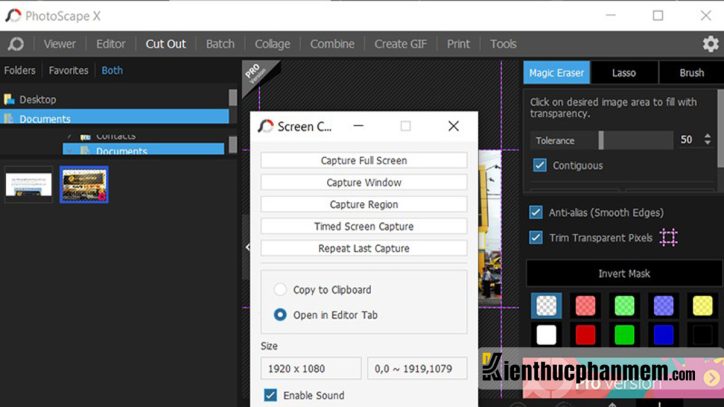
InPixio
Phần mềm này là phần mềm chuyên nghiệp dành cho những người đam mê làm nhiếp ảnh. Bạn có thể chỉnh sửa ảnh cơ bản với một giao diện dễ dàng dễ sử dụng. Bạn cũng có thể xóa nền tự động hoặc xóa nền thủ công, điều chỉnh màu sắc, chỉnh độ tương phản, sửa mắt đỏ và áp dụng các hiệu ứng, bộ lọc và chèn khung. Phần mềm này được sử dụng đối với hệ điều hành Windows.
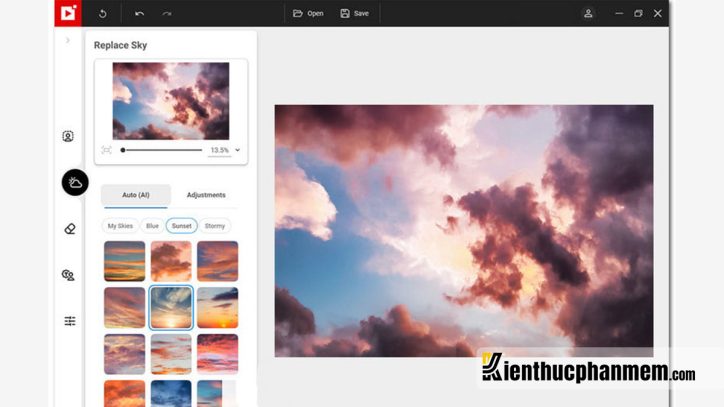
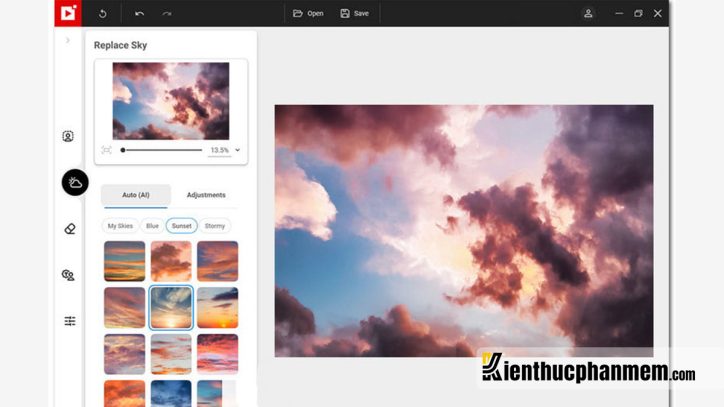
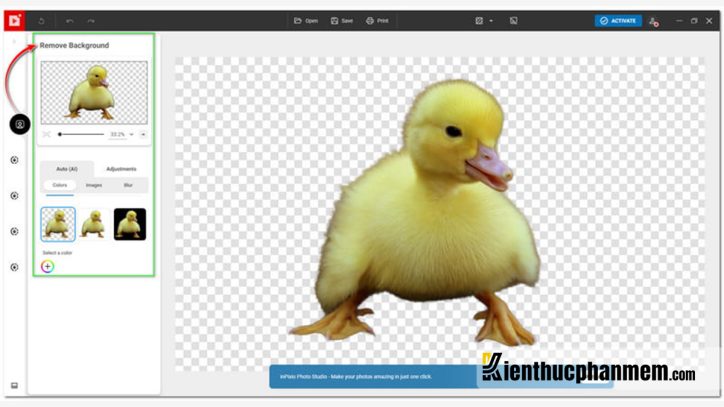
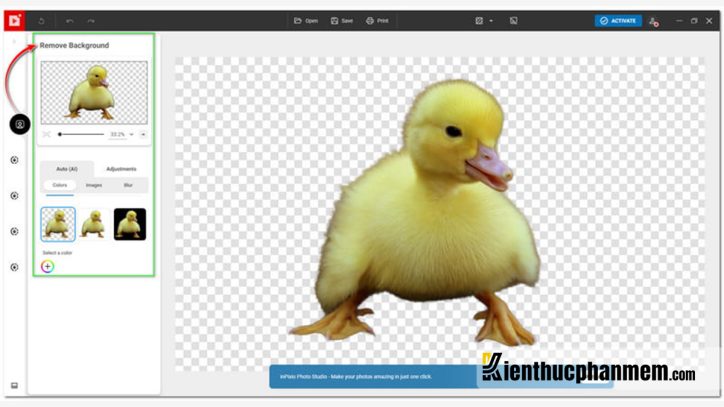
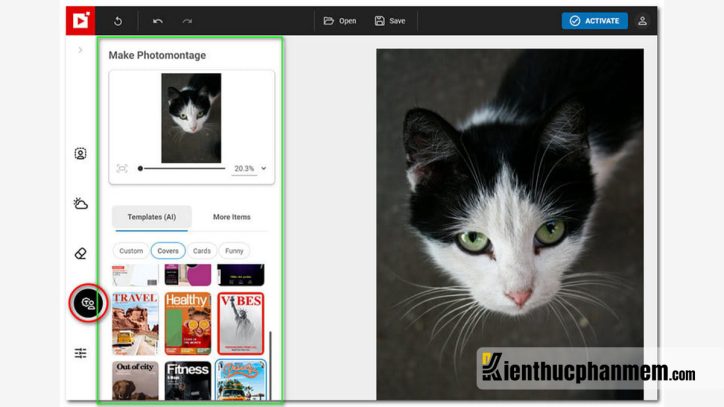
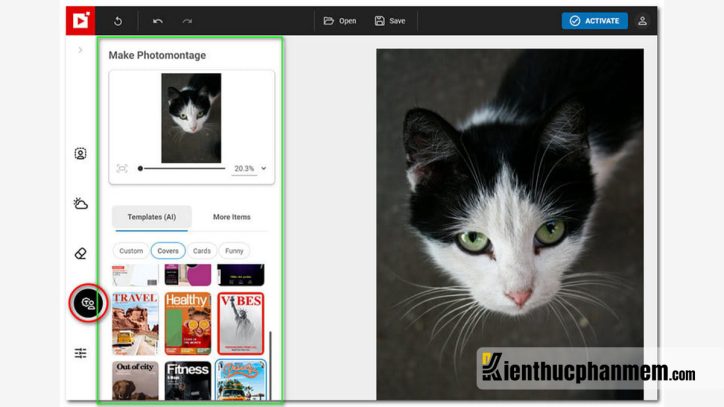
Darktable – Trình chỉnh sửa ảnh RAW
Đây là phần mềm để chỉnh sửa ảnh RAW mã nguồn mở để giúp các nhiếp ảnh gia đơn giản hóa việc chỉnh sửa hình ảnh một cách hàng loạt. Phần mềm Darktable có nhiều công cụ chỉnh sửa ảnh chuyên nghiệp để các nhiếp ảnh gia có thể chỉnh sửa file RAW.
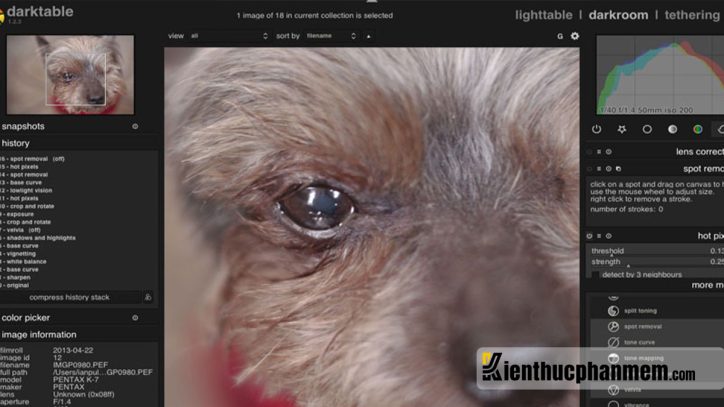
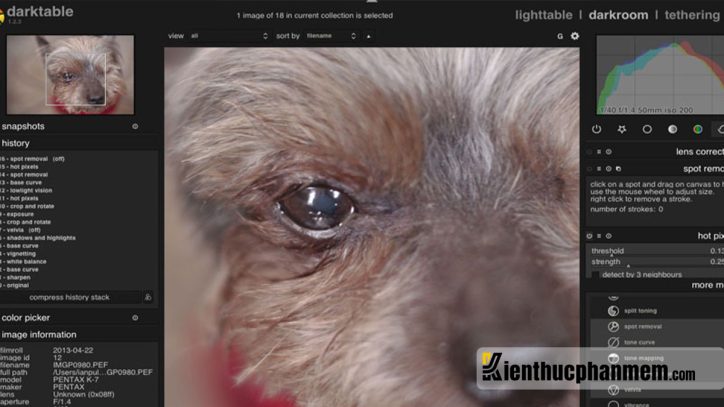
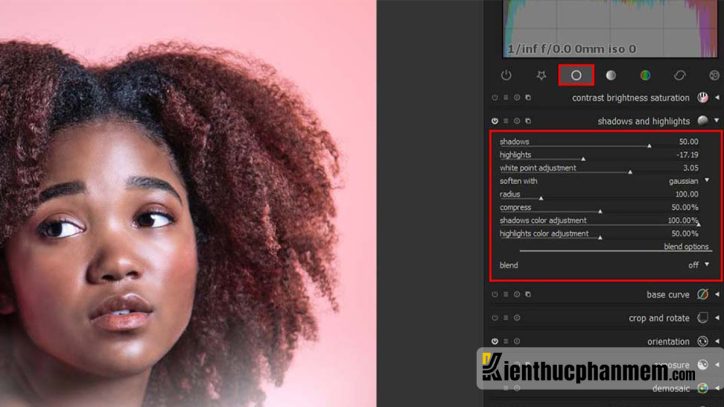
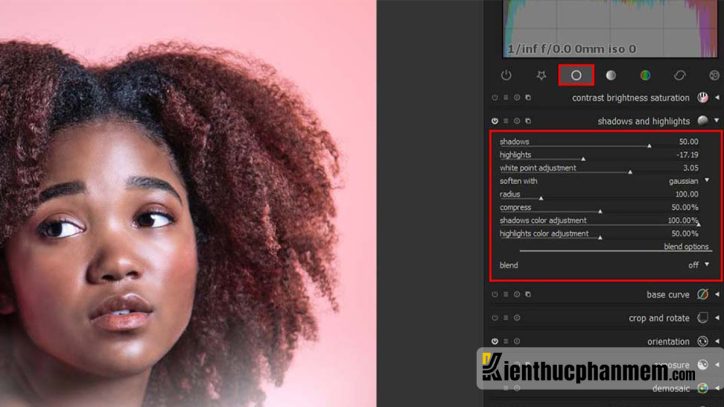
Corel PaintShop Pro
Sử dụng công cụ Corel PaintShop Pro là cách chỉnh sửa ảnh trên máy tính với đầy đủ tính năng cơ bản và có khả năng phục chế ảnh cũ. Phần mềm này làm việc với nhiều định dạng file với các giao diện trực quan và dễ sử dụng.
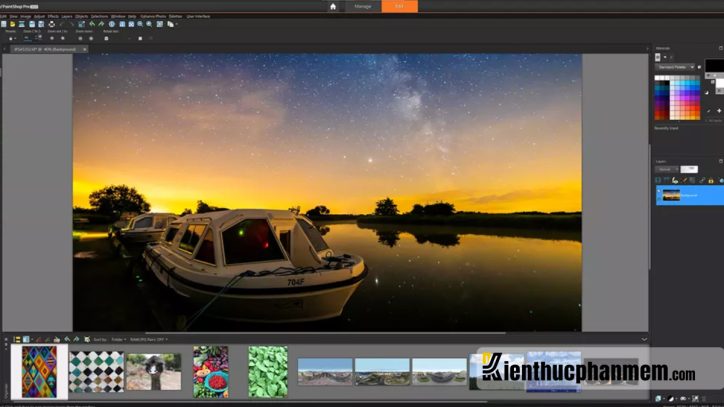
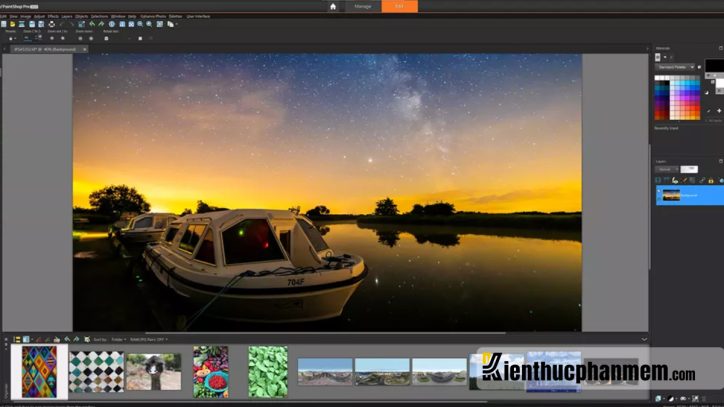
Adobe Photoshop Elements
Đây là một phần mềm chỉnh sửa ảnh chuyên nghiệp để sử dụng một cách nhanh chóng. Bạn có thể dùng phần mềm này để quản lý các video và file. Bạn có thể sử dụng các chế độ này để chỉnh sửa hình ảnh:
- Quick Edit Mode – Chế độ chỉnh sửa ảnh nhanh
- Guided Edit Mode – Chế độ chỉnh sửa có hướng dẫn
- Expert Edit Mode – Chế độ chỉnh sửa chuyên nghiệp
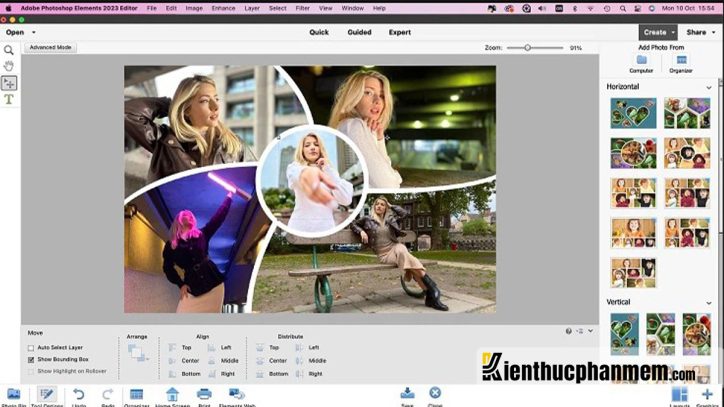
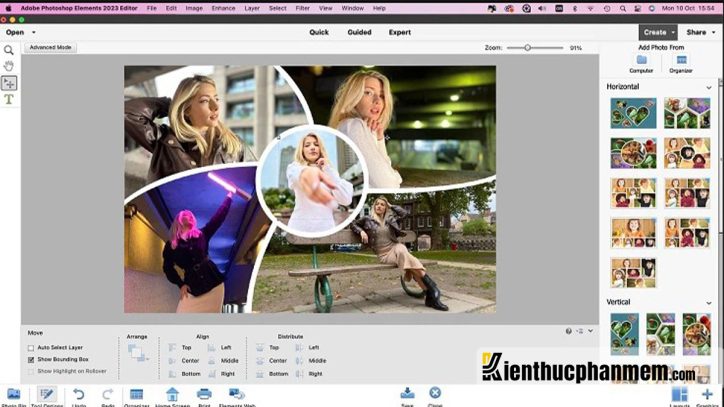
Chỉnh sửa ảnh trên với phần mềm Picasa
Picasa có lẽ là phần mềm không còn xa lạ gì đối với các bạn trẻ. Đây là một phần mềm miễn phí thuộc sở hữu của Google. Chức năng của Picasa là quản lý file ảnh trên máy tính. Tuy nhiên, bạn cũng có thể chỉnh sửa ảnh, dựng video, lọc ảnh trên phần mềm.
Bạn có thể cải thiện ảnh, chỉnh sửa ánh sáng, màu sắc hay chèn thêm hiệu ứng chỉ với một lần nhấp chuột. Hoặc bạn cũng có thể chỉnh sửa ảnh ban đêm nhờ các tính năng tăng ánh sáng, chỉnh màu tự động, độ tương phản, hiệu ứng bóng. Có thể dùng phần mềm để chỉnh sửa ảnh mắt đỏ do đèn flash bằng cách kéo chuột vòng quanh mắt.
Hướng dẫn cách ghép ảnh trong phần mềm Picasa:
Bước 1: Bạn nhấn vào mục Create trên thanh menu sau đó chọn dòng Picture Collage
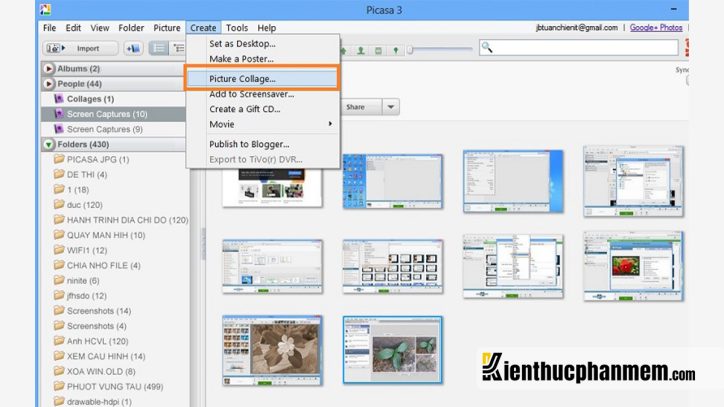
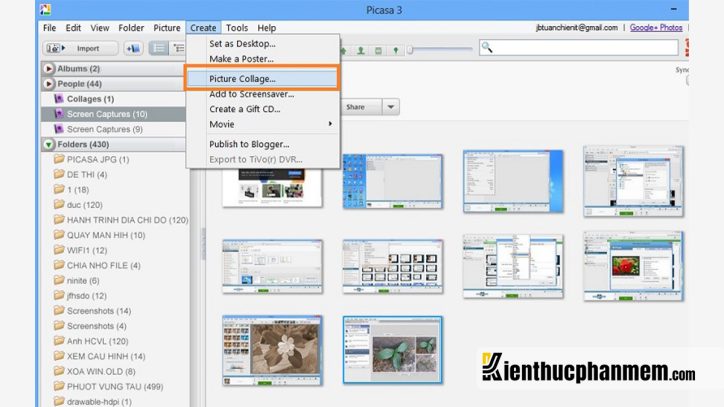
Bước 2: Bạn chọn các thông số cho thích hợp rồi nhấn Create Collect


Trên đây là những phần mềm chỉnh sửa ảnh đáng sử dụng cho những ai đang tìm cách chỉnh sửa ảnh trên máy tính. Hy vọng những thông tin này sẽ giúp bạn đã tìm được cách chỉnh sửa ảnh nào phù hợp nhất cho bản thân mình.
Ban biên tập: Kiến Thức Phần Mềm





