Chia đôi màn hình là cách làm hữu dụng giúp bạn có thể làm việc cùng một lúc trên 2 ứng dụng hoặc 2 cửa sổ. Nhờ đó, công việc của bạn cũng được tiến hành nhanh chóng, tiết kiệm thời gian mà vô cùng hiệu quả. Tuy nhiên, không phải ai cũng biết cách chia đôi màn hình máy tính để sử dụng. Trong bài viết này, chúng tôi sẽ chia sẻ 4 cách chia đôi màn hình đơn giản chỉ với một vài thao tác nhỏ để bạn đọc tham khảo.
Mục đích của việc chia đôi màn hình máy tính
Giúp tiết kiệm thời gian làm việc
Khi bạn cần làm việc trên 2 cửa sổ khác nhau hoặc hai ứng dụng khác nhau, nếu không chia đôi màn hình sẽ khiến bạn mất rất nhiều thời gian chuyển qua chuyển lại để làm việc. Chính vì thế, việc chia đôi màn hình sẽ giúp bạn có thể thao tác cùng lúc được trên 2 cửa sổ mà không mất quá nhiều thời gian. Điều này sẽ giúp bạn tiết kiệm được rất nhiều thời gian trong khi làm việc, nhờ đó công việc cũng được xử lý nhanh chóng, hiệu quả hơn.
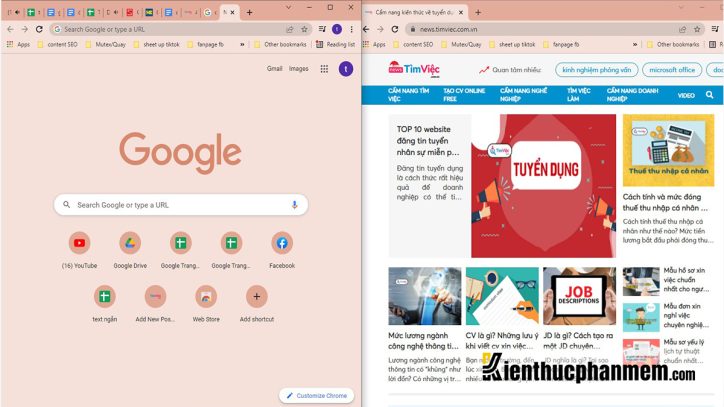
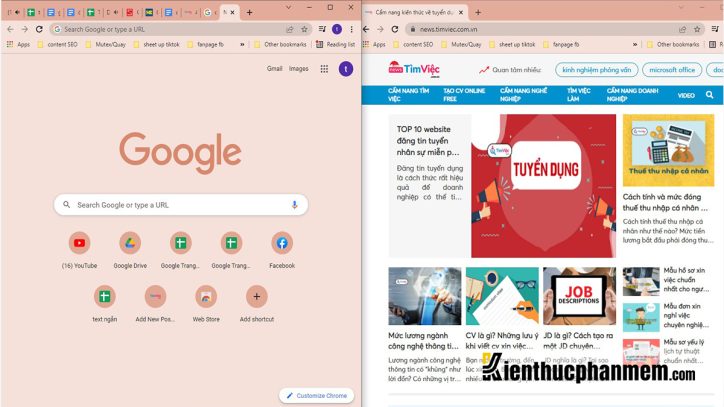
Sao chép dữ liệu dễ dàng hơn
Phím Alt+tab là cụm phím quen thuộc đối với người dùng khi sử dụng nhiều hơn một cửa sổ. Bởi vì đây là cách đơn giản nhất và quen thuộc nhất. Tuy nhiên, khi làm việc và học tập có rất nhiều cửa sổ việc di chuyển qua lại này dễ gây nhầm lẫn. Đặc biệt, đối với những dữ liệu cần độ chính xác cao thì càng khó khăn hơn trong khi làm việc.
Việc chia đôi màn hình máy tính sẽ giúp bạn giải quyết vấn đề này một cách nhanh chóng và dễ dàng hơn. Nó sẽ giúp bạn sao chép dữ liệu trở nên dễ dàng, chính xác hơn. Bạn cũng không cần phải ghi nhớ dữ liệu cần sao chép đang ở tab nào và hạn chế tối đa sự nhầm lẫn.
Thoải mái giải trí với 2 màn hình độc lập
Việc chia đôi màn hình không chỉ giúp ích rất nhiều trong công việc, học tập và sao chép nội dung. Màn hình được chia đôi sẽ còn giúp ích rất nhiều trong việc giải trí. Bạn sẽ không phải chuyển đổi qua lại nhiều lần ở 2 cửa sổ khác nhau. Bạn có thể vừa làm việc vừa có thể xem chương trình giải trí với 2 màn hình độc lập trên cùng một màn hình máy tính.
Một số cách chia đôi màn hình máy tính đơn giản
Cách chia đôi màn hình máy tính bằng chế độ multitasking
Khi bạn đang dùng máy tính bàn, laptop để làm việc hay học tập thì thường mở rất nhiều cửa sổ và ứng dụng. Để giúp công việc, học tập trở nên đơn giản và có hiệu quả hơn thì bạn có thể chia đôi màn hình máy tính bằng chế độ multitasking theo các bước sau đây:
Bước 1: Đầu tiên, bạn hãy chọn mục Settings, sau đó nhấn chọn System.
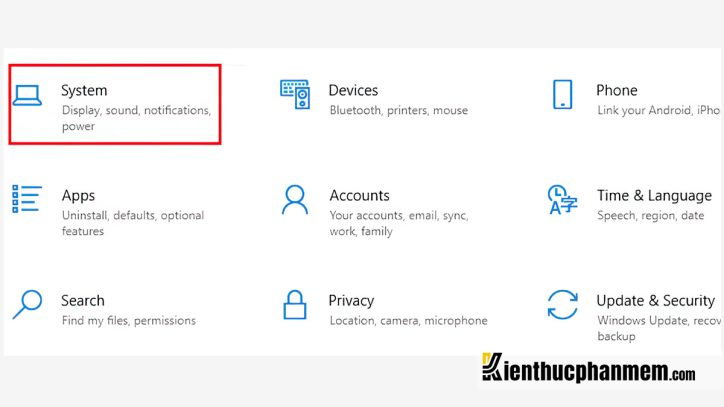
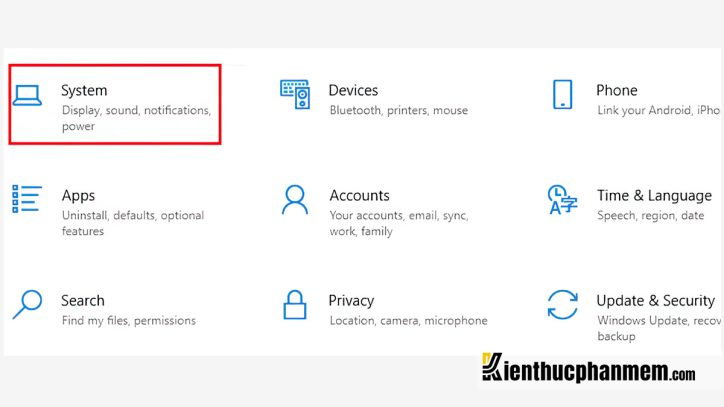
Bước 2: Sau đó, bạn nhấn chọn Multitasking, sau đó bật Snap windows.


Bước 3: Khi đó, màn hình của máy tính sẽ hiển thị 3 cài đặt liên quan. Tùy theo nhu cầu sử dụng của mình mà bạn sẽ tick chọn đúng ô cho phù hợp.
- Tick chọn dòng 1: Khi chia đôi màn hình máy tính, cửa sổ sẽ được tự động điều chỉnh kích thước cho phù hợp với màn hình.
- Tick chọn dòng 2: Khi chia đôi màn hình máy tính hiển thị thì bạn có thể mở các cửa sổ ứng dụng khác.
- Tick chọn dòng 3: Khi thay đổi kích thước của 1 cửa sổ thì những cửa sổ còn lại sẽ tự động thay đổi theo.


Chia đôi màn hình máy tính bằng chuột trên Windows 10
Đây là cách chia đôi màn hình máy tính trên Windows 10 vô cùng dễ dàng, bạn có thể thực hiện theo các bước sau đây:
Bước 1: Bạn hãy dùng chuột để kéo cửa sổ muốn thu gọn qua mép bên trái hoặc mép bên phải trên màn hình laptop.
Bước 2: Cho đến khi Windows 10 đã hiện khung viền nửa màn hình thì bạn đã có thể thả chuột ra.


Bước 3: Lúc này, màn hình của máy tính sẽ hiển thị các cửa sổ đang mở còn lại trên trình duyệt. Bạn chỉ cần thực hiện nhấp chuột vào cửa sổ để làm đầy phần trên nửa màn hình còn là hoàn tất.
Sử dụng Taskbar để chia đôi màn hình
Bước 1: Trước tiên, bạn hãy thực hiện nhấp chuột phải vào thanh Taskbar ở cuối màn hình máy tính. Sau đó bạn nhấn chọn Show windows side by side.


Bước 2: Tiếp theo, bạn chọn Undo Show all windows side by side để có thể đưa màn hình laptop về bình thường.


Sử dụng phím tắt Windows để chia đôi màn hình máy tính
Sử dụng phím tắt Window cũng là một cách chia đôi màn hình máy tính đơn giản, thực hiện như sau:
Bước 1: Đầu tiên, bạn hãy nhấn vào cửa sổ mà bạn đang muốn chia màn hình.
Bước 2: Tiếp đến, bạn hãy sử dụng một trong các tổ hợp phím tùy theo nhu cầu như sau:
- Nếu cần chia màn hình dọc thì sử dụng tổ hợp phím Windows + Phím mũi tên trái/phải.
- Nếu cần chia màn hình ngang thì sử dụng tổ hợp phím Windows + Phím mũi tên lên/xuống.
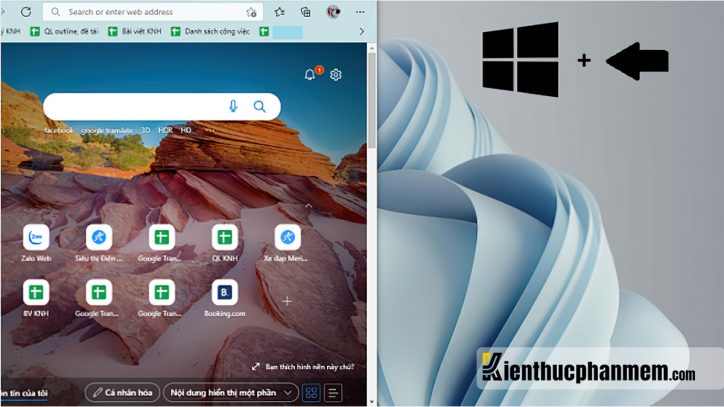
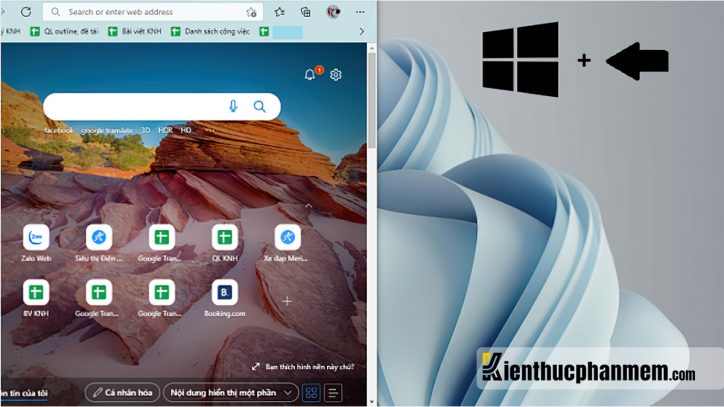
Khi bạn nhấn Windows + Mũi tên thì các cửa sổ đang mở còn lại sẽ hiển thị ở nửa còn lại bên cạnh. Khi đó, bạn dùng phím mũi tên di chuyển để chọn đúng cửa sổ sẽ được lấp đầy trên nửa màn hình còn lại.
Cách để mở nhiều hơn 02 cửa sổ cùng lúc
Nếu bạn đang sử dụng máy tính với màn hình có độ phân giải cao như 2K hay 4K và kích thước màn hình lớn thì hãy dùng tính năng Corner Snap. Tính năng này sẽ có thể giúp bạn kéo thả cửa sổ vào 4 góc màn hình. Do đó, bạn có thể theo dõi và thao tác trên 4 cửa sổ mà không cần mở qua, mở lại trên các cửa sổ vô cùng bất tiện. Khi bạn dùng chuột để kéo cửa sổ đến 4 góc màn hình, máy tính lúc này sẽ tự động căn chỉnh cho 4 cửa sổ bằng nhau.
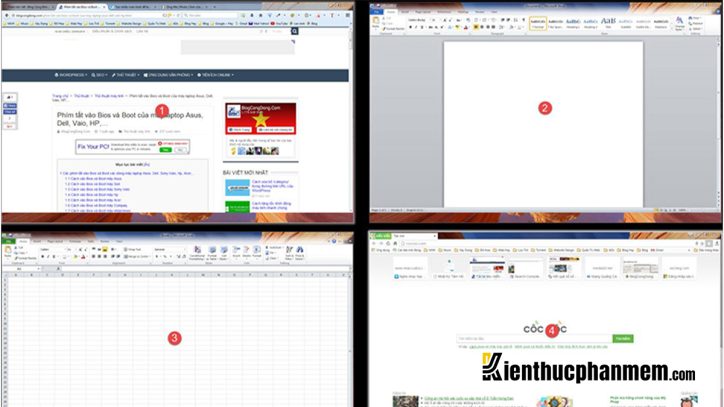
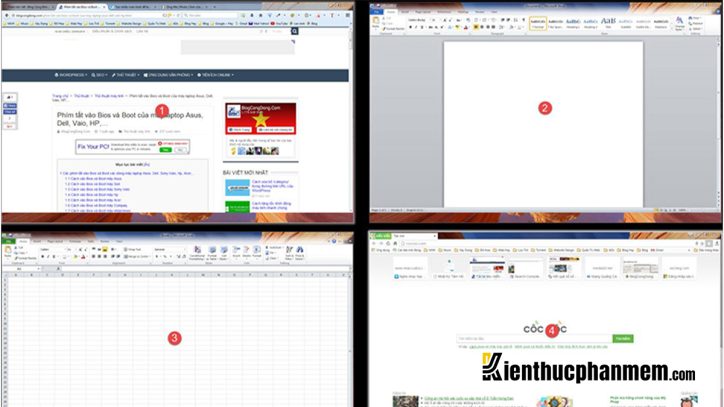
Cách thoát khỏi chế độ 2 màn hình trên máy tính
Sau khi bạn đã hoàn thành công việc, học tập và muốn khôi phục màn hình máy tính lại như cũ thì có thể thực hiện theo cách sau:
Bước 1: Bạn nhấp chuột vào thanh Taskbar
Bước 2: Bạn nhấn chọn “Undo show all windows side by side” là đã hoàn thành việc thoát khỏi chế độ chia đôi màn hình máy tính.


Tóm lại, việc chia đôi màn hình máy tính là một tính năng cần thiết giúp bạn làm việc dễ dàng và hiệu quả hơn. Đặc biệt, nó sẽ giúp bạn kiểm soát thông tin và nội dung hiệu quả hơn bao giờ hết. Hãy bỏ túi ngay những cách chia đôi màn hình máy tính để có thể sử dụng bất cứ lúc nào cần nhé.
Ban biên tập: Kiến Thức Phần Mềm





