Máy tính bị chậm, đơ khi đang làm việc không phải là tình trạng hiếm gặp. Điều này sẽ làm ảnh hưởng đến công việc, học tập của người dùng. Lúc này, bạn sẽ không biết phải xử lý làm sao vì không còn thực hiện được các thao tác trên màn hình. Các đơn giản nhất để khắc phục tình trạng đơn máy này là tắt máy và khởi động lại. Trong bài viết dưới đây, kienthucphanmem.com sẽ hướng dẫn tới bạn những cách tắt máy tính khi bị đơ nhanh chóng và một số cách xử lý triệt để tình trạng này.
Nguyên nhân khiến máy tính bị chậm, đơ
Có rất nhiều nguyên nhân gây ra hiện tượng máy tính bị treo hay còn được gọi là bị đơ khi đang sử dụng. Sau đây là một số nguyên nhân phổ biến gây ra tình trạng này:
- Máy tính bị dính virus: Virus là một nguyên nhân thường gặp, nó sẽ gây ra lỗi hệ điều hành và khiến máy tính bị đơ.
- Hệ thống tản nhiệt của máy tính hoạt động kém: Hệ thống quản tản nhiệt bị bám nhiều bụi bặm, cặn bẩn và hoạt động kém khiến máy tính nóng lên trong quá trình hoạt động. Điều này dẫn đến tình trạng bị treo máy khi làm việc.
- Dung lượng RAM không đủ: Dung lượng RAM quá ít sẽ khiến cho máy tính của bạn không đủ không gian để xử lý dữ liệu. Do vậy, dung lượng RAM không đủ sẽ gây ra tình trạng nóng máy, hoạt động chậm hoặc máy tính bị treo.
- Bị lỗi card màn hình: Đây là nguyên nhân khiến máy tính bị đơ thường gặp ở những người chuyên sử dụng các phần mềm thiết kế đồ họa, dựng phim ảnh. Đặc biệt là khi thực hiện các tác vụ cần khả năng xử lý đồ họa cực cao mà card màn hình không đủ mạnh.
- Do phần cứng quá lỏng lẻo: Đối với những chiếc máy tính đã sử dụng lâu đời và được sửa chữa nhiều lần khiến các bo mạch không ổn định, tín hiệu yếu, chập điện. Điều này sẽ khiến laptop bị đơ, thậm chí là chết linh kiện.


Cách tắt máy tính khi bị đơ đơn giản nhất
Tắt máy tính bằng các tổ hợp phím tắt
Cách 1: Dùng tổ hợp phím Window + Ctrl + Shift + B
Đây là cách tắt máy tính được sử dụng nhiều nhất khi thiết bị đang bị treo, không thể làm việc được. Cách tắt máy này chỉ ảnh hưởng đến driver đồ họa, còn những ứng dụng khác vẫn được giữ nguyên như ban đầu.
Sau khi bấm tổ hợp phím Window + Ctrl + Shift + B thì máy tính sẽ bị đen màn hình một lúc. Bạn sẽ nghe thấy một tiếng bíp khi driver đang bắt đầu khởi động lại. Bây giờ, bạn chỉ cần chờ 1-2 giây để màn hình sẽ hiện trở lại như bình thường.
Tuy nhiên, cách tắt máy tính này chỉ có hiệu quả với các driver đồ họa từ Nvidia cho tới AMD và các đồ họa tích hợp của Intel. Do đó, nó chỉ có hiệu quả khi bạn đang sử dụng máy tính có hệ điều hành Windows 8, Windows 10 và Windows 11. Còn đối với Windows 7 thì bạn có thể tham khảo một số cách tắt máy tính khi bị đơ ở dưới đây.


Cách 2: Dùng tổ hợp phím Alt + Tab
Nếu như máy tính bị đơ nhẹ thì có thể sử dụng tổ hợp phím Alt + Tab. Khi bạn sử dụng cách này thì máy có thể chỉ chuyển sang phần mềm khác chứ không bị tắt máy hoàn toàn. Do vậy, nếu máy tính của bạn bị đơ trong tình trạng nặng thì sử dụng cách này không hiệu quả.


Cách 3: Dùng tổ hợp phím Ctrl + Shift + Esc
Khi bạn sử dụng tổ hợp phím Ctrl + Shift + Esc, máy tính của bạn sẽ mở ra Task Manager. Lúc này, bạn có thể tắt các ứng dụng đang bị treo. Nhờ đó, bạn có thể tắt được máy tính bị treo như thông thường. Trong trường hợp, nếu máy tính của bạn có yêu cầu khởi động lại ở chế độ Safe mode thì bạn hãy nhấn chọn Start Windows Normally để máy tính được khởi động lại như bình thường.


Cách 4: Dùng tổ hợp phím Ctrl + Alt + Delete
Khi bạn nhấn tổ hợp phím Ctrl + Alt + Delete, Task Manager sẽ xuất hiện với thông báo có một ứng dụng đang không phản hồi. Trong Task Manager sẽ liệt kê ra tất cả các chương trình đang chạy, kể cả chương trình đang bị treo.
Trong tab Processes, bạn hãy chọn tên của chương trình khiến máy tính bị treo và nhấn nút End Task để tắt chương trình. Đây là một cách tắt máy tính bị, đơ hiệu quả những bạn sẽ mất các dữ liệu chưa được lưu trong chương trình đang chạy.


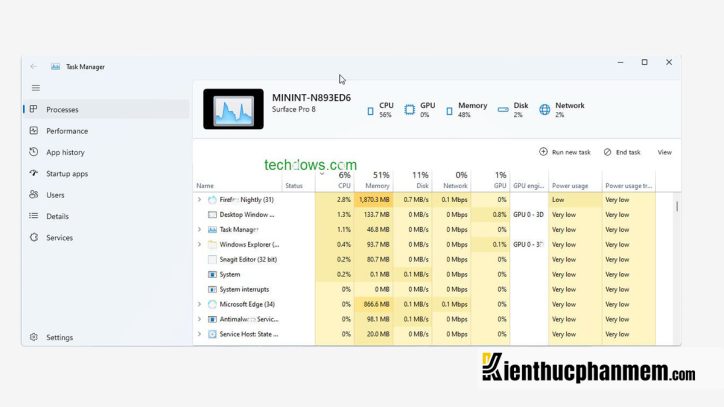
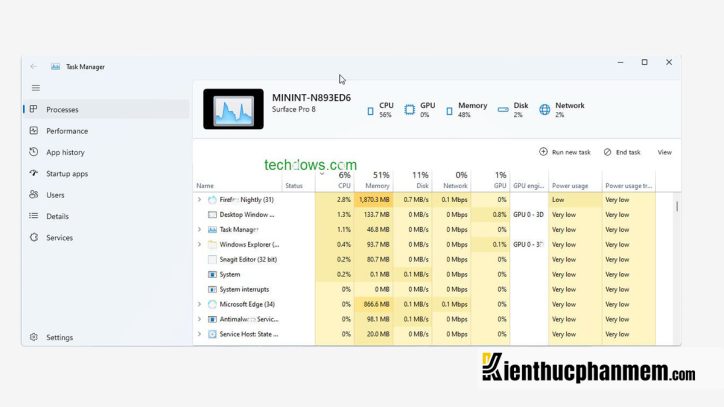
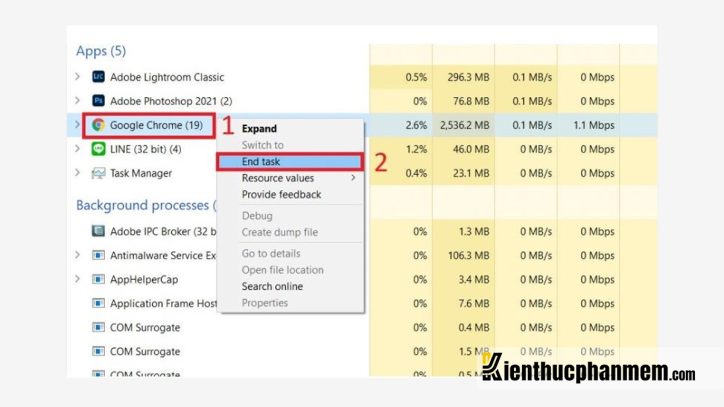
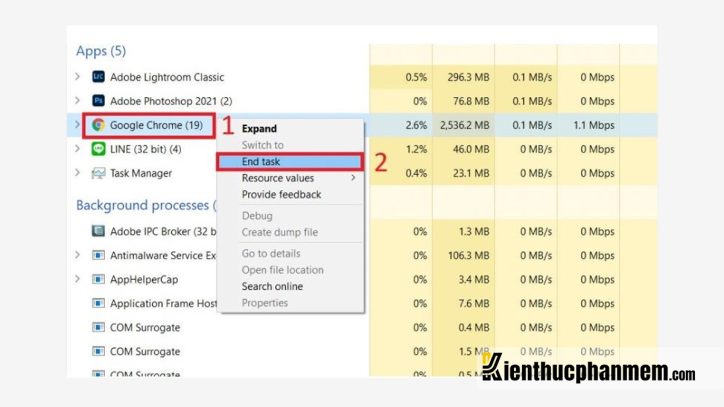
Cách tắt máy tính khi bị đơ bằng nút nguồn
Đây là cách tắt máy tính cuối cùng sẽ được dùng tới khi máy tính bị đơ. Cách này sẽ được sử dụng khi tắt máy tính bằng các tổ hợp phím không hiệu quả. Bạn sẽ dùng chính nút nguồn – Power để tắt máy tính. Lúc này, bạn


Cách tắt máy tính này sẽ tương đương với cách rút nguồn điện ra khi máy tính bàn bị treo. Hoặc nó cũng giống với trường hợp tháo pin laptop ra để tắt máy, sau đó lắp lại và bật laptop lên để dùng như bình thường. Tuy nhiên, đây là cách cuối cùng được sử dụng vì nó có thể dẫn đến chết main do máy tính của bạn bị tắt quá đột ngột.
Nếu bạn muốn tắt nút nguồn một cách an toàn hơn thì bạn hãy cài đặt cho nút nguồn chức năng tắt máy bằng cách:
Bước 1: Nhấn chuột phải vào biểu tượng pin và sau đó chọn Power Options
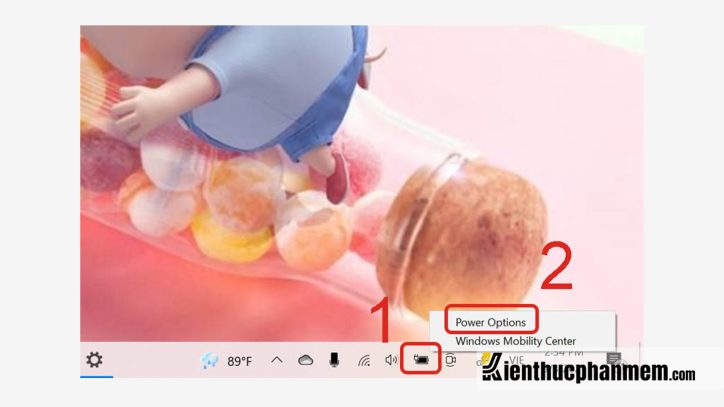
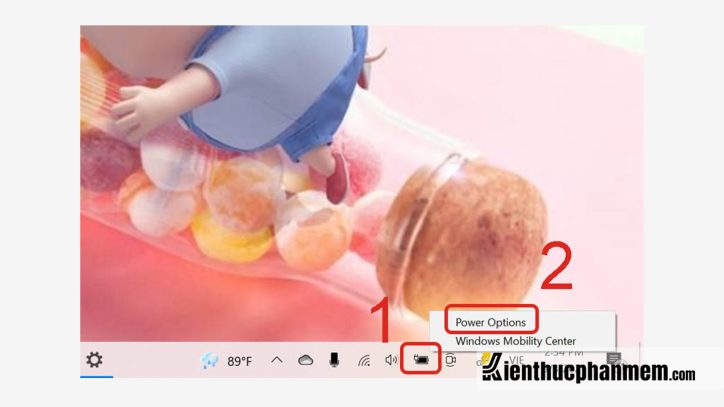
Bước 2: Ở phần biểu tượng của pin và biểu tượng cắm sạc, bạn hãy chọn Shutdown và lưu lại là được.
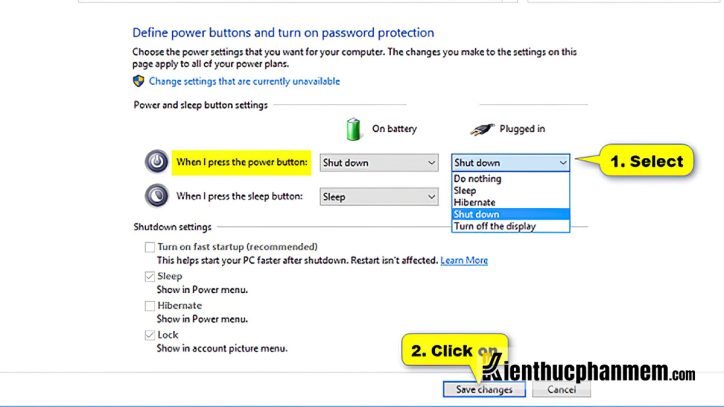
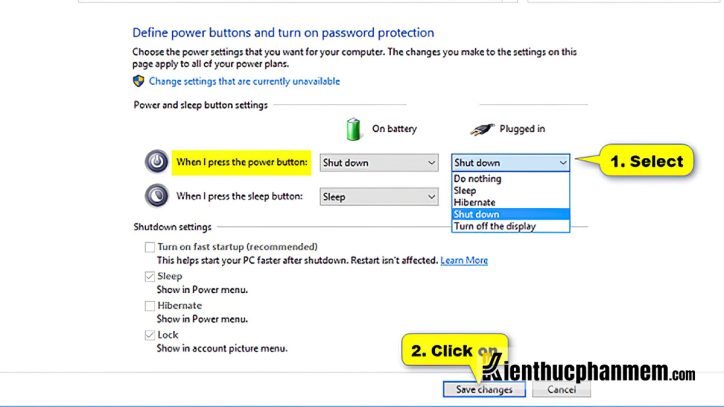
Cách xử lý triệt để tình trạng máy tính bị đơ
Tắt máy chỉ là cách xử lý tạm thời khi máy tính bị đơ mà bạn có thể sử dụng. Còn để xử lý triệt để thì bạn cần phải xử lý tận gốc nguyên nhân gây ra tình trạng này. Tùy vào nguyên nhân khiến máy tính bị đơ mà bạn thực hiện một trong những cách sau để xử lý:
Làm sạch khe tản nhiệt
Hệ thống tản nhiệt hoạt động kém là nguyên nhân khiến máy tính bị chậm, đơ khi hoạt động. Do đó, việc làm sạch khe tản nhiệt khỏi các bụi bẩn ở các khe và hốc nhỏ trên bo mạch sẽ giúp nhiệt thoát ra tốt hơn, máy tính làm việc hiệu quả hơn. Bạn hãy dùng giác hút chuyên dụng để thổi bay các hạt bụi ở vị trí khó làm sạch trong laptop.
Đây là cách giải quyết để tăng hiệu quả hoạt động của laptop. Việc vệ sinh máy thường xuyên sẽ giúp hạn chế tình trạng máy bị đơ.


Cập nhật hệ điều hành và thực hiện quét virus thường xuyên
Khi bạn cập nhật hệ điều hành và quét virus thường xuyên sẽ giúp laptop hoạt động hiệu quả hơn, mượt mà và bền bỉ hơn. Nếu không thực hiện thì sẽ khiến cho laptop bị treo, đơ. Hiện nay, có nhiều phần mềm quét virus trả phí có và miễn phí cũng có. Bạn hãy lựa chọn phần mềm phù hợp để quét virus bảo vệ máy tính của mình nhé.


Nâng cấp RAM
Khi dung lượng RAM quá ít thì sẽ khiến cho máy tính thường xuyên gặp phải tình trạng bị đơ. Bởi vì thiết bị sẽ không đủ dung lượng trống để xử lý tốt các dữ liệu. Đặc biệt tình trạng đơ máy còn trở nên nghiêm trọng hơn khi bạn sử dụng các chương trình nặng, cần nhiều dung lượng để xử lý.
Trong trường hợp này, nâng cấp RAM chính là giải pháp tốt nhất giúp máy tính hoạt động hiệu quả. Bạn hãy lựa chọn đúng loại RAM để tránh lắp nhầm gây hỏng hóc thiết bị bạn nhé.


Thay mới ổ cứng SSD
Ổ cứng truyền thống HDD rẻ hơn nhưng tốc độ xử lý thua xa các loại ổ cứng SSD. Do đó, việc nâng cấp ổ cứng sẽ giúp cho máy tính có nhiều dung lượng lưu trữ hơn và tốc độ xử lý cũng trở nên nhanh hơn. Hoặc bạn cũng có thể sử dụng kết hợp hai loại ổ cứng SSD và HDD để tối ưu chi phí và hiệu năng vẫn được đảm bảo.
Giảm bớt số lượng ứng dụng đang được sử dụng đồng thời
Nếu bạn đang dùng quá nhiều chương trình cùng một lúc sẽ khiến dung lượng RAM và CPU bị chiếm quá nhiều. Tình trạng hoạt động chậm, giật lag cũng xảy ra thường xuyên. Do đó, bạn hãy tắt những ứng dụng không sử dụng để máy tính hoạt động có hiệu quả hơn. Bạn có thể thực hiện theo cách đơn giản như sau:
Bước 1: Bấm tổ hợp phím ALT + CTRL + DEL
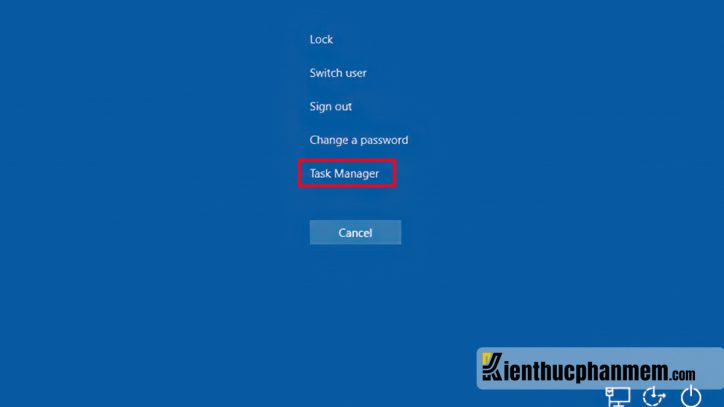
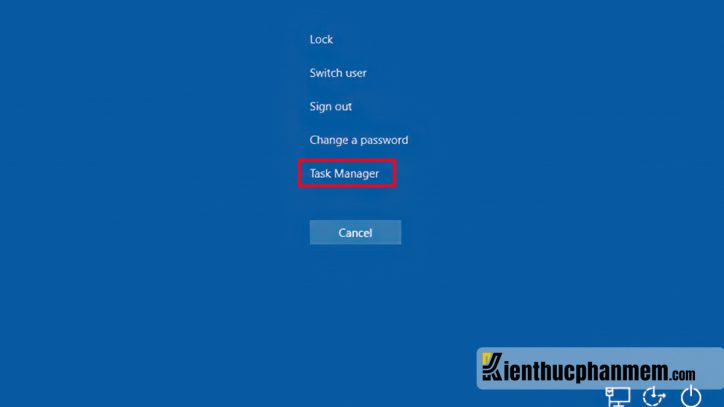
Bước 2: Chọn Task Manager để mở chương trình này. Sau đó chọn tab Startup. Nếu chương trình nào không cần thiết hãy click chuột vào và chọn lệnh Disable.
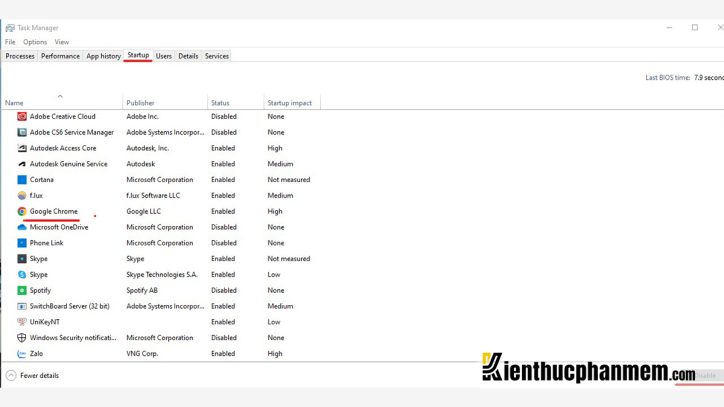
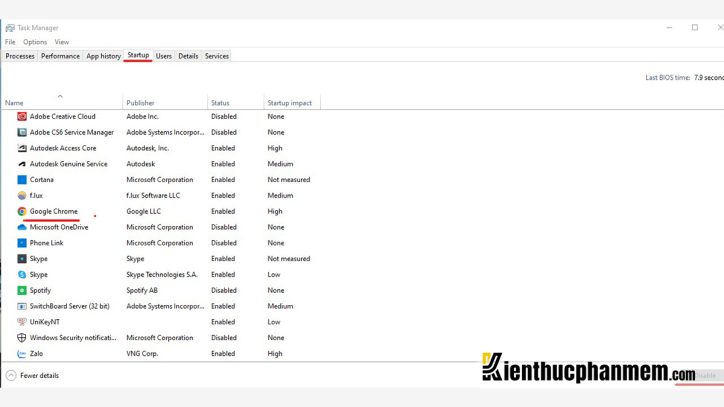
Trên đây là những cách tắt máy tính khi bị đơ mà một số cách xử lý máy tính bị đơ triệt để mà bạn có thể tham khảo. Hy vọng, những thông tin này sẽ hữu ích giúp máy tính của bạn hoạt động tốt và bạn sẽ làm việc có hiệu quả hơn.
Ban biên tập: Kiến Thức Phần Mềm





