Chuyển chữ thường thành chữ hoa trong Excel và Word có thể được thực hiện nhanh chóng mà không cần sử dụng phần mềm. Đôi khi một số đoạn văn bản cần được viết bằng chữ in hoa nhưng bạn lại vô tình viết bằng chữ thường và loay hoay không biết làm thế nào để sửa lỗi này? Mời bạn tham khảo bài viết sau đây của Kiến Thức Phần Mềm để tìm hiểu cách định dạng viết hoa tất cả chữ cái trong Excel, Word.
Vì sao cần chuyển chữ thường thành chữ hoa trong Excel và Word?
Chữ in hoa có vai trò vô cùng quan trọng, đây là tín hiệu hữu ích đánh dấu điểm bắt đầu của một câu mới, có chức năng báo hiệu tên riêng/chức danh chính thức hay nhấn mạnh những từ quan trọng của tiêu đề…
Trong quá trình soạn thảo văn bản, bạn có thể nhấn phím Shift kèm theo ký tự cần viết hoa hoặc nhấn phím Caps Lock để viết hoa toàn bộ các ký tự. Tuy nhiên còn có những thủ thuật khác giúp bạn chuyển đổi giữa chữ thường – chữ hoa nhanh chóng và hiệu quả hơn rất nhiều.
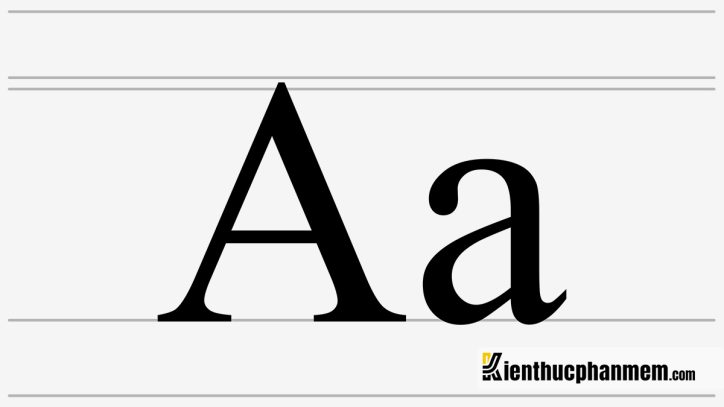
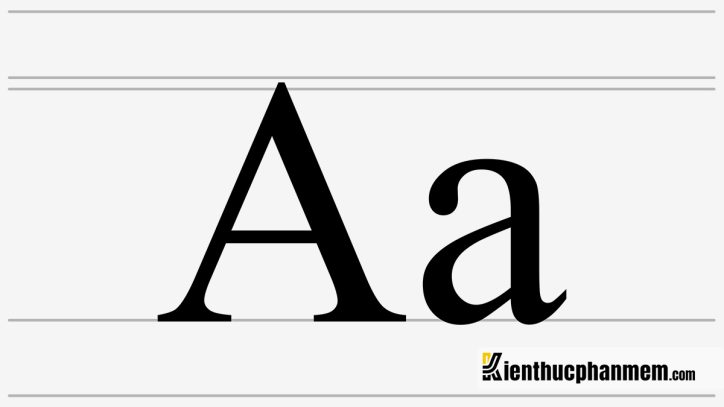
Tổng hợp các cách chuyển chữ thường thành chữ hoa trong Excel
Hàm chuyển chữ thường thành chữ hoa trong Excel
Excel là một trong những phần mềm văn phòng được sử dụng phổ biến hiện nay. Điểm đặc biệt của phần mềm này đó là nó cho phép người dùng chuyển đổi giữa chữ thường – chữ hoa bằng các hàm. Dưới đây là một số loại hàm dùng để định dạng kiểu chữ trong Excel:
- Hàm =UPPER(): Viết hoa toàn bộ các chữ cái
- Hàm =PROPER(): Chuyển chữ hoa thành chữ thường viết hoa chữ cái đầu trong Excel
- Hàm =LOWER(): Hàm chuyển chữ hoa thành chữ thường
Ví dụ: Bạn hãy nhập hàm =UPPER(click vào ô bạn muốn) rồi nhấn phím Enter. Khi đó bạn sẽ nhận được kết quả như hình bên dưới:


Bạn cũng có thể dễ dàng áp dụng công thức này đối với những ô phía dưới bằng cách rê chuột đến góc dưới cùng bên phải của ô. Khi thấy icon ô vuông nhỏ hiện ra, bạn nhấn giữ chuột và kéo xuống các ô bên dưới.
Chuyển chữ thường thành chữ hoa trong Excel với công cụ Flash Fill
Flash Fill là công cụ tuyệt vời giúp bạn chuyển đổi một lần đối với những bảng tính sử dụng dữ liệu tĩnh. Để dùng Flash Fill chuyển chữ thường sang chữ hoa trong Excel bạn thực hiện như sau:
Bước 1: Tạo mới 1 cột tạm nằm ngay cạnh cột chứa dữ liệu muốn chuyển sang chữ in hoa hoặc kiểu định dạng chữ tùy ý.
Bước 2: Ở cột tạm này, bạn nhập lại dòng văn bản ở ô dữ liệu đầu tiên cần điều chỉnh lại định dạng chữ cái.
Bước 3: Nhấn tổ hợp Ctrl + E và toàn bộ các ô còn lại thuộc cột tạm sẽ được chuyển đổi thành định dạng chữ cái mà bạn cần.
Bước 4: Xóa dữ liệu của cột ban đầu đi để thay thế bằng cột dữ liệu mới vừa tạo. Bạn cũng có thể áp dụng cách làm này để viết hoa chữ cái đầu trong Excel hoặc chuyển sang bất cứ định dạng chữ cái nào mà mình muốn.


Add-in chuyển chữ thường thành chữ hoa trong Excel
Có một cách chuyển đổi từ ký tự thường thành ký tự in hoa trong Excel cũng rất đơn giản và thuận tiện đó là sử dụng Add-in:
Bước 1: Đầu tiên bạn tìm kiếm và tải Add-in Change_Lowercase_To_Uppercase về máy tính.
Bước 2: Click vào tab File rồi chọn Options.
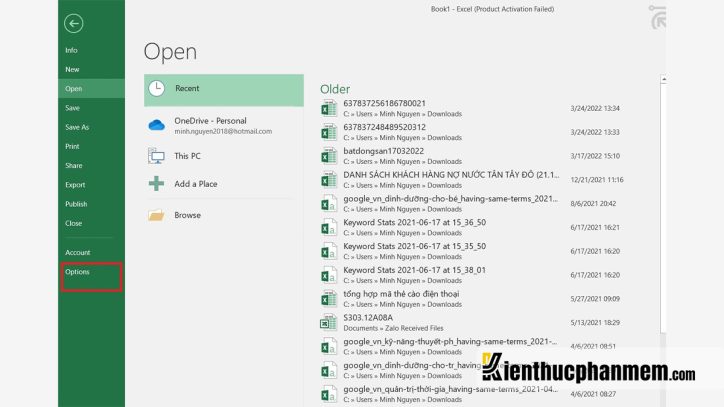
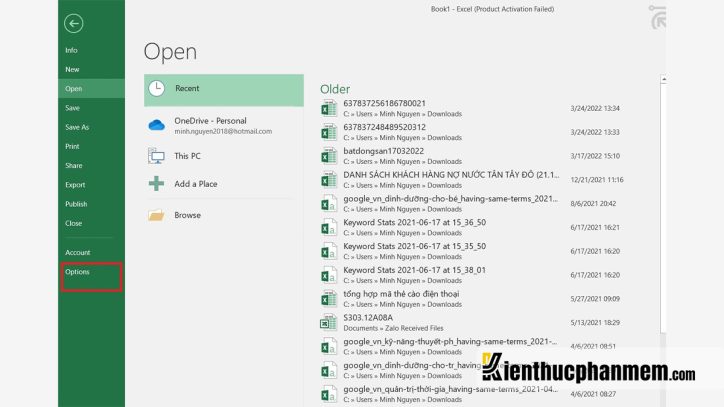
Bước 3: Tại hộp thoại Excel Options, bạn click vào mục Add-ins > chọn tên add-in mà bạn đã tải ở trên rồi nhấn nút Go.
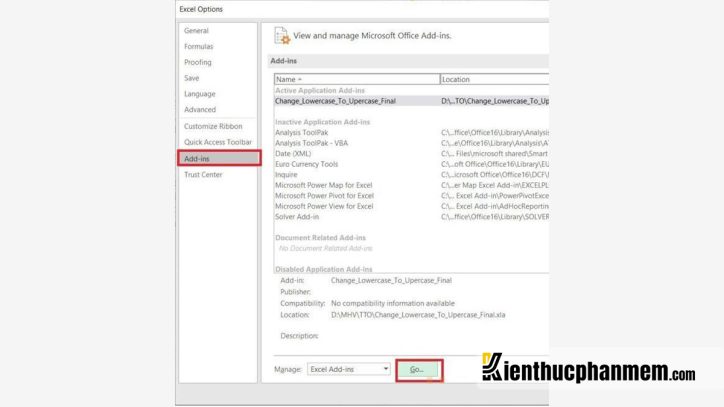
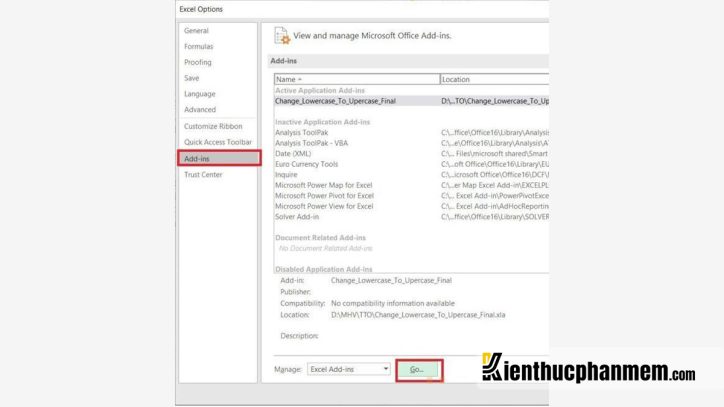
Bước 4: Tại cửa sổ tiếp theo, bạn click vào nút Browse, sau đó tìm file add-in đã tải và nhấn OK để cài Add-in cho Excel.


Bước 5: Lúc này bạn có thể thử sử dụng Add-in mới bằng cách bôi đen các ô dữ liệu cần chuyển đổi sang chữ hoa rồi nhấn Ctrl + Shift + H. Như vậy là các chữ viết đã được tự động chuyển thành chữ in hoa rồi.
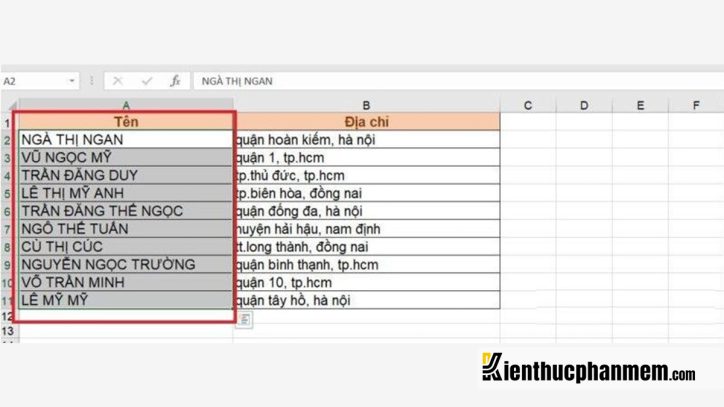
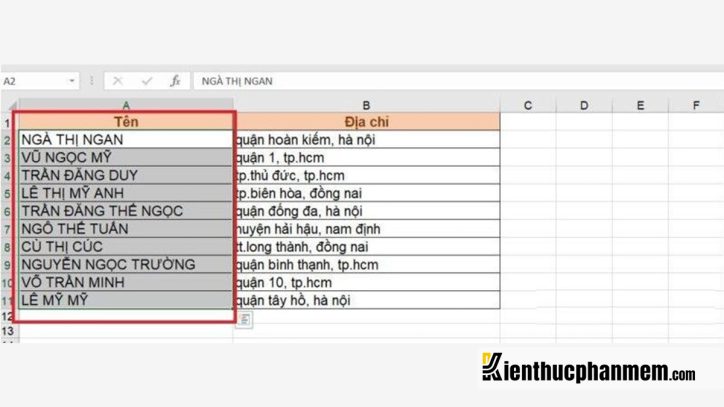
Ngoài ra, bạn cũng có thể sử dụng các tổ hợp phím tắt khác để chuyển đổi nhanh từ chữ thường sang chữ hoa và ngược lại với add-in vừa cài đặt:
- Ctrl + Shift + T: Chuyển toàn bộ các ký tự thành chữ thường
- Ctrl + Shift + K: Chuyển chữ hoa thành chữ thường viết hoa chữ cái đầu trong Excel
- Ctrl + Shift + F: Chỉ viết in hoa ký tự đầu tiên của câu
04 Cách chuyển chữ thường sang in hoa trong Word
Chắc hẳn không ít lần, bạn có thể vô tình quên viết chữ in hoa khi soạn thảo văn bản Word. Khi đó, việc xóa đi và viết lại từng từ sẽ tốn kha khá thời gian và công sức. Đừng quá lo lắng bởi phần mềm Word đã được tích hợp sẵn những công cụ hữu ích cho phép bạn chuyển đổi linh hoạt giữa chữ thường và chữ hoa:
Công cụ chuyển chữ thường thành chữ hoa trong Word
Bước 1: Bôi đen từ, câu văn hoặc đoạn văn mà bạn muốn chuyển đổi.
Bước 2: Tiếp theo bạn chuyển sang tab Home, tại mục Font bạn tìm và click vào biểu tượng Aa. Lúc này một menu sẽ xuất hiện với các tùy chọn như sau:
- Sentence case: Viết in hoa ký tự đầu tiên mở đầu một câu
- Lowercase: Chuyển tất cả các ký tự thành chữ in thường
- UPPERCASE: Chuyển tất cả các ký tự thành chữ in hoa
- Capitalize Each Word: Chuyển chữ hoa thành chữ thường viết hoa chữ cái đầu trong Word
- tOGGLE cASE: Viết thường ký tự đầu tiên của mỗi từ, các ký tự còn lại được viết in hoa


Bước 3: Để viết in hoa toàn bộ các chữ cái đã được bôi đen, bạn hãy click vào tùy chọn UPPERCASE. Bạn cũng có thể đổi chữ hoa thành chữ thường với tùy chọn lowercase. Bạn cũng có thể áp dụng cách này để chuyển chữ thường thành chữ hoa trong Word Macbook.


Cách chuyển thành chữ hoa nhỏ trong Word
Bước 1: Bôi đen đoạn văn bản, sau đó tại tab Home, bạn tìm đến nhóm Font và click vào icon mũi tên ở góc bên phải dưới cùng. Hoặc bạn cũng có thể bôi đen đoạn văn, nhấp chuột phải và chọn Font.
Bước 2: Lúc này hộp thoại Font sẽ hiện lên, ở bên dưới mục Effects, bạn tìm và tick vào ô vuông Small caps để chuyển các ký tự thành chữ in hoa nhỏ. Cuối cùng nhấn OK để lưu thay đổi.
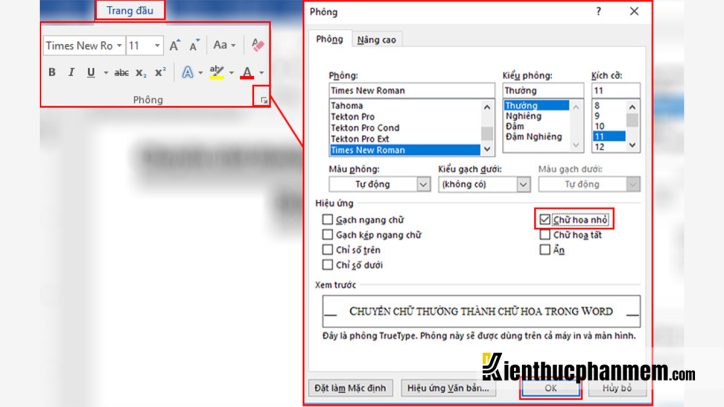
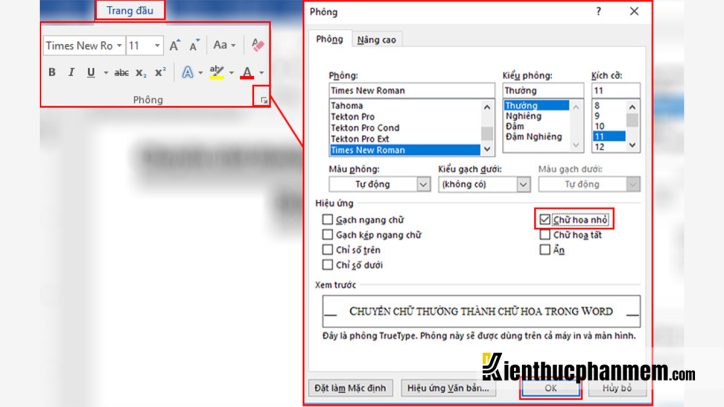
Phím tắt chuyển từ chữ thường sang chữ hoa
Ngoài việc sử dụng công cụ, bạn cũng có thể nhấn các tổ hợp phím tắt để chuyển đổi nhanh giữa chữ thường – chữ hoa. Cách thực hiện như sau:
Bước 1: Bôi đen từ, câu hoặc đoạn văn bạn cần chuyển đổi.
Bước 2: Nhấn tổ hợp Shift + F3 để chuyển từ chữ thường sang chữ hoa và ngược lại.


Lưu ý: Nếu sử dụng phiên bản Word 2016 for Mac bạn sử dụng tổ hợp sau:
- Bôi đen văn bản > Nhấn Fn + Shift + F3 và lựa chọn giữa CHỮ HOA, chữ thường, Viết Hoa Chữ Cái Đầu Từng Từ.
- Nếu muốn định dạng văn bản kiểu chữ hoa nhỏ, bạn nhấn tổ hợp Command + Shift + K
Chuyển chữ thường sang chữ in hoa bằng Unikey
Phần mềm gõ tiếng Việt Unikey chắc hẳn đã không còn xa lạ với những người dùng máy tính tại Việt Nam. Bạn cũng có thể tận dụng phần mềm này để chuyển đổi từ ký tự thường sang ký tự in hoa một cách nhanh chóng. Dưới đây là các bước chuyển đổi:
Bước 1: Bôi đen đoạn văn bản cần chuyển sang chữ in hoa và nhấn Ctrl + C.
Bước 2: Mở khay hệ thống lên và click chuột phải vào biểu tượng Unikey > chọn Công cụ…[CS+F6]. Ngoài ra bạn cũng có thể truy cập nhanh bằng phím tắt Ctrl + Shift + F6.


Bước 3: Lúc này màn hình sẽ hiển thị hộp thoại Unikey Toolkit. Tại đây bạn thiết lập như sau:
- Mục Bảng mã: Cài đặt Unicode cho Nguồn và Đích
- Mục Lựa chọn: Bạn có thể tick vào mục Sang chữ thường hoặc Sang chữ hoa tùy vào nhu cầu chuyển đổi của mình
Bước 4: Cuối cùng bạn nhấn nút Chuyển mã để phần mềm bắt đầu chuyển đổi. Khi thông báo Thành công xuất hiện trên màn hình, bạn hãy nhấn OK.
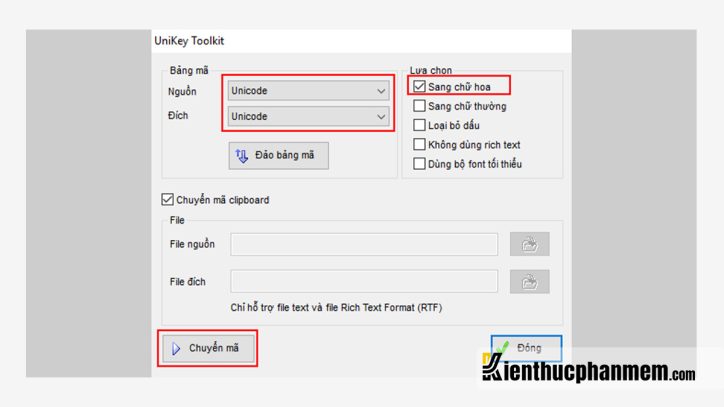
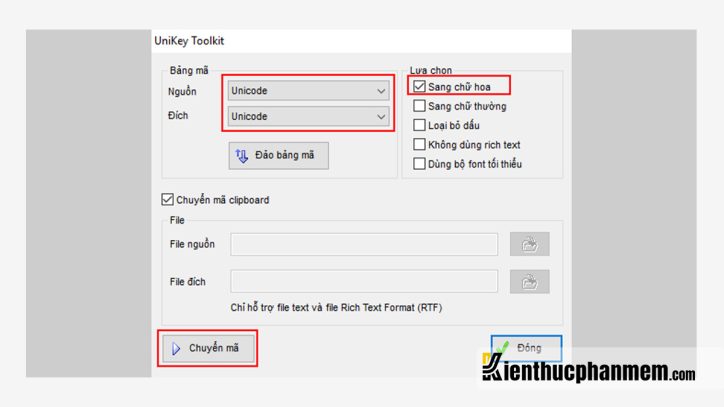
Như vậy là bạn đã nắm được một số cách chuyển chữ thường thành chữ hoa trong Excel và Word rồi. Với những thủ thuật trên, bạn có thể chuyển đổi chữ thường – chữ hoa một cách nhanh chóng mà không phải mất thời gian gõ lại từ đầu. Ngoài ra chuyên trang Kiến Thức Phần Mềm còn chia sẻ rất nhiều bài viết hữu ích khác, bạn đừng quên theo dõi thường xuyên nhé.
Ban biên tập: Kiến Thức Phần Mềm





