Cách lưu ảnh trên Google về máy tính rất đơn giản và ai cũng có thể thực hiện được. Tuy nhiên đôi khi, bạn sẽ gặp phải một số trường hợp đặc biệt không thể lưu ảnh do nhiều nguyên nhân khác nhau. Trong bài viết này, Kiến Thức Phần Mềm sẽ hướng dẫn bạn các bước tải ảnh về máy tính từ Google cũng như những nền tảng website khác nhé.
Cách lưu ảnh trên Google về máy tính đơn giản nhất
Thủ thuật download ảnh này có thể được áp dụng cho Google cũng như hầu hết các website thông thường khác. Dưới đây chúng tôi sẽ lấy ví dụ lưu ảnh về máy tính với trình duyệt Google Chrome:
Hướng dẫn các lưu ảnh về máy tính
Bạn đang thắc mắc không biết cách tải hình nền về máy tính Win 10 hay các hệ điều hành khác? Cách thực hiện vô cùng đơn giản như sau:
Bước 1: Đầu tiên bạn click chuột phải vào ảnh cần tải xuống.
Bước 2: Tại menu vừa hiện ra, bạn nhấn vào 1 trong các tùy chọn sau đây:
- Lưu hình ảnh thành…: Tùy chọn này cho phép bạn tùy chọn vị trí lưu ảnh, nhập tên ảnh, lựa chọn loại file ảnh… Sau đó bạn nhấn nút Save để lưu ảnh về máy.
- Sao chép hình ảnh: Sao chép hình ảnh đó và dán vào khung chat hoặc các website hỗ trợ nhập văn bản, hình ảnh.
- Sao chép địa chỉ hình ảnh: Sao chép địa chỉ của hình ảnh đó để bạn có thể nhúng vào website của mình.
Lưu ý: Nhìn chung cách download ảnh về máy tính trên các trình duyệt khác cũng giống với Google Chrome. Vì vậy bạn hoàn toàn có thể áp dụng cách trên để lưu ảnh trên Firefox, Cốc Cốc, Safari… Ngoài ra, cách lưu ảnh trên máy tính Dell hoặc các dòng máy tính khác cũng được thực hiện tương tự như vậy.
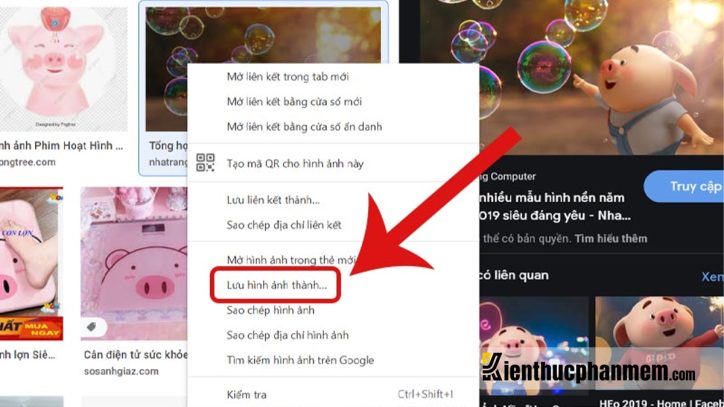
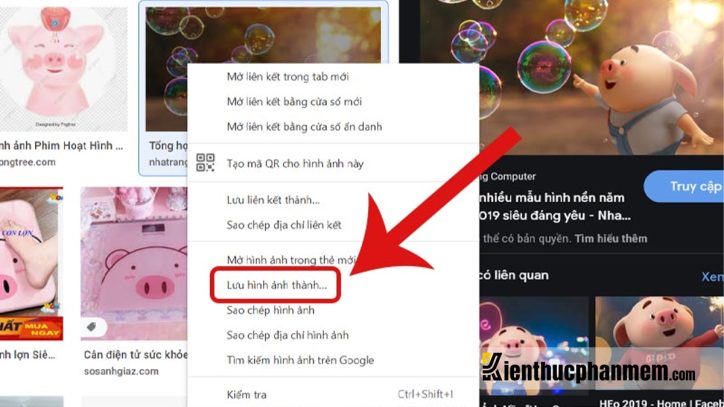
Cách tìm hình ảnh đã lưu trên máy tính
Sau khi thực hiện cách tải ảnh về máy tính Win 7, Win 10… ở trên, có thể bạn sẽ băn khoăn hình ảnh được lưu ở đâu trên máy? Thường thì hình ảnh mà bạn tải về từ website sẽ được tìm thấy ở những thư mục máy tính sau đây:
- Downloads
- Pictures
- Videos
- Documents
Ngoài ra, bạn cũng có thể tìm kiếm nhanh hình ảnh đã tải bằng cách mở Google Chrome lên và nhấn tổ hợp Ctrl + J. Lúc này màn hình sẽ hiển thị thư viện tải xuống của Chrome. Bạn nhấn vào Show in folder để truy cập vào thư mục chứa hình ảnh đã lưu.
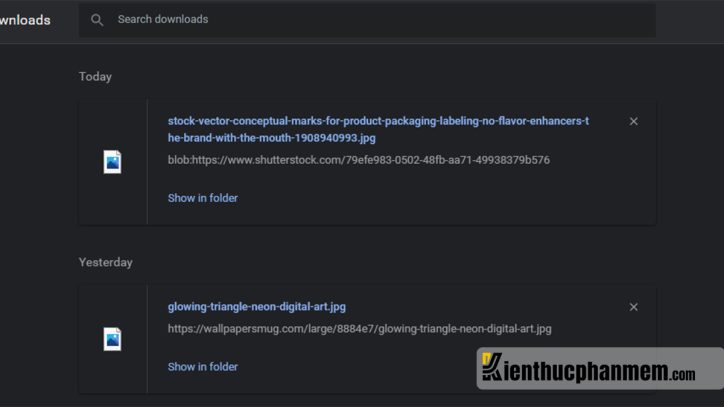
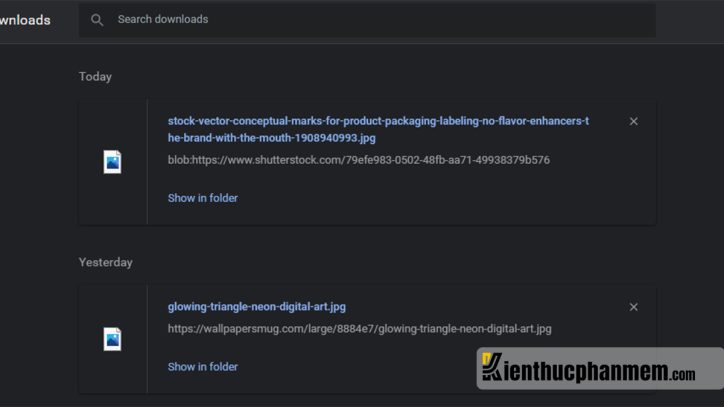
Cách lưu ảnh trên Google về máy tính trong một số trường hợp đặc biệt
Lưu ảnh báo lỗi tải xuống không thành công
Đôi khi bạn sẽ bắt gặp một vài hình ảnh báo lỗi tải xuống không thành công. Trong trường hợp này, bạn có thể xử lý như sau:
Bước 1: Click chuột phải vào ảnh đó và chọn Mở hình ảnh trong thẻ mới.
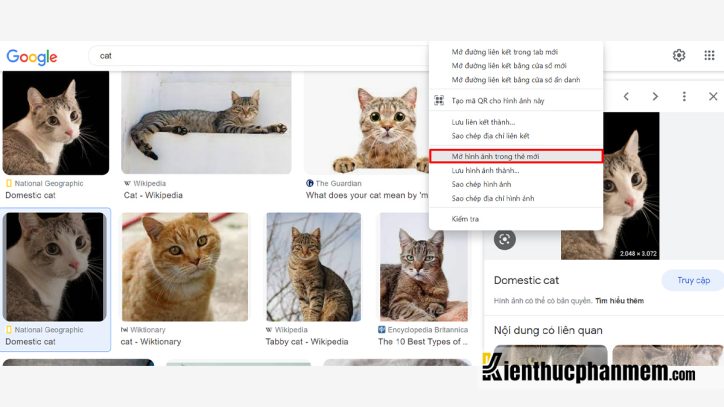
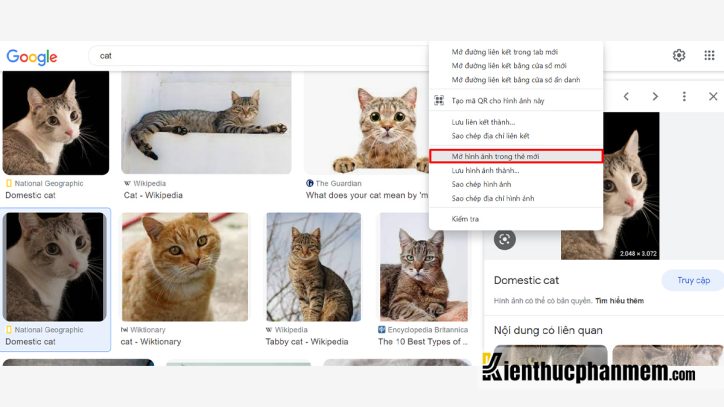
Bước 2: Lúc này hình ảnh đã được mở trong tab mới. Tại đây bạn có thể click chuột phải > chọn Lưu hình ảnh thành… và thực hiện các bước download ảnh như bình thường.
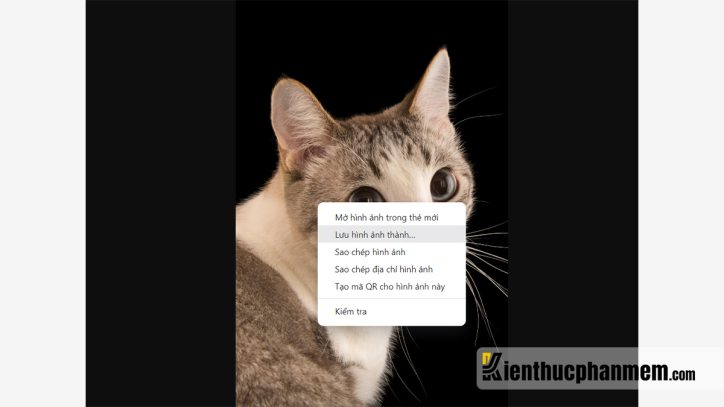
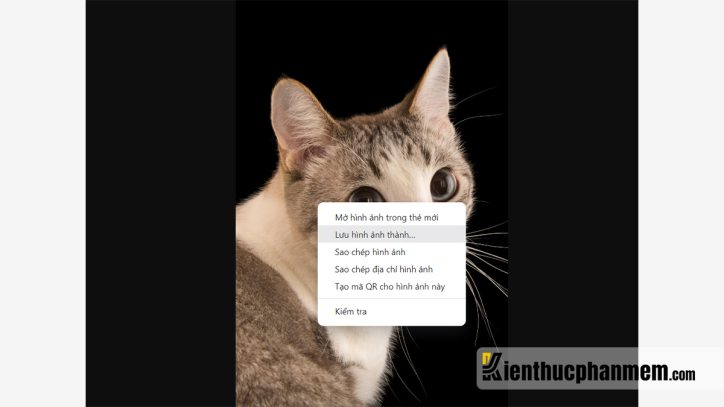
Lưu hình ảnh bị vỡ nét
Một số hình ảnh hiển thị trong trang kết quả của Google Hình ảnh có thể xuất hiện tình trạng vỡ nét, mờ nhòe. Khi đó, bạn có thể áp dụng 1 trong 2 cách sau:
- Cách 1: Click chuột phải vào ảnh > chọn Mở hình ảnh trong thẻ mới và lưu ảnh như đã hướng dẫn ở trên.
- Cách 2: Click vào đường link dẫn đến website để truy cập vào trang web đó. Tại đây bạn tìm hình ảnh cần tải và click chuột phải > chọn Lưu hình ảnh thành…
Lưu ý: Trong trang kết quả của Google Hình ảnh, bạn phải click vào hình ảnh rồi mới tiến hành lưu ảnh. Không nên click chuột phải trực tiếp vào kết quả rồi chọn Lưu hình ảnh thành… Như vậy hình ảnh tải về sẽ có hiện tượng vỡ nét và kích cỡ rất nhỏ.
Cách tải ảnh trên laptop không có chuột từ Google
Nếu con trỏ chuột trên laptop của bạn không hoạt động thì việc lưu ảnh sẽ khá khó khăn nhưng hoàn toàn có thể thực hiện được. Cách làm như sau:
Bước 1: Bạn nhấn phím Tab liên tiếp để di chuyển giữa các bức ảnh trên Google Hình ảnh.
Bước 2: Sau khi đã tìm được hình ảnh mong muốn, bạn nhấn Enter để mở hình đó lên.
Bước 3: Tiếp tục nhấn Tab để di chuyển đến biểu tượng dấu 3 chấm rồi nhấn Enter. Tại đây bạn nhấn phím Tab để di chuyển đến mục Lưu rồi nhấn Enter để lưu ảnh.
Cách lưu ảnh về máy tính trên một số nền tảng khác
Ngoài cách tải ảnh từ Google về điện thoại, máy tính ở trên thì bạn cũng có thể tải hình ảnh từ nhiều nền tảng khác nhau như Instagram, Zalo, Google Docs… Để lưu ảnh trên các website và ứng dụng này, bạn hãy thực hiện theo hướng dẫn chi tiết dưới đây:
Cách lưu ảnh trên Instagram về máy tính
Bạn sẽ không thể download ảnh từ Instagram về máy tính theo cách thức thông thường. Vì vậy bạn cần làm theo thủ thuật đặc biệt như sau:
Bước 1: Nhấn vào biểu tượng dấu ba chấm ở góc trên cùng bên phải của bức hình.
Bước 2: Tại menu vừa xuất hiện, bạn chọn Sao chép liên kết.
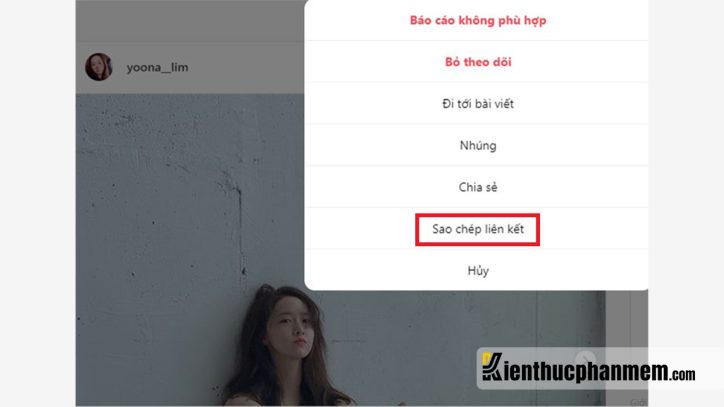
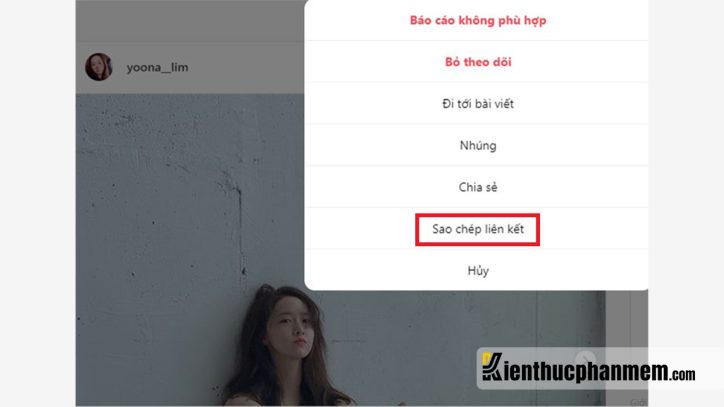
Bước 3: Tiếp theo bạn truy cập công cụ Instagram Video Downloader https://instadownloader.co/ . Tại đây, bạn dán đường link hình ảnh đã sao chép được vào ô trống rồi nhấn Download. Như vậy là hình ảnh trên Instagram đã được tải về máy bạn chỉ trong giây lát rồi.
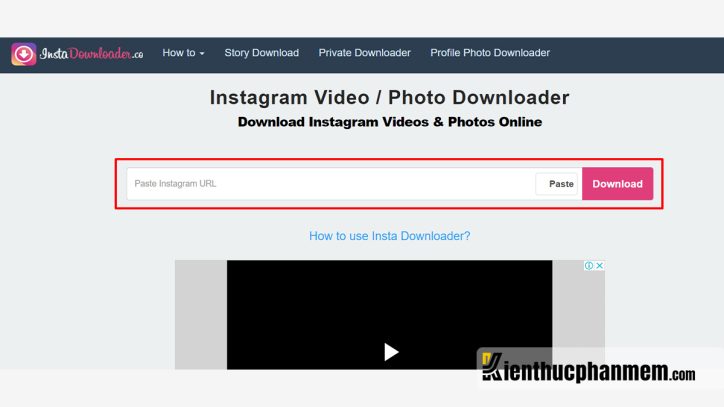
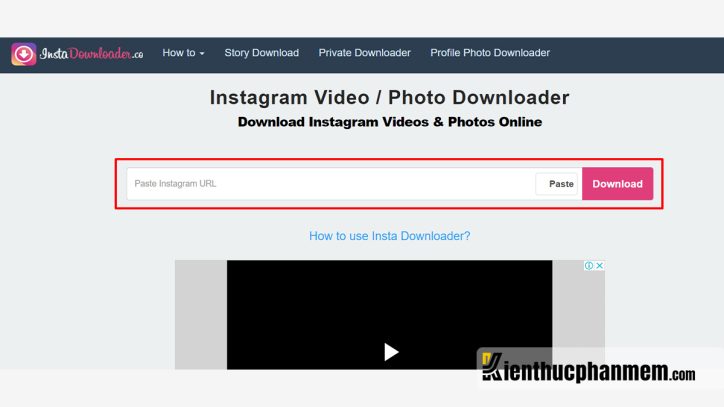
Ngoài ra còn có nhiều website khác cho phép áp dụng cách tải hình ảnh về máy tính làm hình nền từ Instagram như trên. Ví dụ như SSSInstagram, SaveInsta, SnapInsta…
Cách lưu ảnh trên Zalo về máy tính
Có hai cách khác nhau để bạn có thể tải ảnh từ Zalo về máy tính của mình, đó là:
- Cách 1: Bạn rê chuột đến hình ảnh cần tải về và click vào biểu tượng dấu ba chấm > chọn Lưu ảnh/video về máy.
- Cách 2: Click vào hình ảnh để mở và nhấn vào biểu tượng Tải về.


Cách lưu ảnh từ Google Docs về máy tính
Bước 1: Đầu tiên bạn click vào trong bức ảnh muốn tải về máy.
Bước 2: Click chuột phải vào trong ảnh > chọn Lưu vào Keep.
Bước 3: Lúc này bên phải màn hình sẽ hiển thị giao diện ứng dụng Keep kèm theo một ghi chú với hình ảnh mà bạn lựa chọn. Google có thể mất vài giây hoặc vài phút để khởi tạo bức ảnh này tùy vào kích thước ảnh.
Bước 4: Tiếp theo bạn click chuột phải vào hình ảnh hiển thị trong giao diện Keep > chọn Save image as…
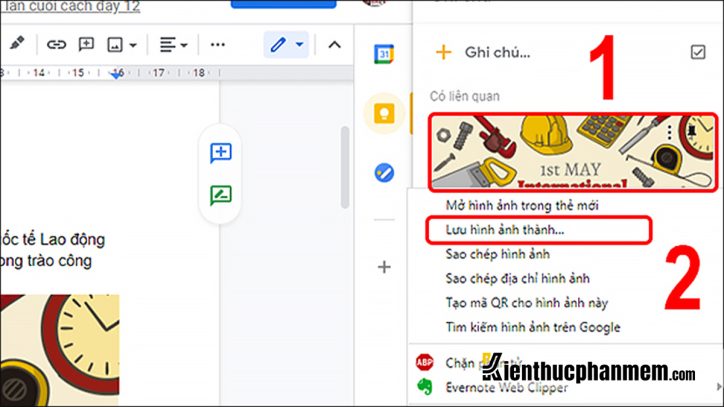
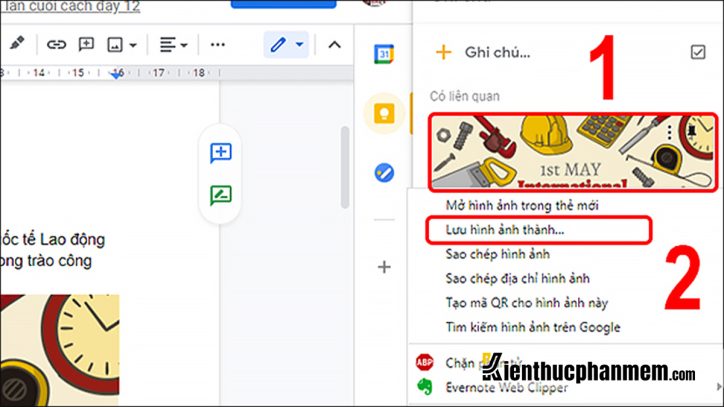
Bước 5: Lựa chọn vị trí lưu ảnh, nhập tên ảnh… rồi nhấn Save để tải ảnh về máy.
Cách lưu ảnh về máy tính từ Google Drive
Bước 1: Tìm bức ảnh mà bạn muốn lưu và click chuột phải vào đó.
Bước 2: Lúc này một menu sẽ hiện lên với các tùy chọn khác nhau. Tại đây bạn nhấn vào mục Tải xuống để download ảnh về máy tính.


Hướng dẫn cách lưu ảnh về máy tính từ các website chống sao chép
Hiện nay không ít website bảo vệ bản quyền nội dung của mình bằng cách áp dụng tính năng ngăn chặn sao chép văn bản, hình ảnh. Trên thực tế, bạn vẫn có thể lưu những hình ảnh này về máy bằng các cách bên dưới:
Sử dụng công cụ chụp màn hình Snipping Tool
Snipping Tool là công cụ chụp màn hình được tích hợp sẵn trên Windows 10. Đối với những hình ảnh hiển thị trên website với kích thước lớn, bạn có thể sử dụng công cụ này để chụp trực tiếp hình ảnh đó.
Bước 1: Nhấn Ctrl và dấu “+” để zoom to không gian hiển thị của Google Chrome. Như vậy hình ảnh sẽ được hiển thị với size lớn hơn.
Bước 2: Nhấn tổ hợp Windows + Shift + S để chụp ảnh màn hình máy tính.


Bước 3: Lúc này Snipping Tool sẽ hiển thị thông báo bức ảnh đã được lưu thành công. Bạn click vào thông báo đó để mở cửa sổ chỉnh sửa ảnh của Snipping Tool.
Bước 4: Sau khi đã có được bức hình ưng ý, bạn click vào biểu tượng Save để lưu ảnh lại.
Lưu ảnh từ source của website trên Google Chrome
Bước 1: Truy cập vào website có hình ảnh muốn tải xuống. Tiếp theo bạn nhấn tổ hợp Ctrl + Shift + I hoặc click chuột phải > chọn Kiểm tra.
Bước 2: Lúc này màn hình sẽ hiển thị giao diện mới nằm ở bên phải. Tại đây bạn chuyển sang tab Applications và tìm đến mục Frames > click vào Top > chọn Hình ảnh. Lúc này bạn sẽ thấy toàn bộ những hình ảnh được đăng tải trên website.


Bước 3: Tại đây, bạn click vào tên hình ảnh cần tải. Ở bên phải màn hình sẽ có hình ảnh hiển thị tương ứng. Lúc này bạn chỉ việc click chuột phải vào hình ảnh đó và nhấn Lưu hình ảnh dưới dạng…


Mong rằng với những cách lưu ảnh trên Google về máy tính trên đây, bạn sẽ không gặp phải bất cứ khó khăn nào khi cần download ảnh từ Google nữa. Đừng quên truy cập chuyên trang Kiến Thức Phần Mềm thường xuyên để khám phá thêm nhiều thủ thuật máy tính hay ho khác nhé.
Ban biên tập: Kiến Thức Phần Mềm





