Cách xóa những file cứng đầu cần được thực hiện để giải phóng không gian lưu trữ trên máy tính. Nhiều người dùng gặp phải tình trạng không thể xóa file do lỗi sao chép file trên ổ cứng, file đang được chương trình nào đó sử dụng… Trên thực tế, nếu xóa theo cách thông thường thì khó có thể loại bỏ một cách triệt để những file cứng đầu. Bài viết sau của kienthucphanmem.com sẽ hướng dẫn bạn các cách xóa file hiệu quả để loại bỏ chúng khỏi hệ thống một cách hoàn toàn.
Tại sao không thể xóa được các file cứng đầu trên máy tính?
Đôi khi người dùng muốn xóa file không cần thiết nhưng máy tính lại hiện thông báo “Error Deleting File or Folder”. Trong đó nói rằng “It is being used by another person or program”. Tình trạng này thường gặp khi bạn đang cố xóa các file được chứa trên phân vùng ổ cứng định dạng NTFS.
Nguyên nhân hệ thống không cho phép xóa file là bởi các file nằm trong file đó đang được sử dụng, hoặc file cần xóa được dùng để chạy một chương trình nào đó. Hay đơn giản là trong khi sao chép tập tin lên ổ cứng đã xảy ra trục trặc. Sau đây là một số cách sửa lỗi không xóa được các file cứng đầu.
Các cách sửa lỗi không xóa được những file cứng đầu
Vô hiệu hóa Preview Pane trong File Explorer
Preview Pane trong File Explorer khá tiện ích bởi nó cung cấp cho người dùng bản xem trước về nội dung file mà không cần mất thời gian mở file. Tuy nhiên tính năng này đôi khi có thể gây ra lỗi “File is open in another program”. Sau đây là các bước vô hiệu hóa Preview Pane trước khi thực hiện cách xóa những file cứng đầu:
Bước 1: Mở File Explorer lên và chuyển sang tab View.
Bước 2: Tại đây bạn sẽ thấy biểu tượng Preview Pane (ở góc trên cùng bên trái màn hình). Hãy click vào đó hoặc nhấn tổ hợp Alt + P để tắt nhanh Preview Pan.
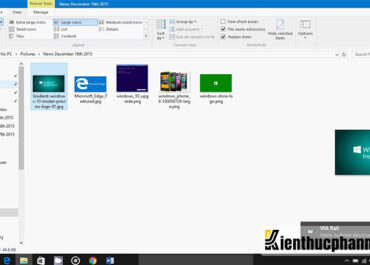
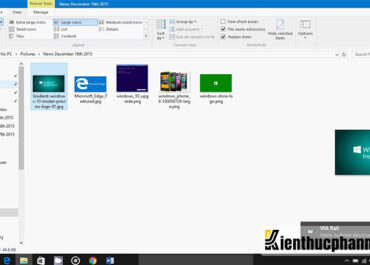
Tắt tính năng khởi chạy các tiến trình riêng biệt của File Explorer
File Explorer được mặc định khởi chạy đồng thời toàn bộ các cửa sổ chỉ trong 1 tiến trình (explorer.exe). Tuy nhiên có thể do người dùng đã vô tình kích hoạt tính năng khởi chạy các tiến trình riêng biệt, dẫn tới xung đột giữa các tiến trình với nhau. Để vô hiệu hóa chế độ này, bạn làm như sau:
Bước 1: Mở File Explorer trên máy tính và chuyển sang tab View. Tại đây, bạn click vào biểu tượng Options để mở cửa sổ Folder Options.


Bước 2: Tại cửa sổ vừa mở ra, bạn click vào tab View. Ở khung Advanced settings bên dưới, bạn bỏ tick tại mục Launch folder windows in a separate process. Cuối cùng click vào Apply => OK để áp dụng thay đổi và đóng cửa sổ.
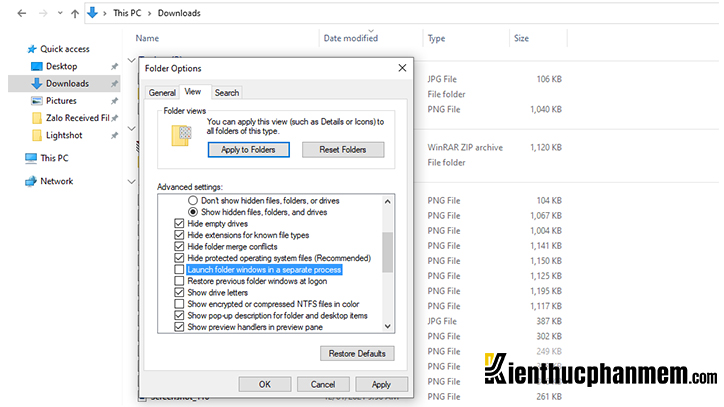
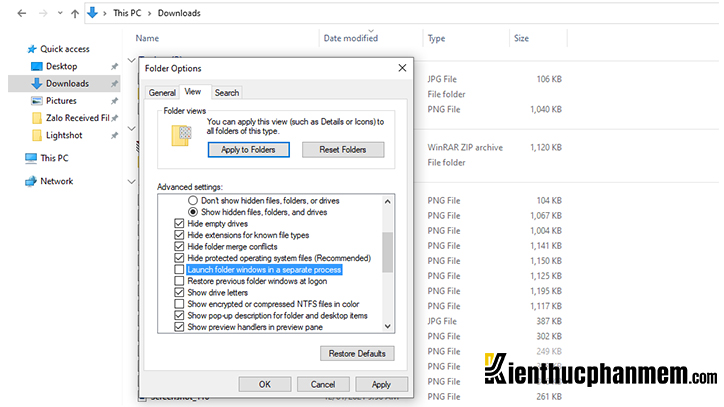
Khởi động lại máy để tiến hành cách xóa những file cứng đầu
Đây là phương pháp sửa lỗi đơn giản và được sử dụng nhiều nhất. Bởi đôi khi hệ thống gặp xung đột cũng có thể là nguyên nhân dẫn đến việc bạn không thể xóa file. Hãy khởi động lại máy và thử xóa file theo cách thông thường để xem tình trạng có được khắc phục không.
Tắt phần mềm đang sử dụng file cứng đầu
Nhiều người dùng phản ánh về tình trạng không xóa được file Word trên máy tính. Như đã nói ở trên, nguyên nhân không thể xóa file có thể do file đang được mở trên máy tính hoặc được sử dụng để chạy phần mềm, ứng dụng nào đó. Hãy kiểm tra xem trên máy tính có đang mở bất cứ ứng dụng nào không và tắt chúng đi. Sau đó bạn quay trở lại xóa file theo cách thông thường.
Nếu ứng dụng bị treo, không thể tắt được theo cách thông thường. Bạn hãy làm như sau để tắt ứng dụng:
Bước 1: Tại thanh Taskbar, bạn click chuột phải và chọn mục Task Manager.
Bước 2: Tìm ứng dụng hoặc phần mềm cần tắt, click chuột phải tại ứng dụng và nhấn End task.


Tắt tính năng bảo vệ file trên phần mềm diệt virus
Một trong những tính năng hàng đầu của các phần mềm antivirus đó là bảo vệ file quan trọng. Tính năng này giúp hạn chế tình trạng file bị hư hỏng khi máy tính nhiễm virus, malware. Tuy nhiên nó lại ngăn cản không cho bạn thực hiện cách xóa những file cứng đầu. Hãy mở phần mềm diệt virus trên máy tính lên và kiểm tra xem bạn có đang bật tính năng bảo vệ file hay không. Nếu có thì hãy tắt tính năng đó đi đối với tập tin cần xóa.
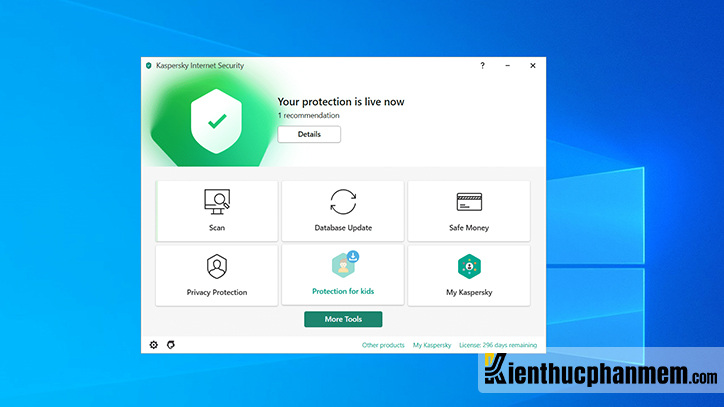
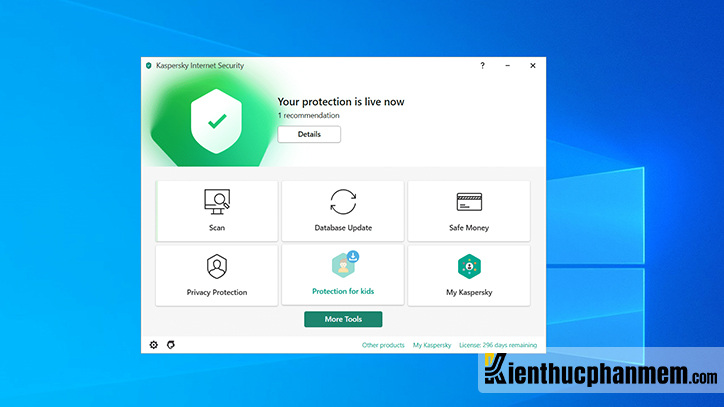
Sửa lỗi ổ đĩa cần xóa file
Ổ đĩa gặp trục trặc cũng có thể là nguyên nhân khiến cho người dùng không thể xóa các file hoặc thư mục được lưu trữ trên đó. Bạn có thể sửa các lỗi liên quan tới ổ đĩa bằng tính năng Repairing Disk Errors của Windows:
Bước 1: Truy cập vào File Explorer, sau đó click chuột phải tại ổ C và chọn Properties.
Bước 2: Cửa sổ Properties của ổ C sẽ hiện ra. Tại đây bạn chuyển sang tab Tools và click vào nút Check ở bên dưới mục Error checking.
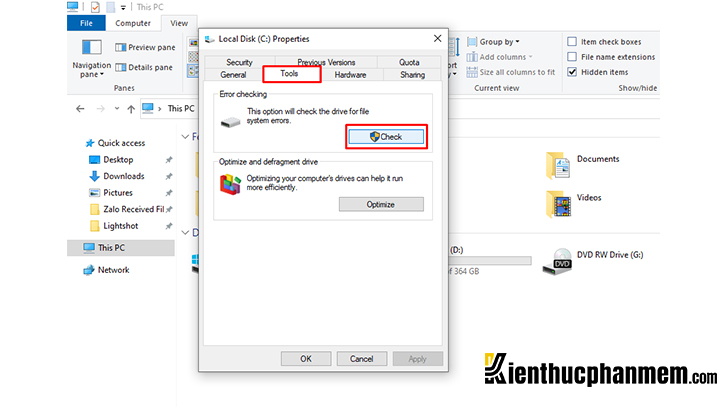
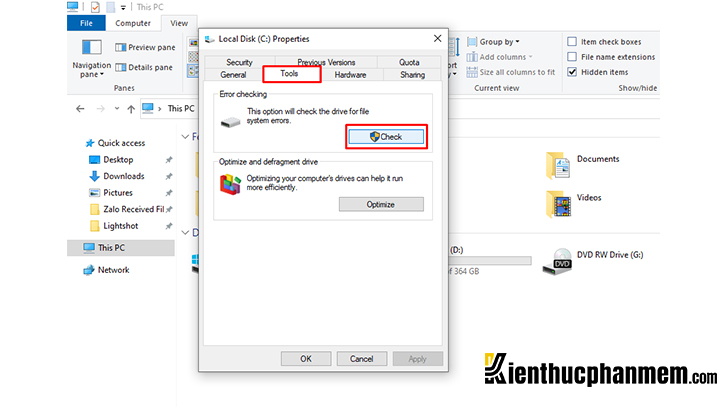
Bước 3: Tại cửa sổ Error Checking vừa xuất hiện, bạn click vào Scan drive để quét ổ đĩa. Chờ đợi vài phút để máy tính quét và khắc phục sự cố nếu có trên ổ đĩa của bạn.
Bước 4: Sau khi đã quét và sửa lỗi xong, bạn quay trở về file cần xóa và thực hiện thao tác xóa như bình thường.
Tổng hợp 10 cách xóa những file cứng đầu đơn giản, hiệu quả
Xóa toàn bộ thư mục chứa file
Bước 1: Mở thư mục chứa file cứng đầu và di chuyển các file không liên quan sang một thư mục khác.
Bước 2: Click chuột phải tại thư mục chứa file cứng đầu và chọn Delete để xóa cả thư mục và file đó đi.
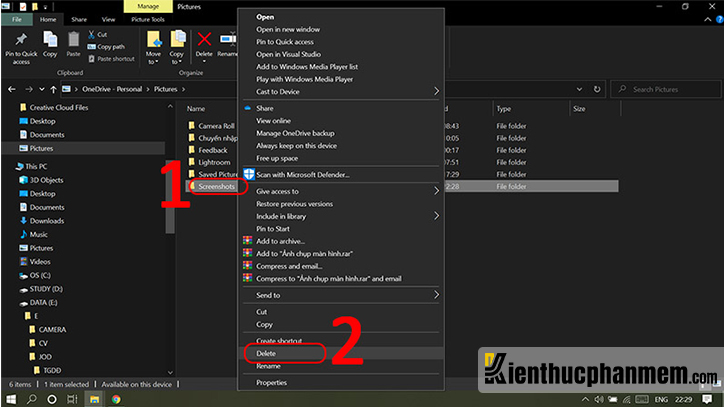
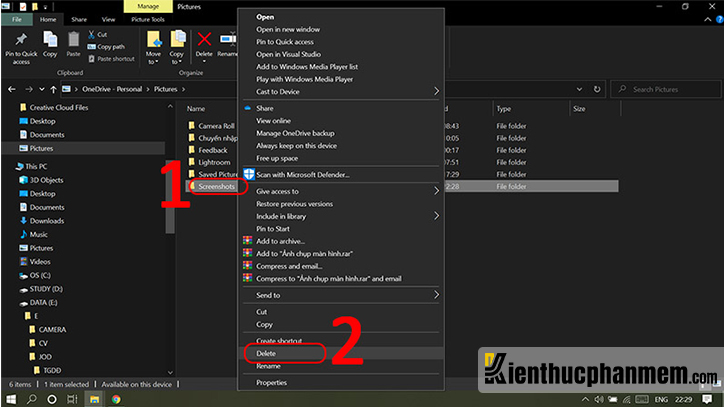
Cách xóa file trên Win 10 bằng Command Prompt
Bước 1: Mở ứng dụng Command Prompt lên. Sau đó bạn copy và paste các câu lệnh sau trong cửa sổ CMD và chạy lệnh để truy cập vào file cần xóa
cd Desktop
cd SON
dir
Trong đó ý nghĩa của từng câu lệnh trên là
- Câu lệnh 1: Truy cập Desktop
- Câu lệnh 2: Truy cập thư mục có tên SON
- Câu lệnh 3: Xem các thư mục con có trong thư mục SON
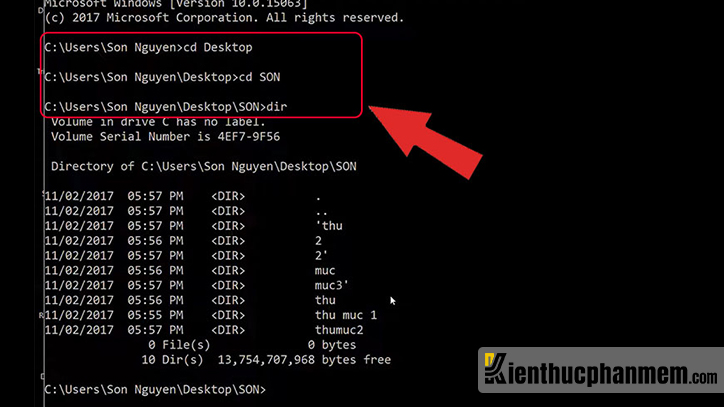
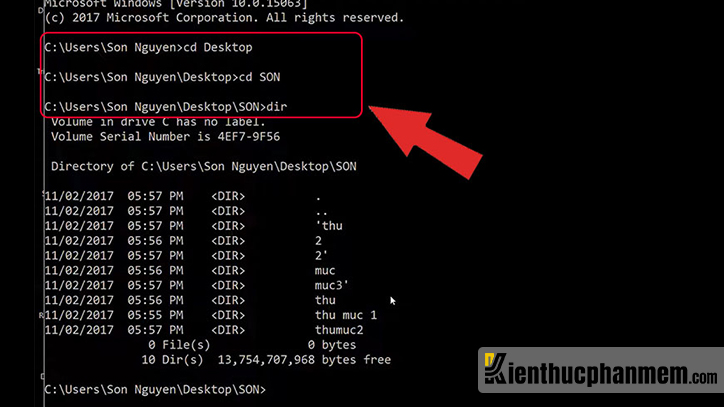
Bước 2: Tiếp theo bạn dán câu lệnh sau vào cửa sổ CMD và nhấn Enter để xóa file:
rmdir tên_file_cần_xóa
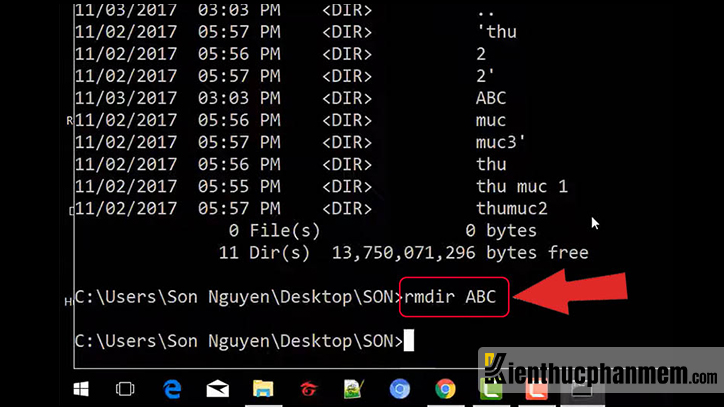
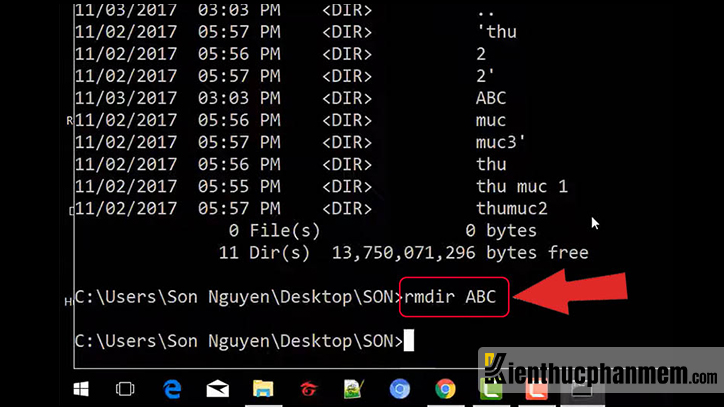
Xóa file cứng đầu bằng các phần mềm giải nén
Bước 1: Click chuột phải vào file khó xóa và nhấn Add to archive tại menu vừa hiện ra.
Bước 2: Cửa sổ của phần mềm giải nén sẽ hiện ra (ở đây là phần mềm WinRAR). Tại tab General ở mục Archiving options, bạn tick chọn mục Delete files after archiving. Click vào OK để áp dụng. Thao tác này sẽ giúp nén file cứng đầu và xóa nó đi. Vậy là bạn đã hoàn tất cách xóa những file cứng đầu bằng WinRAR rồi.
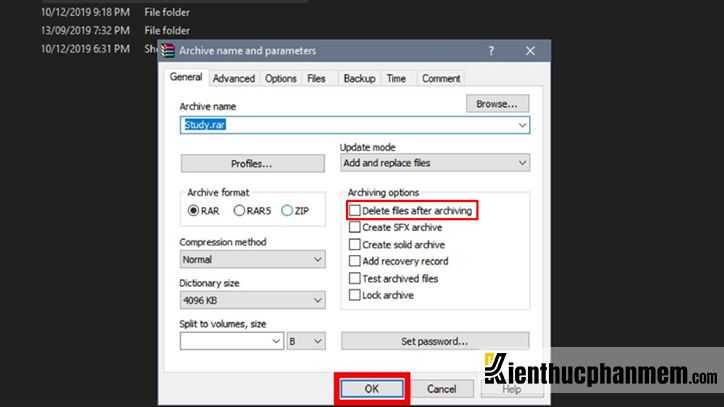
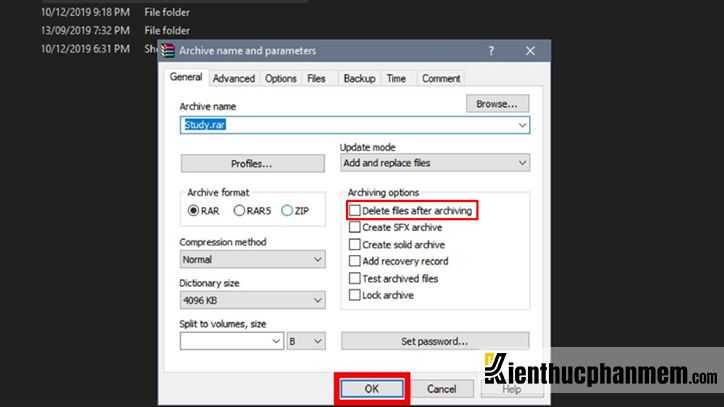
Xóa folder cứng đầu Win 10 trong chế độ Safe Mode
Safe Mode là chế độ an toàn cho phép chẩn đoán và khắc phục các lỗi trên Windows. Để vào Safe Mode, bạn làm như sau:
Bước 1: Nhấn phím Windows để vào Start Menu. Sau đó bạn nhấn giữ phím Shift đồng thời click vào nút Restart.
Bước 2: Lúc này máy tính sẽ hiện màn hình xanh (Windows Recovery Environment) với dòng Choose an option. Hãy chọn Troubleshoot và chọn tiếp Advanced options => Startup Settings.
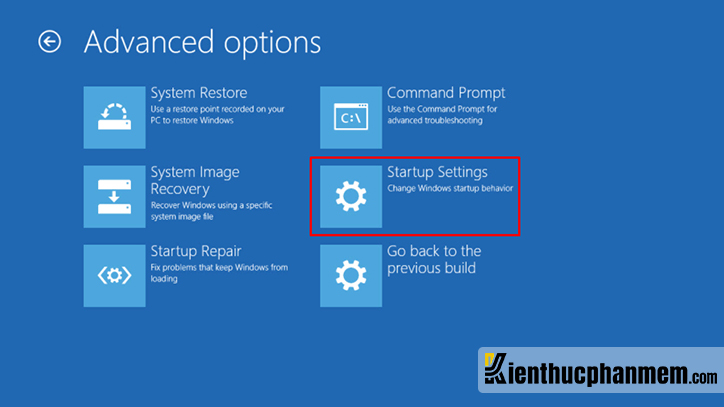
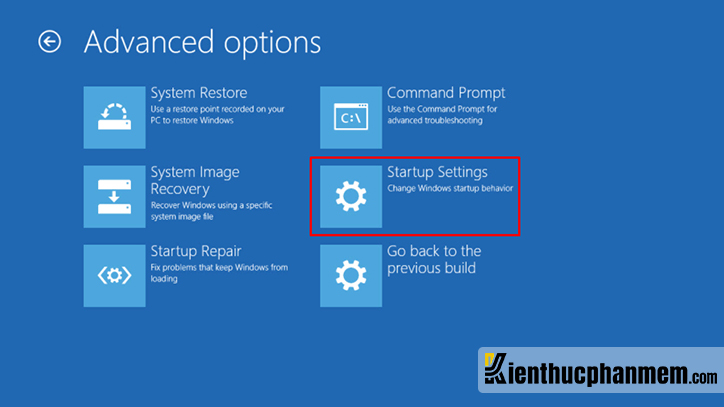
Bước 3: Nhấn Restart để máy tính khởi động lại và vào màn hình Startup Settings. Tại đây bạn nhấn phím 4 hoặc F4 để bật chế độ Safe Mode trên máy.
Bước 4: Trong chế độ Safe Mode, bạn tìm file cứng đầu muốn xóa và thực hiện thao tác xóa như bình thường.
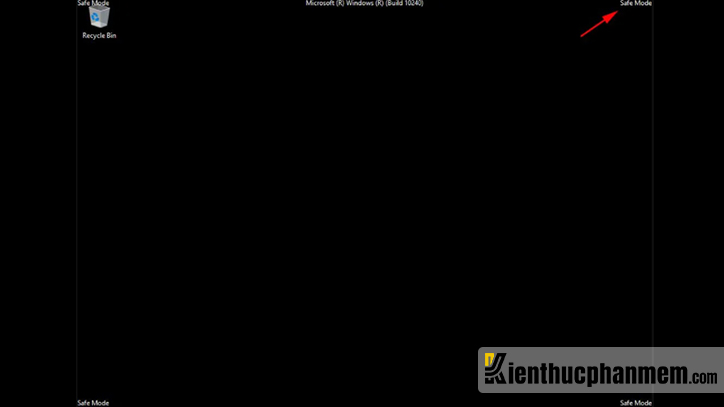
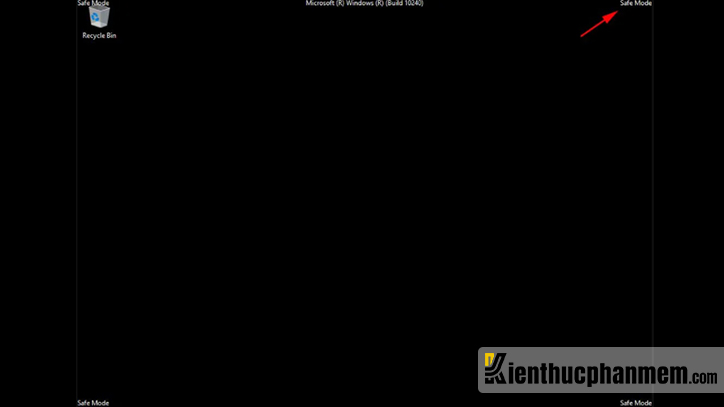
Xóa thư mục cứng đầu bằng hệ điều hành khác
Nếu bạn cài cùng lúc hai hệ điều hành trên máy tính thì có thể thử chuyển sang hệ điều hành còn lại để xóa file hoặc folder. Nếu gặp phải lỗi không xóa được file trong Win 7 thì bạn có thể khởi động máy từ Win 10 và thử cách xóa những file cứng đầu trong hệ điều hành này.
Tạo bản sao cho phân vùng chứa file cứng đầu để xóa file
Để loại bỏ vĩnh viễn file cứng đầu khỏi máy tính. Bạn cũng có thể tạo ra một bản sao đối với phân vùng ổ cứng đang dùng để lưu trữ file đó. Như vậy bạn chỉ cần thực hiện xóa file trên phân vùng bản sao thì file gốc cũng sẽ tự động được xóa đi. Sau đây là các bước thực hiện:
Bước 1: Mở ứng dụng Command Prompt trên máy tính và chạy câu lệnh sau để tạo bản sao ổ cứng:
subst X: “C:”


Bước 2: Mở This PC hoặc My Computer và bản sao của phân vùng ổ cứng sẽ xuất hiện. Bạn hãy mở phân vùng bản sao này, tìm file cứng đầu và xóa file.
Bước 3: Truy cập lại CMD và nhập câu lệnh sau rồi nhấn Enter để xóa phân vùng ổ cứng bản sao:
subst X: /d
Thực hiện tương tự đối với cách xóa file trong ổ C Win 7.
Loại bỏ các file cứng đầu bằng Clean Boot
Bước 1: Mở hộp thoại Run với tổ hợp Windows + R. Sau đó bạn nhập từ khóa msconfig tại thanh Open trong cửa sổ Run rồi click OK.
Bước 2: Tại cửa sổ System Configuration vừa xuất hiện, bạn chọn tab General và tick chọn Selective startup. Sau đó bạn bỏ tick ở mục Load startup items.
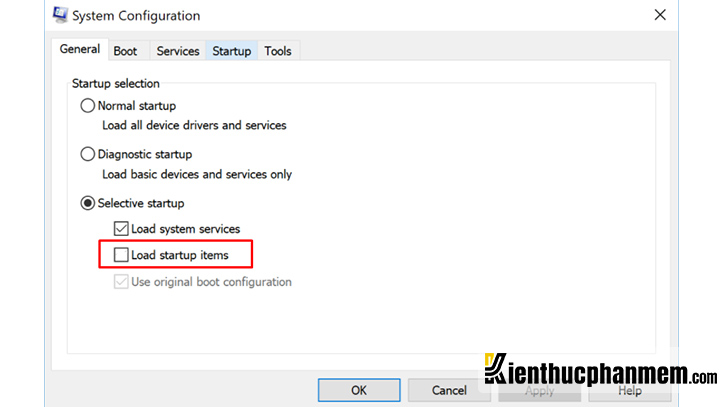
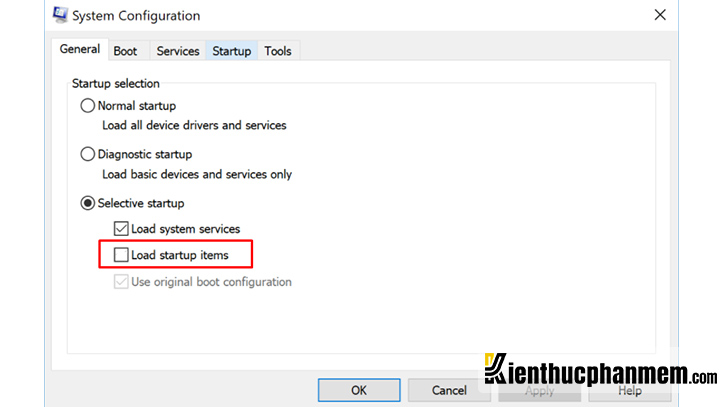
Bước 3: Vẫn tại cửa sổ System Configuration, bạn chuyển sang thẻ Services. Sau đó bạn tick vào mục Hide all Microsoft services và nhấn nút Disable all => OK. Thao tác này sẽ giúp bạn vô hiệu hóa các service trên máy tính hay còn gọi là Clean Boot.
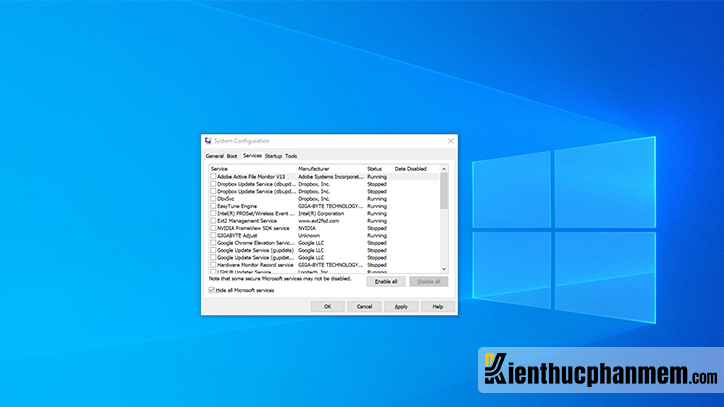
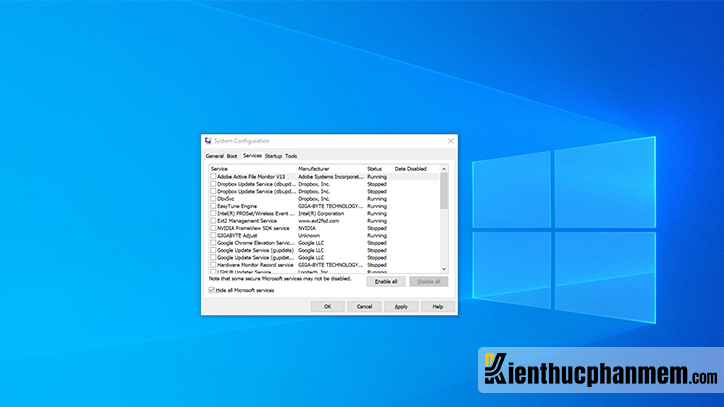
Bước 4: Restart máy tính và thực hiện lại cách xóa những file cứng đầu.
Tạo tài khoản người dùng mới để xóa file hoặc folder cứng đầu
Bước 1: Mở Settings bằng cách nhấn Windows + I. Sau đó tại giao diện Settings, bạn click vào mục Account.
Bước 2: Tại cửa sổ tiếp theo, bạn click vào Family & other people tại danh sách bên trái màn hình. Ở khung bên phải của cửa sổ, bạn click vào biểu tượng dấu “+” tại mục Add someone else to this PC.
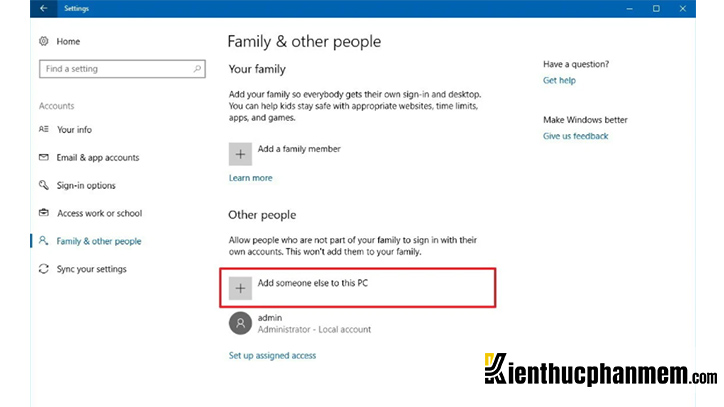
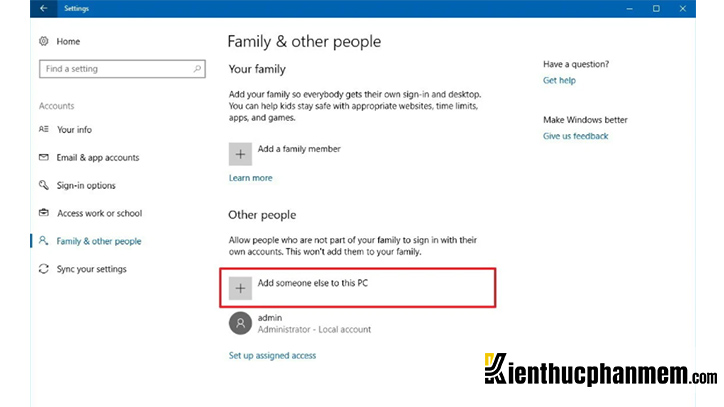
Bước 3: Tại cửa sổ How will this person sign in, bạn click vào link I don’t have this person’s sign-in information. Sau đó chọn link Add a user without Microsoft account. Tại cửa sổ Create an account for this PC, bạn điền tên, mật khẩu và các câu hỏi bảo mật cho tài khoản User mới. Nhấn Next để tiếp tục.
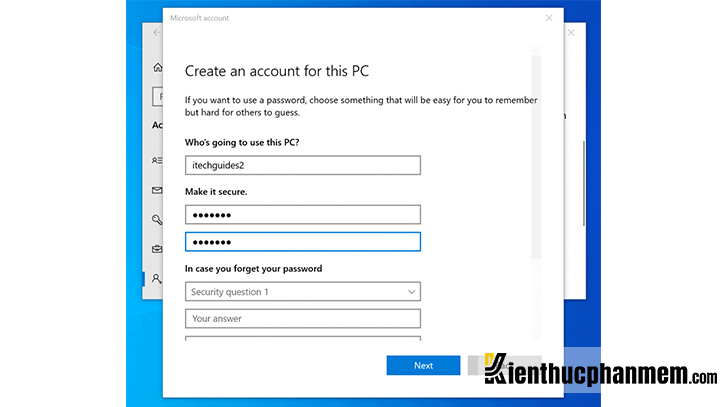
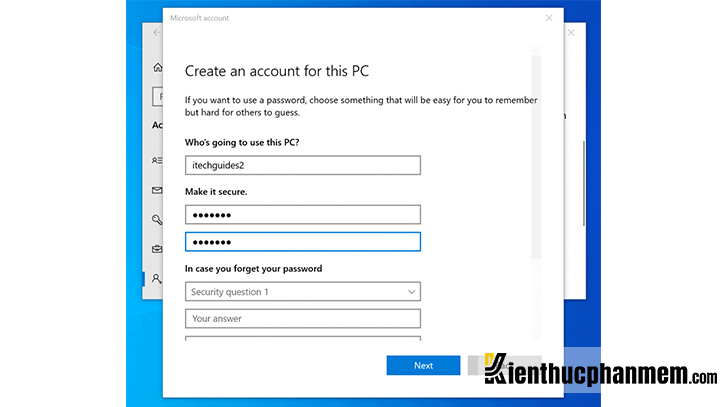
Bước 4: Khi quay về cửa sổ Family & other people, bạn sẽ thấy một user mới được tạo. Hãy khởi động lại máy tính và đăng nhập vào tài khoản người dùng mới. Sau đó bạn tiến hành xóa thư mục hoặc file cứng đầu trên máy.
Cách xóa những file cứng đầu bằng công cụ hỗ trợ xóa file Unlocker
Nếu các thủ thuật trên đây vẫn không giúp bạn loại bỏ các file cứng đầu. Đã đến lúc bạn cần download phần mềm xóa file vĩnh viễn. Và Unlocker là một phần mềm hỗ trợ xóa file được ưa chuộng hàng đầu hiện nay:
Bước 1: Download phần mềm Unlocker về máy và hoàn tất quá trình cài đặt.
Bước 2: Mở ứng dụng Unlocker, sau đó tại cửa sổ Browse for Files or Folders, bạn click vào thư mục chứa file muốn xóa và chọn OK.
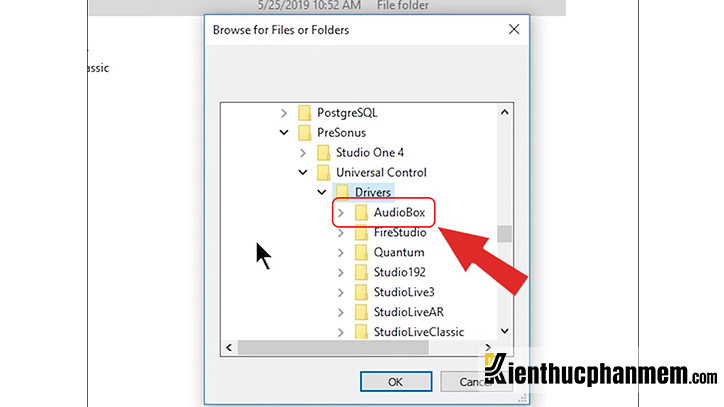
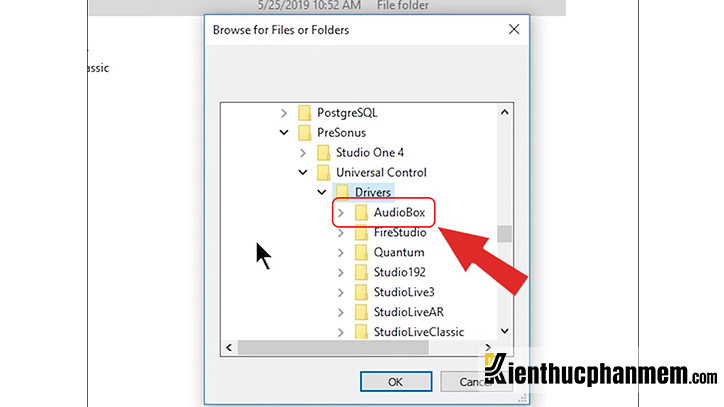
Bước 3: Tại cửa sổ Unlocker, bạn click vào thanh tùy chọn tại mục No action và chọn Delete. Nhấn OK để xóa file. Đây cũng là cách xóa file trong Document vô cùng hữu hiệu.
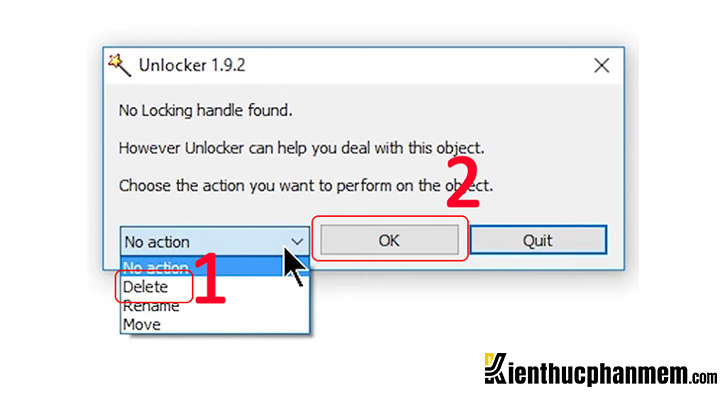
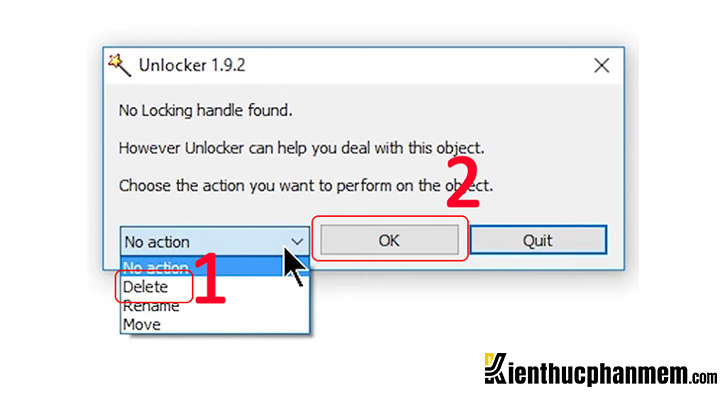
Cách xóa file Download trên máy tính
Để xóa file Download trên máy tính, bạn chỉ cần mở thư mục và nhấn Ctrl + A. Sau đó click chuột phải chọn Delete để chuyển file vào Recycle Bin. Nếu muốn xóa file vĩnh viễn, bạn click vào mũi tên dưới biểu tượng Delete trên thanh menu và chọn Permanently delete.
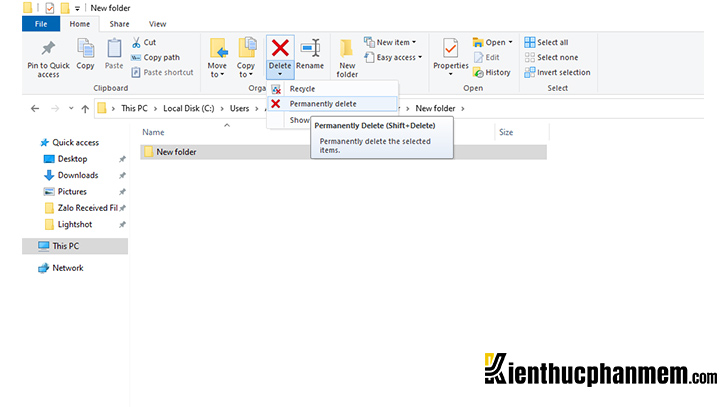
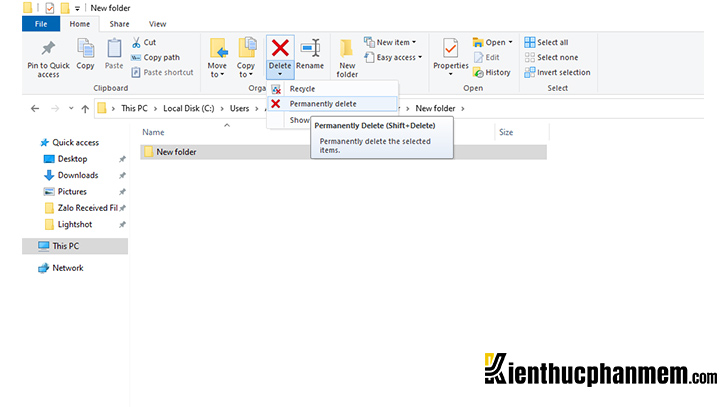
Ngoài ra bạn cũng có thể cài đặt chế độ xóa file tự động như sau:
Bước 1: Mở ứng dụng Settings và chọn mục System.
Bước 2: Tại cửa sổ mới, bạn click vào mục Storage ở menu bên trái. Sau đó nhấn vào link Change how we free up space automatically ở khung màn hình bên phải.
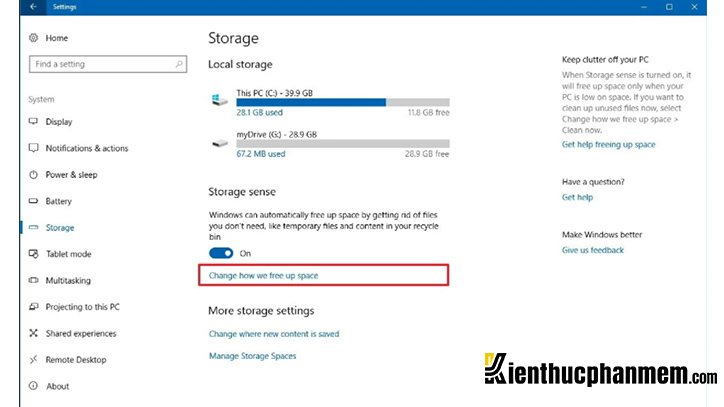
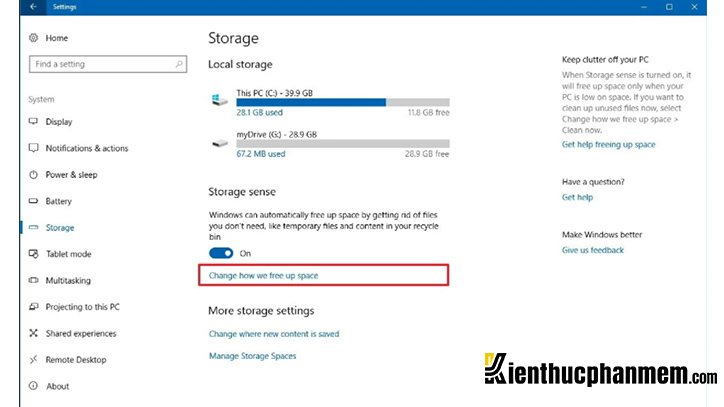
Bước 3: Tiếp theo, bạn tick vào mục Delete files in the Download folder that have been there for over. Sau đó bạn click vào thanh tùy chọn bên dưới và cài đặt thời gian xóa file tự động (từ 1 – 60 ngày).
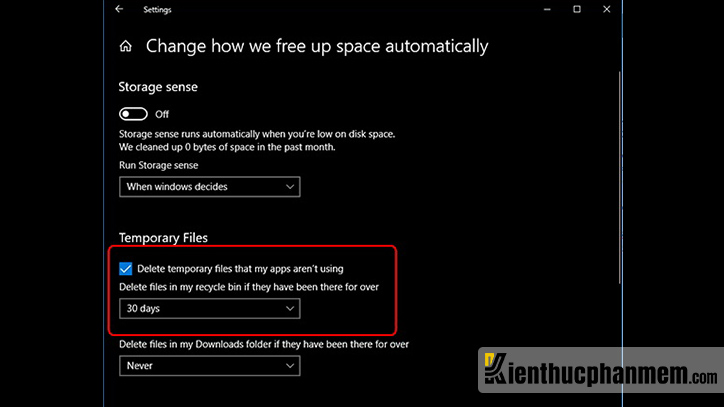
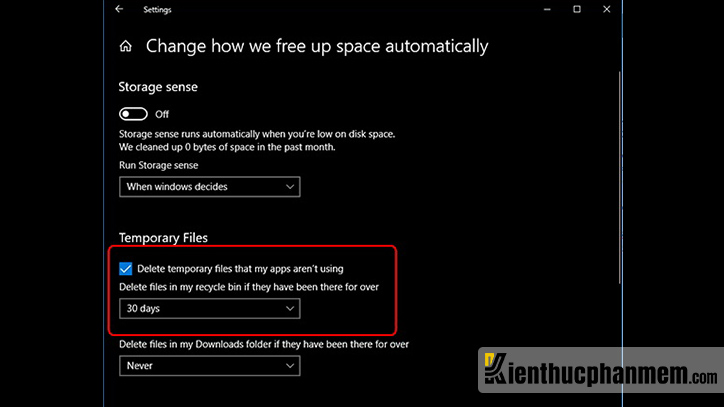
Với các cách xóa những file cứng đầu mà KTPM giới thiệu trên đây, hy vọng rằng bạn sẽ loại bỏ thành công các file không cần thiết đang chiếm bộ nhớ của máy tính. Đừng quên chia sẻ với bạn bè nếu bạn cảm thấy bài viết này hữu ích nhé.





