“Slideshow là gì?” – Đây là thắc mắc của không ít người khi tìm hiểu về các phần mềm tạo bài thuyết trình. Ngày nay, các ứng dụng trình chiếu, tạo slideshow đã trở nên vô cùng phổ biến và được ứng dụng trong nhiều lĩnh vực của đời sống. Trong bài viết này, kienthucphanmem.com sẽ giải thích cụ thể khái niệm về slideshow và cung cấp thêm những kiến thức hữu ích liên quan.
Tìm hiểu chung về Slideshow là gì
Slide show là gì?
Slideshow còn có cách gọi khác là “trình chiếu slide”, tức là việc bạn cho hiển thị trên màn hình một chuỗi các hình ảnh, các trang chứa thông tin… nối tiếp nhau. Trong quá trình chiếu slideshow, người ta sẽ sử dụng các thiết bị chiếu video chuyên dụng để hình ảnh trên slide thuyết trình được hiển thị trên một phông nền hoặc màn hình lớn.
Vậy slide nghĩa là gì hay slide là gì tiếng Việt? Slide trong tiếng Việt còn gọi là trang trình bày, trang trình chiếu… là một trong duy nhất trong mỗi bản thuyết trình. Một slideshow chính là một tập hợp bao gồm nhiều slide khác nhau.
Ngày nay có nhiều phần mềm, công cụ để tạo slideshow khác nhau, đáp ứng nhiều nhu cầu của người dùng:
- Nếu muốn tạo slide thuyết trình, bạn có thể sử dụng các công cụ như PowerPoint, Google Slides, LibreOffice Impress…
- Nếu muốn tạo slide trình chiếu hình ảnh, bạn có thể tham khảo một số phần mềm hữu ích như Lightroom, SmartSlides, Windows Movie Maker


Lịch sử hình thành của máy chiếu và slideshow
Khi slideshow còn ở thời kỳ sơ khai, người ta sử dụng những mảnh kính để trình chiếu hình ảnh. Vào năm 1420 của thế kỷ 15, Johannes de Fontana đã phát minh ra chiếc máy chiếu đầu tiên. Ông vẽ một bức hình lên một tấm màng mỏng, đặt nó trên khung hình mờ và chiếu ánh sáng qua rọi lên một bề mặt nhẵn.
Đây là nguyên lý ban đầu tạo cảm hứng cho các nhà khoa học chế tạo nên những thiết bị phức tạp và hoạt động hiệu quả hơn. Ví dụ như chiếc máy chiếu của Pierre Fournier (người Pháp) ra đời năm 1515 hay chiếc máy của Giovanni Battista della Porta (người Ý) được sáng tạo nên vào năm 1589.
Tới năm 1663, máy chiếu chính thức được bày bán thương mại tại châu Âu. Đây là sản phẩm của sự hợp tác giữa nhà vật lý học Christiaan Huygens và nhà kinh doanh thiết bị quang học Richard Reeves. Tuy nhiên bước tiến thực sự đối với ngành sản xuất máy chiếu chỉ được ghi nhận vào thế kỷ 19 nhờ nghiên cứu về nguồn sáng hội tụ mạnh của nhà bác học Faraday.
Vai trò của trình chiếu slide là gì?
Sau khi đã hiểu rõ slideshow là gì. Nhiều người đặt câu hỏi: “Ý nghĩa của slide thuyết trình là gì đối với con người?”. Trong cuộc sống hiện đại ngày nay, slideshow ngày càng tỏ rõ ý nghĩa quan trọng của mình. Sau đây là một số vai trò không thể phủ nhận của slideshow trong cuộc sống:
- Dùng để trình chiếu album, phim ảnh…
- Giúp cho hình ảnh và video được hiển thị một cách sinh động và hấp dẫn hơn
- Hỗ trợ đắc lực trong việc thuyết trình, trình bày ý tưởng
- Được sử dụng thường xuyên trong các chiến dịch quảng bá thương hiệu, marketing sản phẩm…
- Dùng để trình chiếu các bài giảng, giúp cho tiết học trở nên lôi cuốn hơn
- Cài đặt slideshow làm hình nền desktop để cá nhân hóa chiếc máy tính của bạn


Các bí quyết tạo Slide PowerPoint là gì để thu hút người xem?
Phần mềm PowerPoint là gì hầu như người dùng máy tính nào cũng biết. Đây là phần mềm thiết kế slide và tạo slideshow trình chiếu vô cùng phổ biến hiện nay. Tuy nhiên không phải ai cũng nắm được những bí quyết để tạo nên một bài thuyết trình hấp dẫn và lôi cuốn khán giả. Sau đây là một số mẹo nho nhỏ giúp bạn thiết kế slide trong PowerPoint hiệu quả nhất:
Ưu tiên sự đơn giản trong thiết kế slide
Trong quá trình thiết kế slideshow, bạn nên giữ cho các slide đơn giản nhất có thể, đặc biệt là phần đầu của bài thuyết trình. Không nên lạm dụng quá nhiều màu sắc, hình ảnh bởi điều này sẽ khiến cho bài thuyết trình trở nên rối mắt. Đồng thời bạn cũng cần biết cách tạo điểm nhấn đối với những thông tin quan trọng để khán giả ghi nhớ lâu hơn nội dung slideshow là gì.
Giới hạn số từ có trong slide
Không nên nhồi nhét quá nhiều thông tin trong một slide. Mỗi trang trình chiếu chỉ nên bao gồm 6 – 8 dòng văn bản. Các câu nên được diễn đạt một cách đơn giản và sử dụng nhiều từ khóa, định dạng cỡ chữ từ 24 trở lên.
Sử dụng hình ảnh sắc nét
Cần tránh tuyệt đối việc chèn các hình ảnh có độ phân giải thấp trong slide. Khi được trình chiếu trên màn hình lớn, hình ảnh bị nhòe hoặc vỡ sẽ bị phóng đại lên nhiều lần. Khiến cho bài thuyết trình trở nên kém hấp dẫn và người xem không hiểu được điều bạn muốn truyền tải. Ngược lại, những hình ảnh có độ nét cao sẽ giúp cho bài thuyết trình trở nên chuyên nghiệp, lôi cuốn.
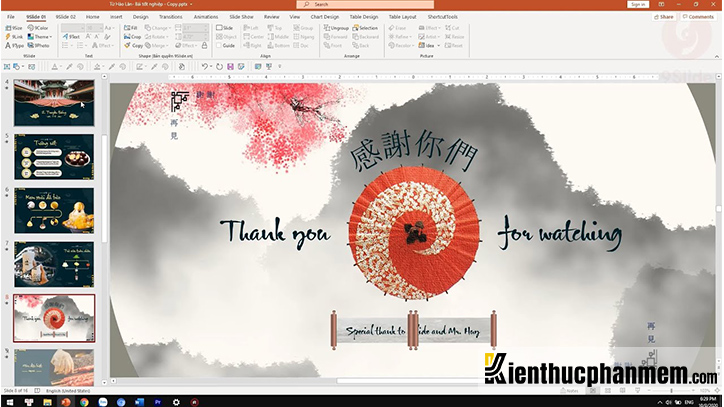
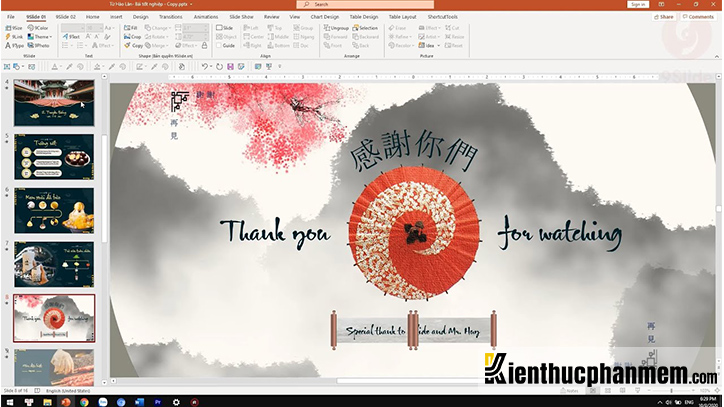
Màu sắc và văn bản hài hòa
Hãy chú ý tới màu sắc của phông nền, hình ảnh và màu sắc văn bản. Khi slide có phông nền màu tối, bạn nên chọn chữ màu trắng hoặc màu sáng để đảm bảo tính dễ nhìn. Ngoài ra, bạn cũng nên sử dụng các phông chữ đơn giản, dễ đọc như Times New Roman hay Arial đối với phần lớn các đoạn văn bản.
Áp dụng các thủ thuật trình chiếu
- Phóng to một vùng nào đó trong slide: Để phóng to một đối tượng hoặc một vùng nào đó, bạn click chuột phải trên slide và chọn Zoom in. Tiếp đó bạn rê chuột vào đối tượng hoặc vùng muốn phóng to rồi click chuột trái để phóng to hình.
- Đổi màu màn hình: Click chuột phải trên slide và chọn Screen. Sau đó bạn chọn màu màn hình như Black Screen, White Screen…
- Thay đổi con trỏ chuột: Click chuột phải trên slide và chọn Pointer Options. Tại đây bạn sẽ thấy có nhiều tùy chọn thay đổi biểu tượng con trỏ chuột như Laser Pointer (kiểu laser), Pen (kiểu cây bút), Highlighter (làm nổi bật đối tượng) và Ink Color (thay đổi màu sắc).
- Trình chiếu đồng thời 2 màn hình: Click chuột phải vào slide và chọn Show Presenter View. Lúc này màn hình bên trái sẽ trình chiếu hình ảnh của slide hiện tại. Còn màn hình bên phải nội dung của slide tiếp theo.
Hướng dẫn các bước tạo slideshow video bằng Windows Movie Maker
Windows Movie Maker là công cụ biên tập video, tạo phim ngắn và slideshow vô cùng tiện lợi. Sau đây Kiến Thức Phần Mềm sẽ hướng dẫn bạn cách sử dụng phần mềm này để tạo slideshow:
Bước 1: Cài đặt Windows Movie Maker
Trước hết, bạn hãy tải và cài đặt phần mềm Windows Movie Maker trên máy tính. Các bước cài đặt khá đơn giản, có thể được thực hiện chỉ bằng vài thao tác.
- Link tải Windows Movie Maker tại đây
Bước 2: Chọn hình ảnh/video cần chèn vào slide
Mở phần mềm Windows Movie Maker lên. Sau đó tại giao diện chính của phần mềm, bạn click vào mục Add videos and photos. Chọn các hình ảnh và video bạn muốn tạo video slideshow và nhấn Open.


Bước 3: Chỉnh sửa video
Sau khi mở video bằng Windows Movie Maker, bạn di chuyển thanh trượt và click chuột phải để mở menu tùy chọn chỉnh sửa video.
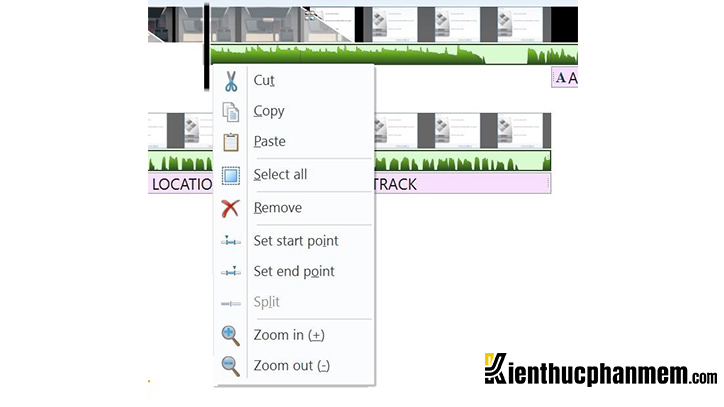
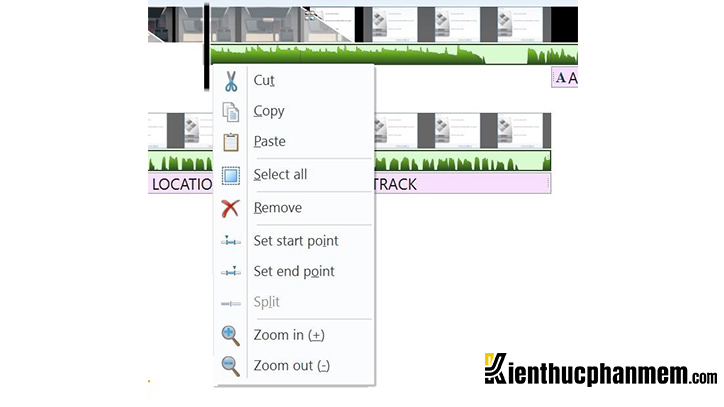
Ngoài ra bạn có thể sử dụng một số phím tắt sau để chỉnh sửa video thuận tiện hơn:
- Cắt video: phím M
- Ghép video: phím N
- Sao chép các đoạn video: tổ hợp Ctrl + C
- Chọn điểm đầu video: phím I
- Chọn điểm cuối video: phím O
Bước 4: Chèn nhạc nền cho slideshow
Để chèn nhạc nền bạn click vào nút Add music ở thanh menu bên trên hoặc kéo thả trực tiếp các file âm thanh vào cửa sổ Windows Movie Maker.


Bước 5: Chèn các hiệu ứng và tiêu đề cuối trang video
Tại giao diện chính của Windows Movie Maker, bạn click vào các hiệu ứng tại mục AutoMovie themes. Tính năng này sẽ thêm vào video slideshow các hiệu ứng chuyển tiếp. Từ đó giúp cho video trở nên đẹp mắt và hấp dẫn hơn.
Ngoài ra, bạn còn có thể điều chỉnh tiêu đề nằm ở cuối của mỗi trang slideshow. Click đúp chuột vào tiêu đề và gõ văn bản để thay đổi tiêu đề theo ý muốn.
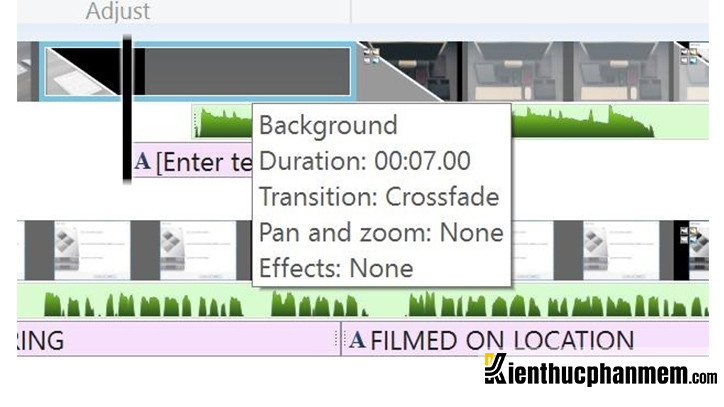
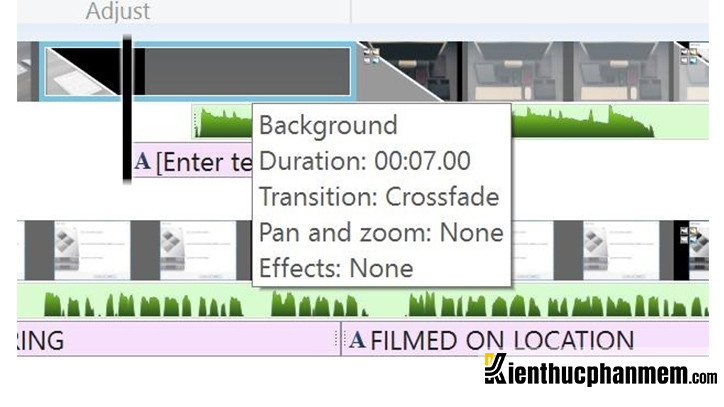
Bước 6: Chèn hiệu ứng hình ảnh
Bạn có thể chèn các hiệu ứng hình động cho hình ảnh trong slideshow tại tab Animations. Các hiệu ứng tại đây khá đa dạng, cho phép xoay và chuyển tiếp hình ảnh giữa các slide. Nhấn vào None để loại bỏ tất cả các hiệu ứng hoặc nhấn Apply to All để áp dụng hiệu ứng cho tất cả các slide. Tiếp theo bạn tìm tab Visual Effects để thêm các hiệu ứng hình ảnh.
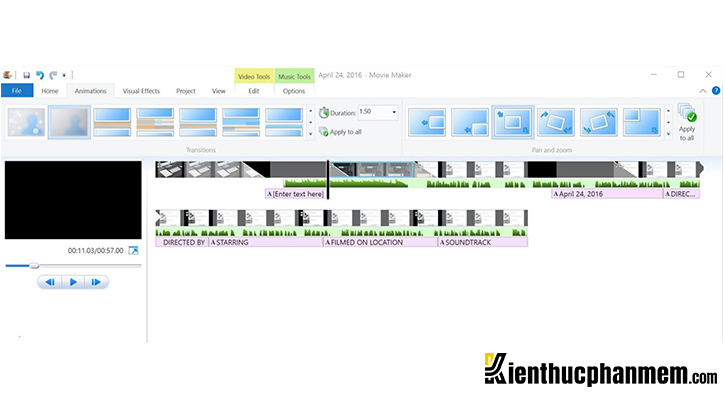
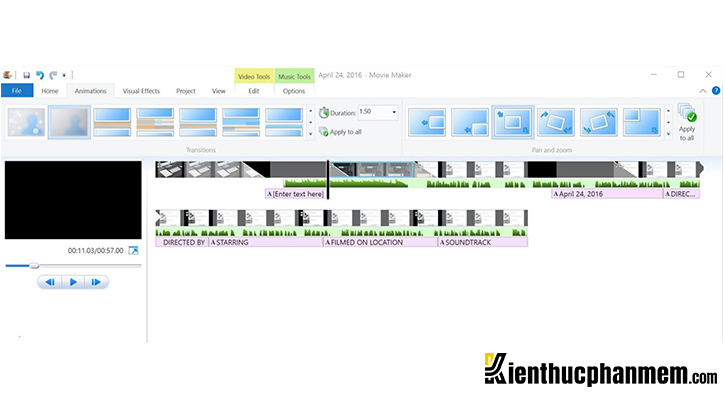
Bước 7: Tinh chỉnh các hiệu ứng
Click vào mục SlideShow và các công cụ tinh chỉnh hiệu ứng sẽ hiện ra để bạn lựa chọn. Bạn cũng có thể tìm thấy một số công cụ hữu ích trong mục Project. Ví dụ như tính năng Emphasize Music dùng để làm nổi bật nhạc nền của video. Ngoài ra, bạn có thể click vào Aspect để thay đổi tỷ lệ khung hình của video slideshow.
Bước 8: Lưu slideshow đã hoàn thành
Click vào tab File và chọn Save movie. Sau đó tại menu bên phải mục Common settings, bạn click vào For high-definition display để lưu video với độ nét cao.


Hy vọng rằng bài viết trên đây của KTPM đã giúp bạn hiểu được Slideshow là gì, vai trò của slideshow trong cuộc sống và bí quyết thiết kế slide trình chiếu đơn giản mà hiệu quả. Chúc bạn tạo được những bài thuyết trình hấp dẫn và lôi cuốn khán giả!
Ban biên tập: Kiến Thức Phần Mềm





