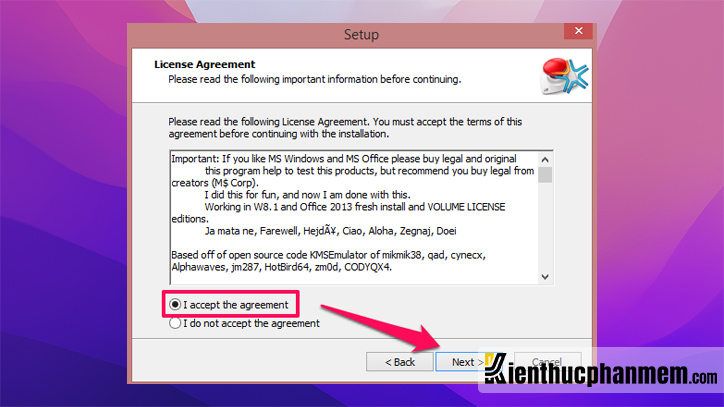Excel 2016 được sử dụng thường xuyên trong các công việc văn phòng như tính toán, thống kê, phân tích số liệu… Tuy không phải là phiên bản mới nhất nhưng Excel ver. 2016 vẫn thu hút đông đảo người dùng thường xuyên và cả những lượt tải mới. Sau đây hãy cùng kiennthucphanmem.com cập nhật link download Excel 2016 miễn phí mới nhất 2023.
Giới thiệu về Microsoft Excel 2016, tạo bảng tính dữ liệu
Microsoft Excel 2016 là một trong những phiên bản được đánh giá cao nhất của phần mềm tạo bảng tính Excel. Phiên bản này tích hợp đầy đủ các tính năng, tiện ích từ cơ bản đến nâng cao để đáp ứng tốt nhất nhu cầu của người dùng.
Giới thiệu Microsoft Excel 2016
Excel 2016 là phiên bản mới hơn thay thế cho Excel 2013 trước đó. Phần mềm thuộc bộ Microsoft Office 2016, được giới thiệu đến người dùng ngày 22/09/2015. Phiên bản nâng cấp lần này sở hữu những công cụ mạnh mẽ hơn và ngày càng được đơn giản hóa về giao diện, cách thức sử dụng.
Office 2016 nói chung và Excel ver. 2016 nói riêng được chú trọng đến các khía cạnh về lưu trữ trực tuyến, tính di động và khả năng cộng tác. Ngoài ra, tính an toàn bảo mật của phần mềm cũng được nâng cấp với các tính năng Data Loss Prevention hay Multi-factor Authentication.
So sánh Ưu nhược điểm giữa Excel 2016 và Excel 2013
Một số người dùng băn khoăn Excel 2016 có gì mới so với Excel 2013 và nên sử dụng phiên bản nào. Dưới đây là một số phân tích, so sánh ưu nhược điểm giữa hai Excel 2013 và 2016 để bạn dễ dàng đánh giá, lựa chọn.
Ưu điểm của Excel 2016 so với Excel 2013
- Bổ sung thêm nhiều loại biểu đồ mới, bao gồm Sunburst, Treemap, Waterfall, Whisker, Box, Pareto hay Histogram.
- Tính năng Power Query được tích hợp sẵn giúp tiếp nhận và xử lý, chuyển đổi dữ liệu một cách nhanh chóng.
- Tính năng Forecast được nâng cấp cho phép tạo nhanh hàm dự đoán áp dụng đối với chuỗi dữ liệu.
- Công cụ Power Map hay 3D Maps giúp tạo bản đồ 3D được tích hợp sẵn.


- Các mẫu Financial template mới như Stock Analysis hay My Cashflow cho phép giám sát các khoản chi tiêu của bạn theo thời gian.
- Tính năng PivotTable cho phép phân tích dữ liệu một cách linh hoạt và chuyên sâu, từ đó giúp đơn giản hóa việc quản lý dữ liệu.
- Tính năng xoay ảnh tự động cùng chiều với camera thuận tiện.
- Hộp thoại Tell Me được tích hợp trên Ribbon cho phép tìm kiếm từ hoặc cụm từ liên quan. Bên cạnh đó còn có công cụ Smart Lookup giúp tìm kiếm thông tin trên mạng Internet.
- Tính năng Ink Equation hỗ trợ nhập công thức toán học bằng các công cụ viết tay và tự động chuyển đổi thành dạng text.
- Chia sẻ và cộng tác với những người dùng khác theo thời gian thực trên OneDrive hay SharePoint.


Nhược điểm của Excel 2016 so với Excel 2013
- Mức giá đắt hơn so với Excel 2013
- Một số tính năng được bổ sung có thể gây rối mắt hoặc không thực sự cần thiết
Link tải Excel 2016 64/32bit crack kèm hướng dẫn cài đặt mới nhất 2023
Mặc dù mức giá Excel bản 2016 hiện nay đã rẻ hơn rất nhiều tuy nhiên đây vẫn là một khoản đầu tư không nhỏ. Vì vậy nếu muốn tiết kiệm chi phí thì bạn có thể download Excel 2016 và bộ Microsoft Office 2016 đính kèm theo đường link dưới đây:
- Link tải Excel 2016 crack 32bit/64bit + Office 2016 bản quyền vĩnh viễn Tải tại đây
Lưu ý: trước khi tải và cài đặt Excel bạn nên tắt các chương trình diệt virus trên máy tính.
- Xem cách tắt Windows Security trên Windows 10, 11 cực nhanh Xem tại đây


Hướng dẫn nhanh cách kích hoạt Excel 2016 crack
Bước 1: Giải nén thư mục KMSpico. Sau đó chạy setup để cài đặt chương trình


Bước 2: Tích chọn “I eccept the agreement” > NEXT để tiếp tục cài đặt chương trình.
Bước 3: Phần mềm active Excel 2016 này có cách sử dụng vô cùng đơn giản. Tại cửa sổ KMS GUI ELDI, bạn sẽ thấy có hai biểu tượng Windows và biểu tượng Office. Hãy nhấn vào biểu tượng Office rồi nhấn vào nút tròn màu đỏ bên dưới. Sau đó, KMSPico sẽ thực hiện việc kích hoạt giúp bạn.


Cách sử dụng Excel 2016 cơ bản
Nhìn chung, cách dùng Excel bản 2016 không có quá nhiều điểm khác biệt so với Excel 2013. Tuy nhiên để giúp bạn nhanh chóng làm quen với phiên bản mới này thì Kiến Thức Phần Mềm đã tổng hợp hướng dẫn sử dụng các tính năng cơ bản của Excel 2016 bên dưới:
Giao diện trên Excel 2016
Khi mới truy cập vào Excel, bạn sẽ được đưa đến màn hình Start Screen. Tại đây bạn có thể mở các file Excel được lưu trong máy tính, tạo bảng tính trống (Blank workbook) hoặc sử dụng các template có sẵn.


Giao diện của Excel bản 2016 sẽ bao gồm các thành phần chính sau đây:


- Quick Access Toolbar: Thanh công cụ nhanh, gồm các lệnh phổ thông như Save, Redo, Undo. Bạn có thể tùy chỉnh thanh công cụ này.
- Built-in help: Hộp thoại Tell me hỗ trợ công việc tìm kiếm
- Ribbon: Thanh Ribbon chứa các tab như Home, Insert, Page Layout, Formulas…
- Cửa sổ Excel: Là vùng làm việc chính của bạn, bao gồm các cột dọc và các hàng ngang tạo thành các ô dữ liệu.
- Zoom control: Tính năng thu/phóng kích thước hiển thị dữ liệu.
Thanh công cụ Ribbon trên Excel 2016
Thiết kế menu kiểu truyền thống đã được thay thế bằng hệ thống Ribbon chứa các tab. Khi click vào từng tab, bạn sẽ thấy có nhiều nhóm lệnh khác nhau để bạn thực hiện các tác vụ thường gặp nhất.


Ở mỗi góc dưới cùng bên phải của mỗi nhóm lệnh sẽ có một biểu tượng mũi tên nhỏ. Bạn hãy click vào đó để xem thêm các cài đặt chuyên sâu khác.
Ngoài ra, bạn có thể thiết lập cách hiển thị thanh Ribbon bằng cách click vào biểu tượng Ribbon Display Options.


Có 3 chế độ hiển thị Ribbon gồm:
- Auto-hide Ribbon: Thanh Ribbon được tự động ẩn đi khi bạn không dùng đến.
- Show Tabs: Chỉ hiển thị các tabs và ẩn toàn bộ các nhóm lệnh
- Show Tabs and Commands: Hiển thị tất cả các tab và nhóm lệnh
Thanh công cụ Quick Access Toolbar trên Excel 2016
Quick Access Toolbar còn được gọi là thanh công cụ nhanh. Nó tập hợp tất cả các lệnh được sử dụng phổ biến nhất gồm Save, Undo hay Redo. Ngoài ra bạn có thể bổ sung thêm các lệnh tùy ý vào thanh công cụ này bằng cách như sau:
Bước 1: Tại Thanh công cụ nhanh, bạn click vào biểu tượng mũi tên hướng xuống dưới.
Bước 2: Lúc này menu Customize Quick Access Toolbar sẽ xuất hiện. Tại đây bạn sẽ thấy các lệnh có thể được thêm vào Thanh công cụ nhanh như New, Open, Save, Email, Quick Print… Ngoài một số lệnh có sẵn, bạn có thể chọn More Commands để chọn thêm các lệnh khác.


Một số thủ thuật hay giúp sử dụng thành thạo Excel 2016
Có rất nhiều thủ thuật Excel hữu ích và thú vị mà bạn nên biết để giúp tăng hiệu suất làm việc. Dưới đây Kiến Thức Phần Mềm đã tổng hợp một số thủ thuật Excel 2016 hay dành cho dân văn phòng:
Điền dữ liệu tự động bằng Flash Fill
Với tính năng này, bạn chỉ cần nhập một vài dữ liệu làm ví dụ. Sau đó Excel sẽ tự động nhận diện và đề xuất dữ liệu cần điền phía bên dưới.
Để sử dụng Flash Fill, bạn click vào tab Data, tìm đến nhóm Data Tools > click vào Flash Fill. Hoặc bạn có thể bấm tổ hợp phím tắt Ctrl + E.


Phím tắt dùng để tính tổng
Bạn có thể nhanh chóng bổ sung hàng tính tổng cho Excel mà không cần nhập công thức. Hãy click vào ô bất kỳ trong bảng tính và bấm tổ hợp phím Ctrl + Shift + T. Lúc này bạn sẽ thấy hàng tính tổng được bổ sung tự động phía bên dưới bảng.


Ẩn hàng và cột theo nhóm
Bước 1: Bôi đen tất cả các cột và dòng bạn muốn ẩn, sau đó bấm các phím Alt + Shift + mũi tên phải. Lúc này hộp thoại Group sẽ xuất hiện. Tại đây bạn chọn nhóm theo Rows (Hàng) hoặc Columns (Cột).


Bước 2: Lúc này bảng tính của bạn sẽ hiển thị nhóm hàng cột. Bạn có thể bấm dấu “-” để ẩn dữ liệu và chọn dấu “+” nếu muốn hiển thị dữ liệu.


Cố định cột/dòng tiêu đề


Ngoài ra, bạn cũng có thể chọn Freeze First Column để cố định cột tiêu đề nằm ở đầu tiên.
In một vùng bất kỳ
Bước 1: Đầu tiên bạn bôi đen toàn bộ vùng dữ liệu muốn in.
Bước 2: Click vào tab Page Layout > chọn Print Area > chọn tiếp Set Print Area.


Bước 3: Lúc này bạn có thể căn chỉnh vùng cần in và tiến hành in ấn như bình thường.
Định hướng lại con trỏ khi bấm Enter
Bước 1: Click vào tab File > chọn More > Options.


Bước 2: Tại cửa sổ Excel Options, bạn chuyển đến mục Advanced. Tiếp theo tick vào tùy chọn After pressing Enter, move selection. Click vào menu thả xuống bên cạnh dòng Direction và chọn hướng di chuyển của con trỏ chuột.


Với cách làm này, bạn sẽ tiết kiệm được thời gian di chuyển con trỏ chuột sau mỗi lần nhấn Enter.
Hy vọng bài viết trên của kienthucphanmem.com đã có thể giúp bạn cài đặt thành công Excel 2016 và trọn bộ Microsoft Office 2016. Và một số thủ thuật hay của Excel 2016 có thể giúp bạn sử dụng phần mềm này nhanh hơn.
ID bài viết: 0964
Ban biên tập: Kiến Thức Phần Mềm