Tổ hợp phím chụp màn hình sẽ giúp bạn chụp nhanh một vùng hoặc toàn bộ màn hình máy tính. Việc nắm được tổ hợp phím tắt chụp màn hình là vô cùng quan trọng để bạn không mất nhiều thời gian tìm kiếm và truy cập vào công cụ chụp hình trên máy. Sau đây, kienthucphanmem.com sẽ bật mí cho bạn những tổ hợp phím chụp nhanh màn hình PC Windows, MacBook siêu nhanh – siêu tiện lợi.
Các tổ hợp phím chụp màn hình Windows 7/8/8.1/10/11 đơn giản
Phím tắt Print Screen (PrtSc)
Bạn có thể dễ dàng tìm thấy phím tắt chụp màn hình Print Screen trên bàn phím máy tính để bàn hoặc laptop. Phím tắt này sẽ được ký hiệu khác nhau tùy dòng máy như PrtScn, PrtSc, PrtSc SysRq… Tất cả những gì bạn cần làm đó là nhấn vào nút Print Screen và toàn bộ màn hình máy tính sẽ được chụp lại rồi lưu trong Clipboard. Lúc này, người dùng có thể dán hình ảnh vừa chụp lên các phần mềm chỉnh sửa ảnh, soạn thảo văn bản, khung chat…
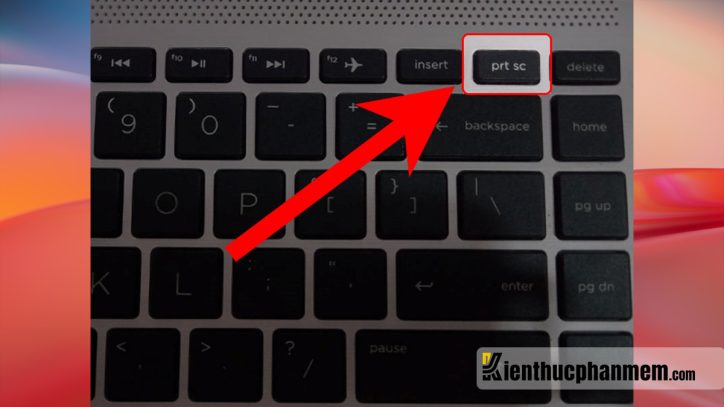
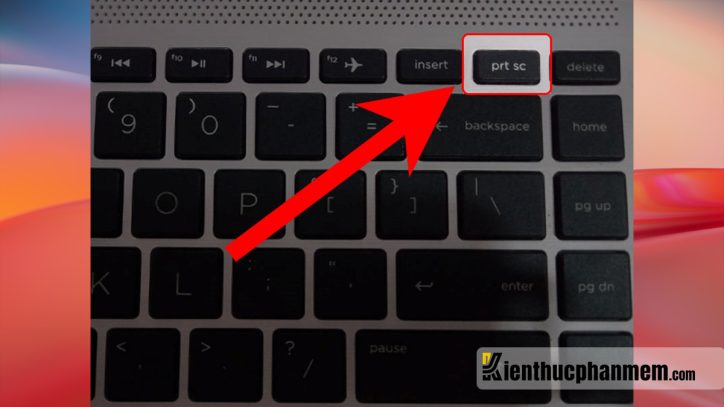
Tổ hợp Windows + Print Screen
Cách chụp màn hình máy tính Windows tự động lưu khá đơn giản như sau:
Bước 1: Nhấn tổ hợp phím tắt Windows + Print Screen (hoặc Windows + Fn + PrtSc) sẽ giúp bạn chụp lại toàn bộ màn hình máy tính. Khi nhấn các phím này, bạn sẽ thấy màn hình mờ đi trong giây lát để thông báo bức ảnh vừa được chụp thành công.
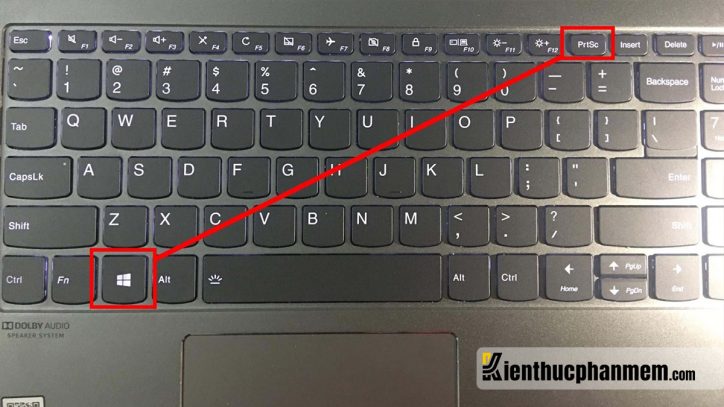
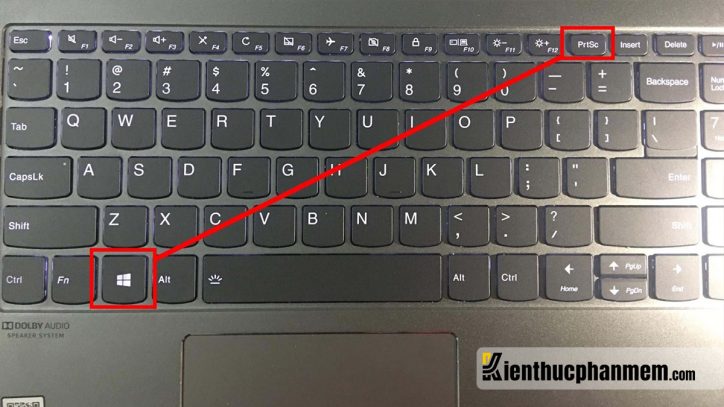
Bước 2: Khi chụp xong, ảnh sẽ được lưu lại tự động trong thư mục có tên Pictures > Screenshots.
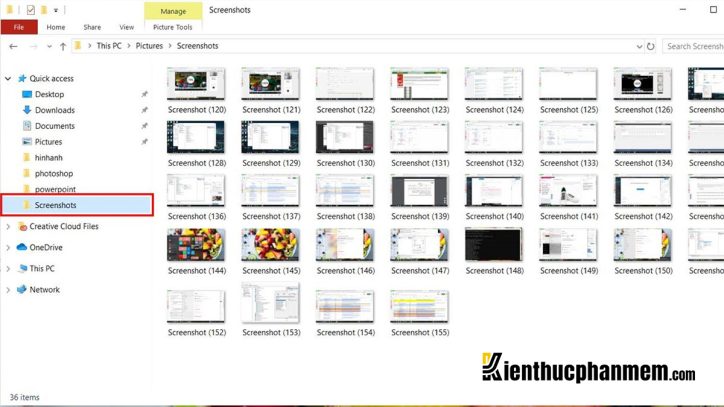
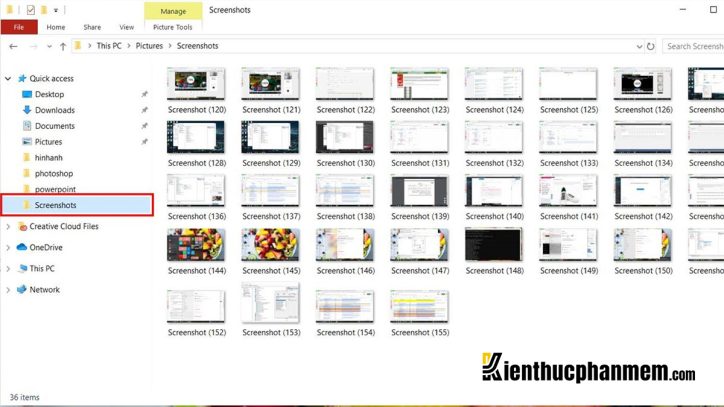
Tổ hợp Windows + Shift + S
Windows + Shift + S là tổ hợp phím tắt của Snip & Sketch – một ứng dụng chụp màn hình có sẵn trên Windows. Sau khi bấm tổ hợp trên, bạn sẽ thấy màn hình máy tính bị mờ đi và xuất hiện một menu nhỏ kèm theo 4 chức năng chụp màn hình là:
- Rectangular Snip: Chụp một vùng màn hình với khung hình chữ nhật
- Freeform Snip: Chụp một vùng màn hình với khung là đường kẻ tự tạo
- Windows Snip: Chụp ảnh một cửa sổ trên máy tính
- Fullscreen Snip: Chụp ảnh toàn màn hình
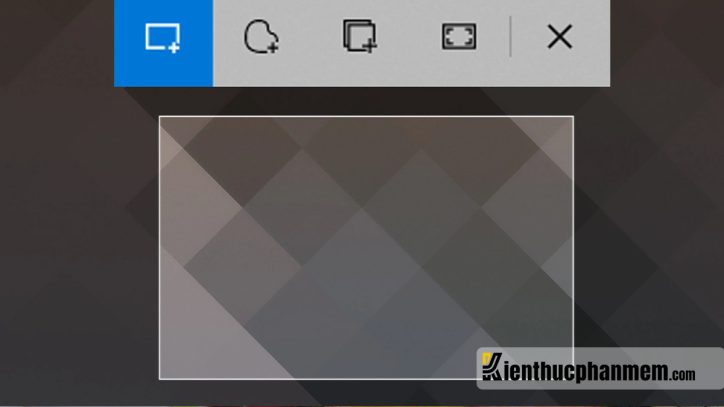
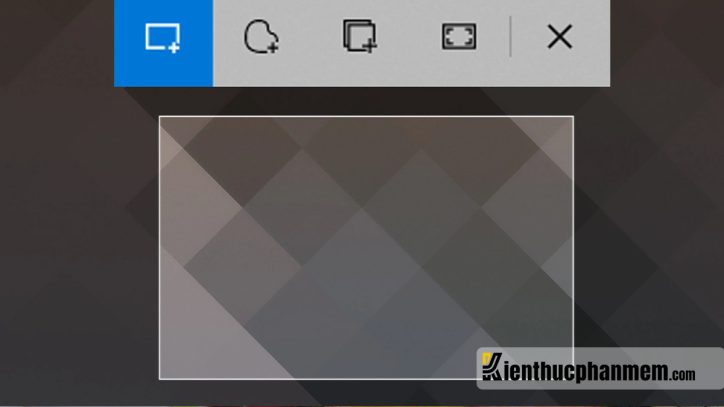
Tổ hợp Alt + Print Screen
Nếu chỉ muốn chụp ảnh duy nhất cửa sổ đang hoạt động, bạn hãy nhấn tổ hợp phím Alt + PrtScn. Hình ảnh được chụp lại sẽ được lưu trong bộ nhớ tạm. Lúc này bạn có thể dán ảnh đó vào bất cứ đâu như đoạn hội thoại, khung soạn thảo văn bản… Nếu muốn lưu ảnh thì bạn hãy mở một trình chỉnh sửa ảnh bất kỳ lên sau đó nhấn Save > nhập tên ảnh và chọn Save lần nữa lưu lại.


Tổ hợp Windows + Alt + PrtScn
Windows + Alt + PrtScn là tổ hợp phím mặc định để chụp toàn bộ màn hình bằng Game bar. Ảnh chụp màn hình sau đó sẽ tự động được lưu lại trên máy tính. Ngoài ra, bạn cũng có thể bấm Windows + G để mở Game bar và click vào biểu tượng Camera để chụp màn hình.


Nếu muốn thay đổi tổ hợp Windows + Alt + PrtScn sang phím tắt khác tùy ý do mình lựa chọn. Bạn thực hiện như sau:
Bước 1: Nhấn Windows + G để vào Game bar.
Bước 2: Click vào biểu tượng Settings > chọn Shortcuts. Tại đây bạn tìm đến mục Take a screenshot và điền phím tắt mới cho lệnh chụp màn hình bằng Game bar.


Tổ hợp Windows + H
Tổ hợp phím tắt Windows + H không chỉ giúp bạn chụp màn hình mà còn hỗ trợ chia sẻ trên các nền tảng khác nhau. Cách thao tác như sau:
Bước 1: Nhấn các phím Windows và ký tự H.
Bước 2: Lúc này bên phải màn hình sẽ hiển thị giao diện Windows Share. Tại đây bạn có thể chia sẻ hình ảnh vừa chụp được lên OneNote, Facebook, Email…


Tổ hợp phím Ctrl + Alt + S
Khi đã đăng nhập vào tài khoản Zalo PC, bạn có thể sử dụng tổ hợp Ctrl + Alt + S để chụp ảnh màn hình máy tính. Cách làm như sau:
Bước 1: Nhấn tổ hợp các phím Ctrl + Alt + S.
Bước 2: Lúc này bạn hãy nhấn giữ và kéo con trỏ chuột để khoanh vùng màn hình cần chụp.
Bước 3: Màn hình sẽ hiển thị giao diện chụp màn hình với các thao tác như chèn thêm văn bản, quay video màn hình, chia sẻ, lưu… Nếu không muốn chỉnh sửa gì thêm bạn có thể lưu lại hình ảnh vào thư mục mong muốn.
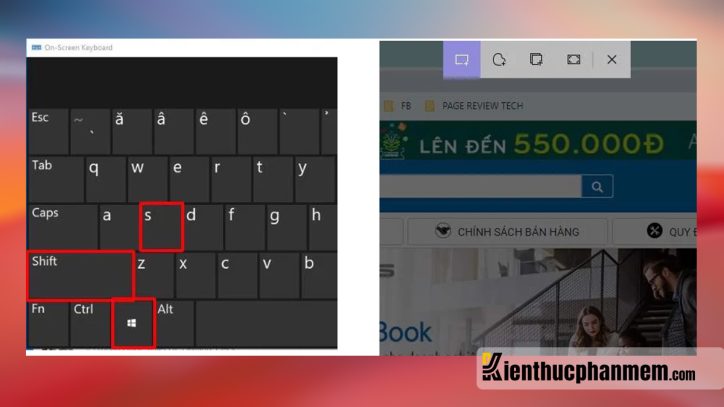
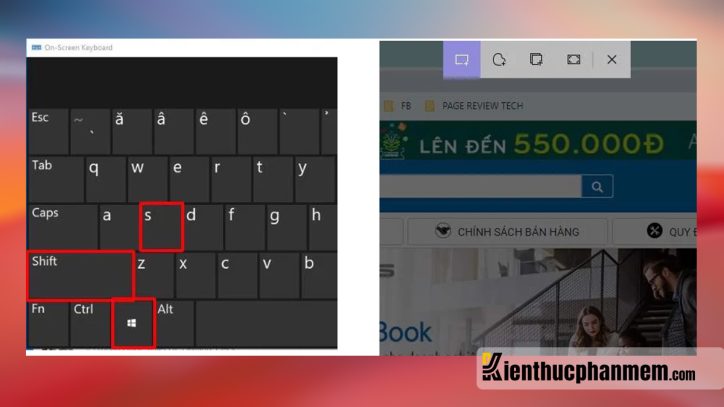
Cách chỉnh sửa và lưu ảnh chụp màn hình máy tính Windows bằng MS Paint
Sau khi đã sử dụng một trong những tổ hợp phím chụp màn hình máy tính Windows ở trên, bạn có thể dễ dàng chỉnh sửa và lưu hình ảnh vừa chụp bằng MS Paint. Cách làm như sau:
Bước 1: Chụp màn hình máy tính bằng phím Print Screen, tổ hợp Alt + PrtSc, Windows + Shift + S…
Bước 2: Mở phần mềm Microsoft Paint trên máy tính của bạn. Có thể truy cập nhanh vào MS Paint thông qua thanh tìm kiếm hoặc nhấn tổ hợp Windows + R > nhập từ khóa mspaint và nhấn Enter.
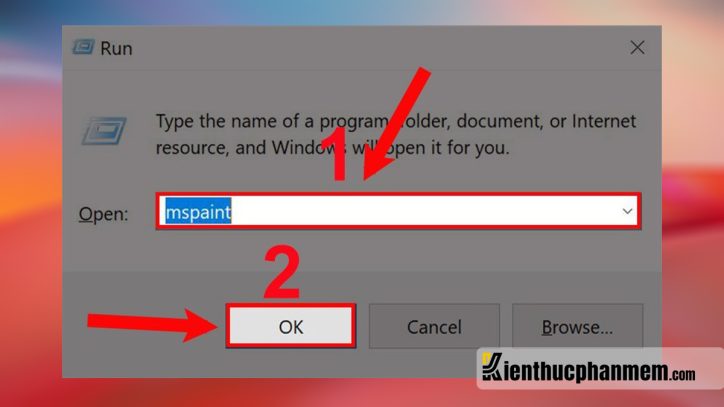
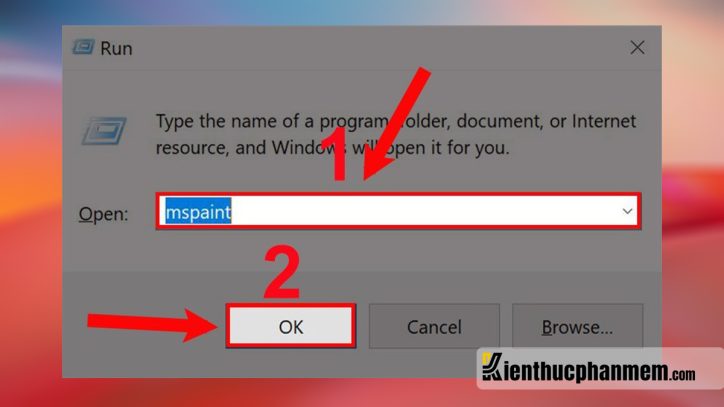
Bước 3: Tại cửa sổ MS Paint, bạn dán ảnh chụp màn hình vào bằng cách nhấn tổ hợp Ctrl + V. Tại đây bạn có thể xoay, cắt, chỉnh sửa, thêm bớt chi tiết, chèn văn bản cho ảnh… nếu muốn. Cuối cùng nhấn vào tab File > chọn Save để lưu ảnh chụp màn hình lại.


Các tổ hợp phím chụp màn hình trên MacBook
Tổ hợp phím Shift + Command + 5
Bước 1: Trên MacBook, bạn bấm tổ hợp các phím Shift, Command và 5 (hoặc Launchpad). Lúc này một menu mới sẽ hiện ra trên màn hình với các tùy chọn như sau:
- Chụp toàn bộ màn hình
- Chụp một cửa sổ bất kỳ
- Chụp một vùng màn hình tùy ý
- Ghi lại toàn bộ màn hình
- Ghi lại một vùng màn hình


Bước 2: Bạn click vào biểu tượng tương ứng với nhu cầu chụp màn hình của mình và tiến hành chụp lại.
Tổ hợp Shift + Command + 3
Bạn có thể chụp nhanh ảnh toàn bộ màn hình MacBook với tổ hợp phím tắt gồm Shift, Command và phím số 3. Sau khi chụp xong, bạn có thể tìm thấy ảnh mình vừa chụp được tự động lưu lại trên màn hình desktop.


Tổ hợp Shift + Command + 4
Để chụp một vùng nào đó của màn hình máy Mac, bạn hãy thực hiện theo các bước dưới đây:
Bước 1: Nhấn các phím Shift, Command và phím số 4.
Bước 2: Lúc này biểu tượng hình chữ thập sẽ hiện ra thay thế cho con trỏ chuột. Bạn hãy rê chuột đến điểm bắt đầu và kéo rộng khung hình bao quanh khu vực ảnh muốn chụp. Trong quá trình kéo, bạn có thể tùy chỉnh cách di chuyển vùng chọn của con trỏ chuột bằng cách nhấn giữ các phím như Space, Option hay Shift.
Bước 3: Thả chuột sau khi đã tạo đã vùng chọn muốn chụp màn hình. Bạn cũng có thể bấm phím Esc rồi mới nhả chuột nếu muốn hủy thao tác chụp màn hình đang thực hiện.
Bước 4: Vào màn hình chính trên máy tính của bạn và tìm file hình ảnh chụp màn hình. Ảnh sẽ được lưu dưới dạng .png.
Tổ hợp Shift + Command + 4 kết hợp với phím Space
Tổ hợp phím tắt gồm Shift, Command, phím số 4 kết hợp với phím Space sẽ giúp bạn chụp lại ảnh màn hình của một cửa sổ bất kỳ nào đó. Cách thực hiện như sau:
Bước 1: Nhấn tổ hợp Shift + Command + 4, lúc này biểu tượng hình chữ thập sẽ hiện ra thay cho con trỏ chuột.
Bước 2: Tiếp theo bạn hãy nhấn phím Space và icon hình chữ thập sẽ chuyển thành biểu tượng camera.
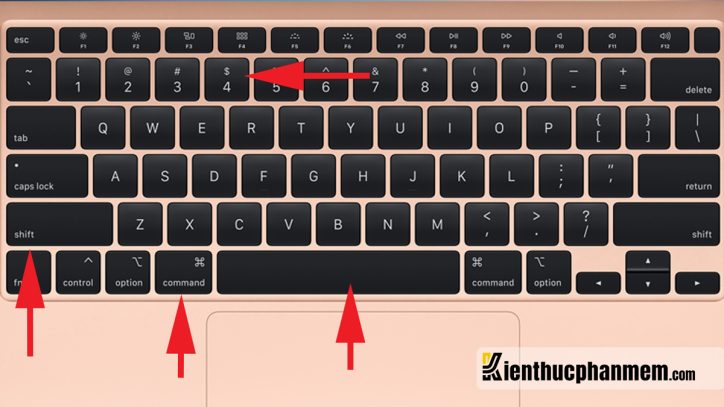
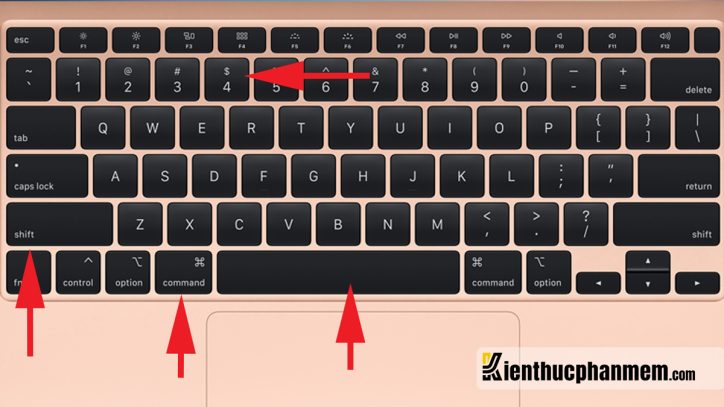
Bước 3: Lúc này, bạn chỉ cần rê chuột đến cửa sổ mà mình muốn chụp lại màn hình. Để chụp màn hình, bạn chỉ việc click chuột hoặc trackpad. Cuối cùng bạn thoát ra ngoài màn hình chính của MacBook để tìm bức ảnh chụp cửa sổ được lại dưới định dạng .png.
Một số tổ hợp phím chụp màn hình MacBook khác
Ngoài các cách chụp màn hình MacBook ở trên, bạn có thể tham khảo những tổ hợp phím tắt khác dùng để chụp màn hình MacBook như sau:
| Tổ hợp phím tắt chụp màn hình MacBook | Công dụng của tổ hợp phím |
| Command + Shift + 4 + Option | Chụp một vùng màn hình từ giữa |
| Command + Shift + Control + 4 | Chụp màn hình tùy chọn và lưu vào Clipboard tạm thời |
| Command + Shift + Ctrl + 3 | Chụp toàn bộ màn hình và lưu vào Clipboard tạm thời |
| Command + Shift + 4 + Spacebar | Chụp màn hình của cửa sổ đang sử dụng |
| Command + shift + Ctrl + 4 | Chụp một vùng màn hình lưu lại trong Clipboard |
| Command + Shift + Control + 3 | Chụp màn hình rồi chép lại trong Clipboard |
| Command + Shift + 4 | Chụp màn hình tùy chọn và lưu vào một file |
| Command + Shift + 3 | Chụp màn hình và lưu vào một file |
| Command + Shift + 4 kết hợp thao tác kéo chuột với 3 ngón tay | Chụp một vùng màn hình |
Trên đây là một số tổ hợp phím chụp màn hình trên máy tính Windows và MacBook thuận tiện, nhanh chóng. Mong rằng bài viết này đã cung cấp cho bạn những thủ thuật máy tính hữu ích để có thể áp dụng trong học tập và công việc hàng ngày.
Ban biên tập: Kiến Thức Phần Mềm





