Cách lấy lại mật khẩu Google sẽ giúp bạn giải quyết rắc rối khi vô tình quên mật khẩu tài khoản Google. Có thể nói ngày nay, tài khoản Google đóng vai trò vô cùng quan trọng bởi nó cho phép bạn thực hiện nhiều công việc khác nhau như gửi Email, tải app từ kho ứng dụng Google Play, lưu trữ tài liệu trên Google Drive… Vậy làm thế nào để khôi phục mật khẩu đăng nhập tài khoản Google? Cùng Kiến Thức Phần Mềm tìm hiểu ngay sau đây nhé.
Cách lấy lại mật khẩu Google bằng số điện thoại
Nếu quên mật khẩu email trên điện thoại nhưng bạn vẫn có thể khôi phục lại mật khẩu dễ dàng bằng cách sử dụng số điện thoại. Cách làm như sau:
Bước 1: Trước hết bạn truy cập vào trang đăng nhập tài khoản Google. Tiếp đó bạn điền số điện thoại hoặc địa chỉ email vào và nhấn Tiếp theo.
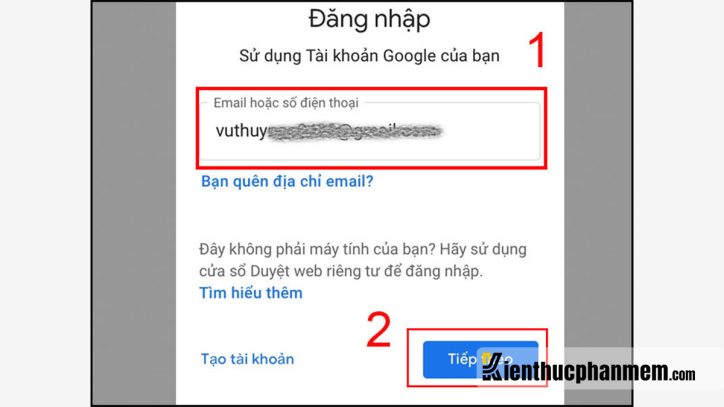
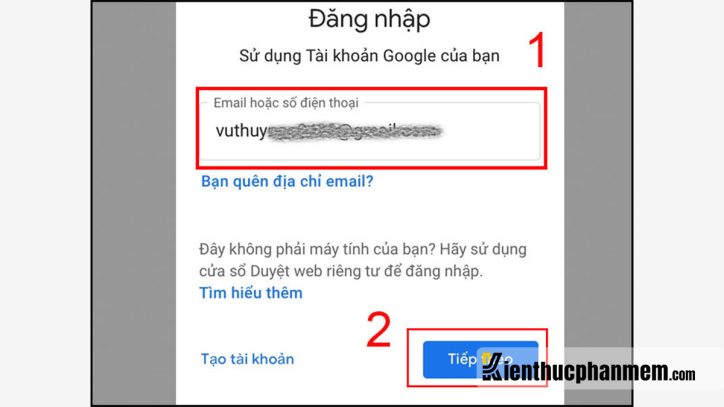
Bước 2: Ở giao diện kế tiếp, bạn chọn Quên mật khẩu. Tiếp đó tại ô Nhập mật khẩu gần nhất, bạn điền một ký tự bất kỳ rồi nhấn Thử cách khác.


Lúc này màn hình sẽ hiển thị câu hỏi Bạn có điện thoại của mình chứ?, hãy nhấn Có. Google sẽ gửi đến thiết bị sử dụng Gmail một mã gồm 1 hay 2 chữ số để bạn xác nhận tài khoản.


Bước 3: Mở điện thoại của bạn lên và tiến hành đăng nhập vào Gmail. Tiếp đó bạn nhấn vào Có và lựa chọn con số trùng với số đã được Google cung cấp ở trên. Khi đã chọn đúng con số, Google sẽ cho phép bạn Đổi mật khẩu. Hãy nhập mật khẩu mới và nhập lại lần nữa ở ô bên dưới để xác nhận. Cuối cùng bạn nhấn nút Tiếp theo là đã hoàn thành việc đổi mật khẩu rồi. Cách lấy lại mật khẩu Gmail bằng số điện thoại khá đơn giản phải không nào!


Cách lấy lại mật khẩu Gmail không cần số điện thoại bằng Email dự phòng
Để lấy lại mật khẩu Gmail không cần số điện thoại bạn sẽ cần đăng nhập vào Email dự phòng liên kết với tài khoản Gmail cần khôi phục mật khẩu và lấy mã xác minh. Sau đây là hướng dẫn chi tiết các bước thực hiện:
Bước 1: Đầu tiên bạn cần đăng nhập vào tài khoản Google theo hướng dẫn ở trên. Sau đó bạn điền số điện thoại hoặc địa chỉ Gmail của mình vào rồi nhấn Tiếp theo.


Bước 2: Ở màn hình kế tiếp, hãy nhấn vào tùy chọn Bạn quên mật khẩu.
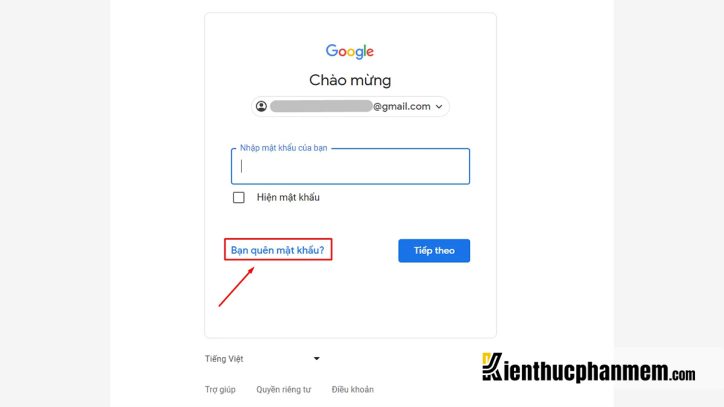
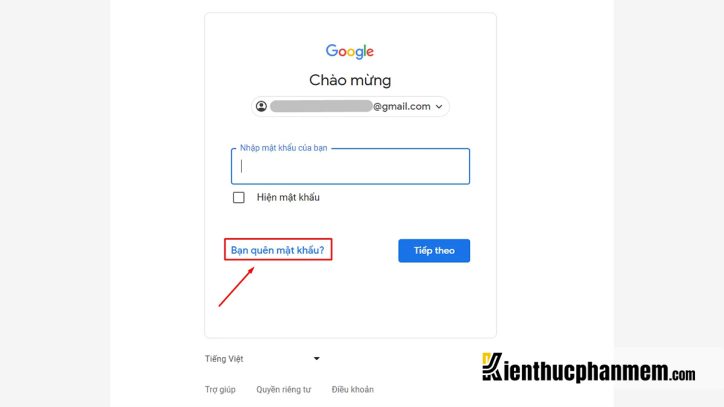
Tại đây, bạn nhập đại một ký tự bất kỳ rồi chọn Thử cách khác.
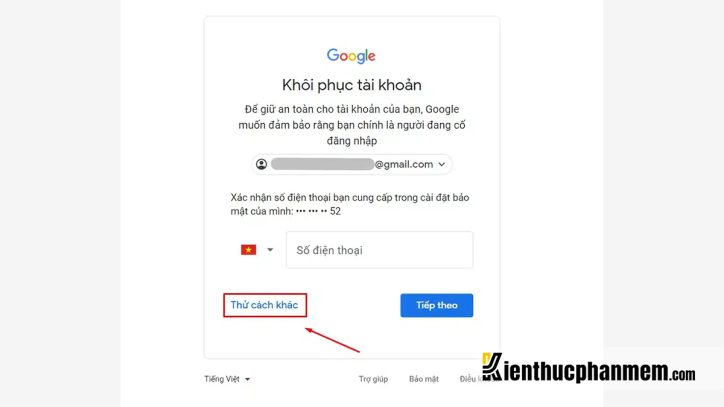
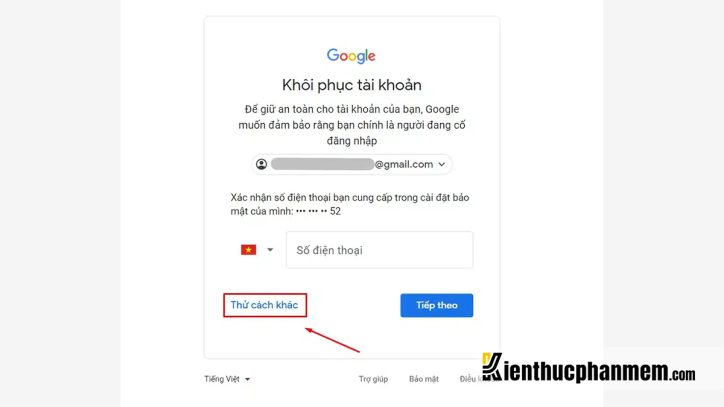
Chọn Tôi không có điện thoại để chuyển sang bước tiếp theo.


Bước 3: Tiếp theo bạn cần điền chính xác email dự phòng của mình và nhấn nút Gửi.


Hãy sử dụng email dự phòng của bạn để đăng nhập vào Gmail. Sau đó bạn kiểm tra hòm thư của mình để lấy mã xác minh mà Google gửi.
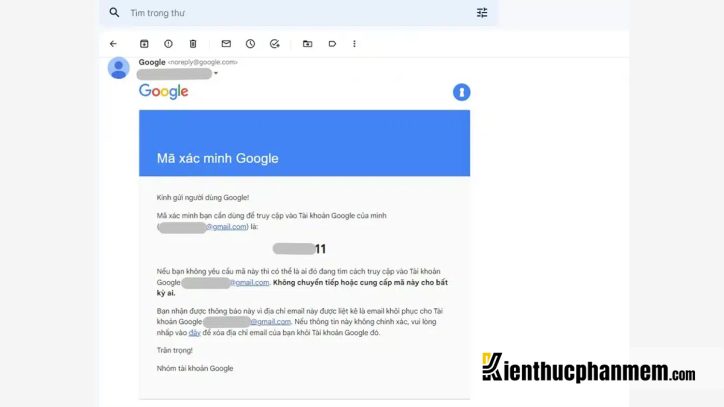
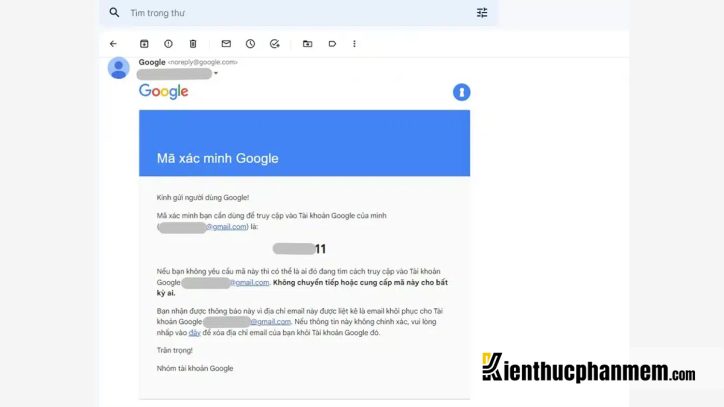
Quay lại màn hình Khôi phục tài khoản, bạn điền mã xác minh vào ô Nhập mã và chọn Tiếp theo.
Bước 4: Tại giao diện Đổi mật khẩu, bạn điền mật khẩu mới và nhập lại bên dưới để xác nhận. Cuối cùng bạn chọn Lưu mật khẩu để lưu lại mật khẩu vừa tạo.
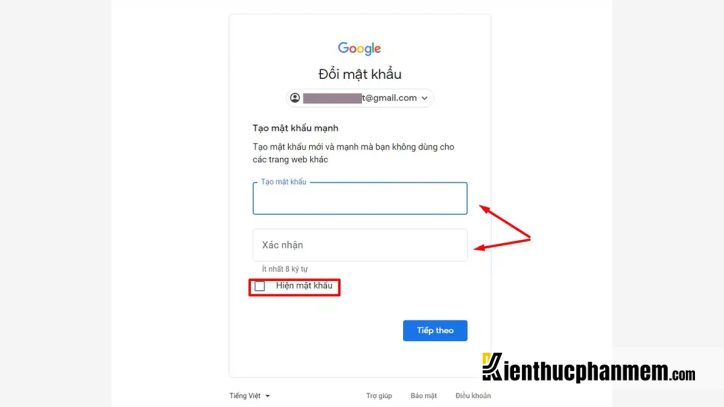
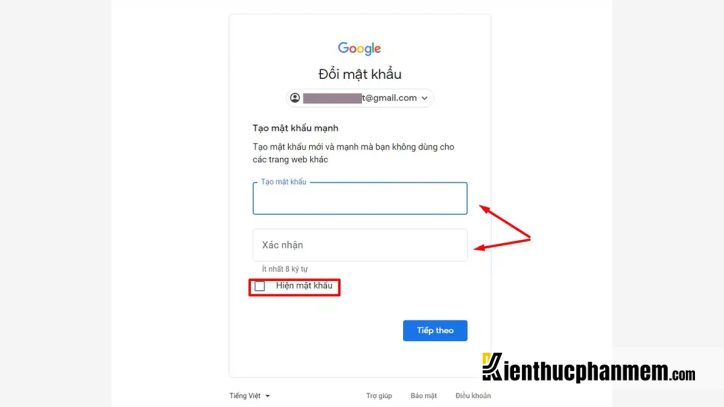
- Cách lấy lại Facebook không cần mã xác nhận chuẩn nhất update 2023
- Cách lấy mật khẩu Facebook bằng hình ảnh, nhận diện bạn bè siêu nhanh
Cách lấy lại mật khẩu Gmail khi bị mất số điện thoại và email khôi phục
Không ít trường hợp người dùng quên mật khẩu email trên điện thoại nhưng đồng thời cũng bị mất thiết bị thường dùng để đăng nhập Gmail và không nhớ email dự phòng. Để xử lý tình huống này bạn làm như sau:
Bước 1: Truy cập vào đường link dưới đây: https://support.google.com/accounts/?visit_id=638153908244978191-2641245464&rd=1#topic=3382296
Bước 2: Tiến hành điền biểu mẫu theo hướng dẫn dưới đây:
- Nhập địa chỉ email mà chúng tôi có thể liên hệ với bạn: Khi tiến hành khôi phục tài khoản người dùng sẽ được yêu cầu nhập địa chỉ liên hệ. Bạn hãy điền lại địa chỉ liên hệ đó tại mục này, đảm bảo rằng hai địa chỉ email này trùng khớp hoàn toàn.
- ID yêu cầu khôi phục tài khoản của bạn (Tùy chọn): Hãy kiểm tra hòm thư của mình và tìm kiếm email chứa ID dạng 1-2345000006789. Bạn hãy sử dụng ID email đó để nhập vào mục này.
- Cung cấp đường link đến diễn đàn hoặc bài đăng trên Twitter của bạn: Tại đây bạn hãy nhập liên kết của bài viết trên diễn đàn.
- Mô tả vấn đề của bạn: Nêu rõ sự cố mà bạn đang gặp phải và cung cấp thêm một số thông tin bổ sung như: Email bị mất mật khẩu đã đăng ký những dịch vụ nào bên thứ ba, Các email thường xuyên liên hệ, Đăng nhập gần nhất ngày nào, Tên thiết bị thường xuyên đăng nhập, IP thường xuyên đăng nhập, Vị trí thường xuyên đăng nhập, Số điện thoại khôi phục, Email khôi phục, Mật khẩu gần nhất, Ngày tạo email…
Cách xem mật khẩu email của mình trên Google Chrome
Trong trường hợp bạn không nhớ mật khẩu nhưng vẫn đang đăng nhập vào tài khoản Gmail trên Google Chrome thì bạn có thể xem lại mật khẩu của mình bằng cách như sau:
Bước 1: Mở trình duyệt Chrome lên và click vào icon dấu 3 chấm ở góc bên phải trên cùng. Tại menu vừa hiện ra, bạn nhấn vào Cài đặt.
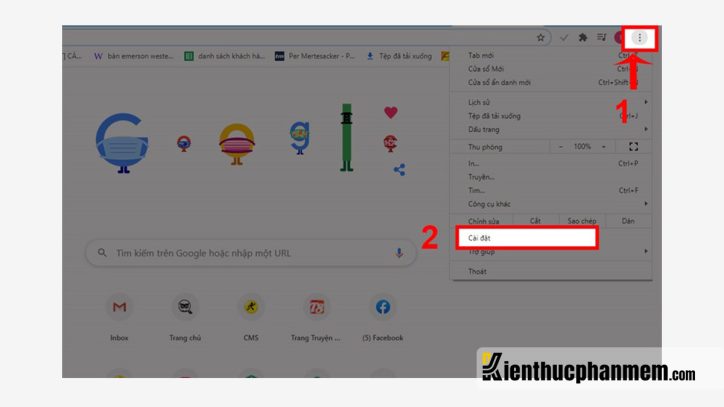
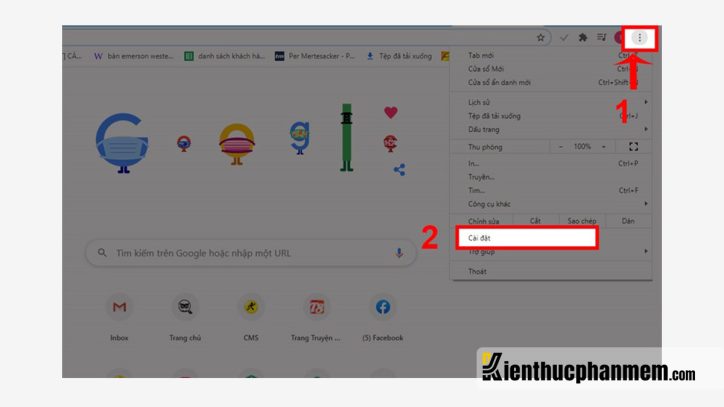
Bước 2: Click vào mục Tự động điền và chọn Mật khẩu.


Lưu ý: Nếu thao tác trên điện thoại, bạn hãy truy cập vào phần Cài đặt và chọn Mật khẩu.
Bước 3: Ở giao diện tiếp theo, bạn tìm đến mục chứa thông tin tài khoản Gmail cần xem mật khẩu. Tại đây bạn nhấn vào icon hình con mắt ở bên cạnh mật khẩu để hiển thị. Như vậy là bạn đã biết được mật khẩu Gmail của mình là gì rồi.
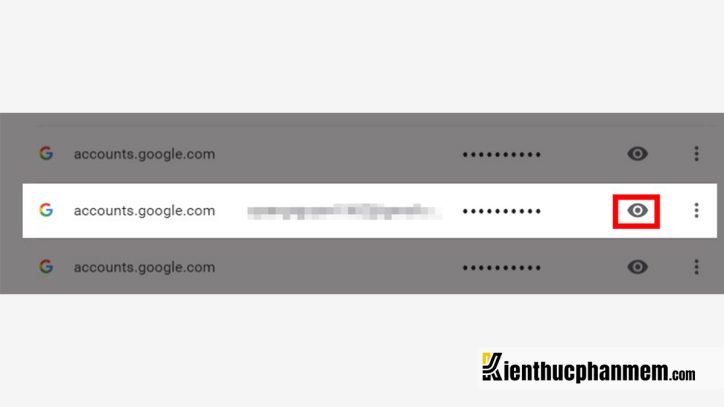
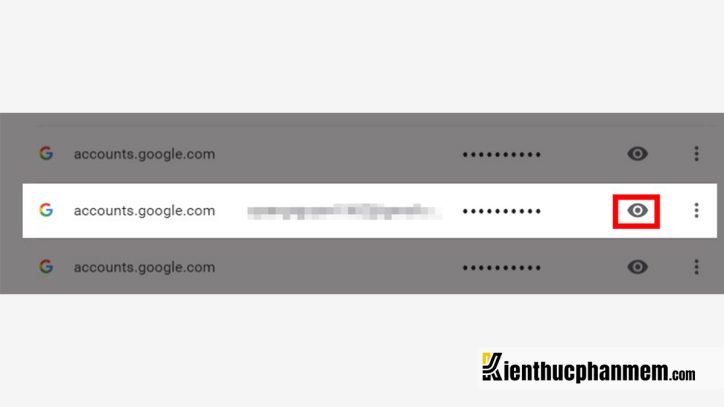
Như vậy là bạn đã nắm được một số cách lấy lại mật khẩu Google rồi. Chúc bạn thực hiện thành công và đừng quên đặt câu hỏi bên dưới bài viết nếu có bất cứ vướng mắc nào trong quá trình khôi phục mật khẩu nhé.
Ban biên tập: Kiến Thức Phần Mềm





