Cách tải Zoom cho Mac được nhiều người tìm kiếm để trải nghiệm tính năng kết nối trực tuyến của nền tảng Zoom. Đây là phần mềm được sử dụng vô cùng phổ biến hiện nay, cho phép người dùng tổ chức các buổi họp, giảng dạy online… Bài viết sau đây của Kiến Thức Phần Mềm sẽ hướng dẫn bạn các bước Download Zoom for Mac đơn giản nhất.
Giới thiệu về phần mềm Zoom Cloud Meetings
Zoom Cloud Meetings (gọi tắt là Zoom) là dịch vụ truyền hình dựa trên nền tảng đám mây, được thiết kế để hỗ trợ tổ chức các cuộc họp online và học trực tuyến. Zoom cho phép người dùng gọi video call, trò chuyện và nhắn tin trực tuyến, chia sẻ file online… Phần mềm này hiện đang được nhiều cơ quan, trường học trên toàn cầu tin dùng. Vào năm 2020, Zoom đã ghi nhận mức tăng trưởng lên tới 227% khi dịch Covid lan rộng trên thế giới.
Một số tính năng nổi bật được tích hợp trong phần mềm Zoom là:
- Gọi video online giữa hai hoặc nhiều người, số người tham gia tối đa có thể lên đến 1.000 người, với 49 video hiển thị trên màn hình
- Giao diện thân thiện, tương thích với nhiều thiết bị như máy tính bảng, điện thoại thông minh, laptop, máy tính để bàn… Zoom cũng có thể hoạt động trên các nền tảng như Zoom MacBook, Android, Windows, iOS…
- Lên lịch cho cuộc họp, kết nối với Gmail, Outlook
- Quay lại video, tạo chú thích, chia sẻ đồng thời nhiều màn hình
- Cung cấp đa dạng các gói đăng ký từ miễn phí đến cơ bản và nâng cao
- Tính an toàn bảo mật cao, cho phép lưu file chia sẻ và lịch sử lên đến 10 năm
Thay đổi quyền cho phép cài đặt trước khi tải Zoom cho Mac
Bước 1: Trước khi cài Zoom cho Macbook M1, bạn cần thay đổi quyền cho phép cài đặt của máy. nhấn vào biểu tượng Apple ở góc trên cùng bên trái màn hình và chọn mục System Preferences.
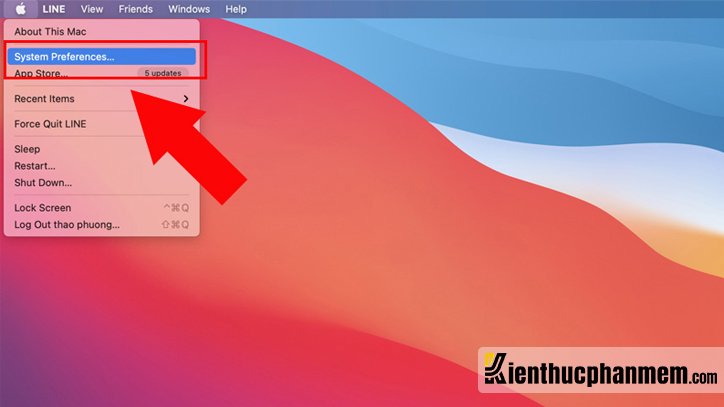
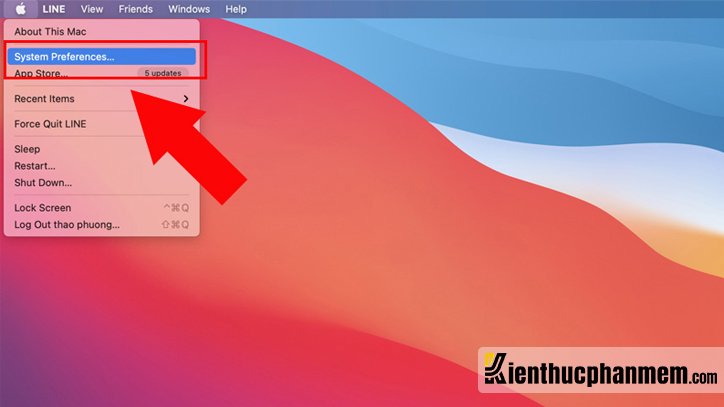
Bước 2: Trong giao diện System Preferences, bạn tìm và click vào mục Security & Privacy.


Bước 3: Tại tab General, bạn click vào icon ổ khóa ở góc dưới cùng bên trái cửa sổ. Sau đó điền mật khẩu để mở khóa.


Bước 4: Bên dưới dòng Allow apps downloaded from, bạn tick vào mục App Store and identified developers để cho phép cài đặt Zoom. Cuối cùng bạn click vào icon ổ khóa để lưu thay đổi và khóa quyền cài đặt.


Hướng dẫn cách tải Zoom cho Mac
Bước 1: Đầu tiên bạn truy cập website zoom.us/download. Sau đó ở dưới mục Zoom Client for Meetings, bạn nhấn nút Download để tải Zoom về máy.
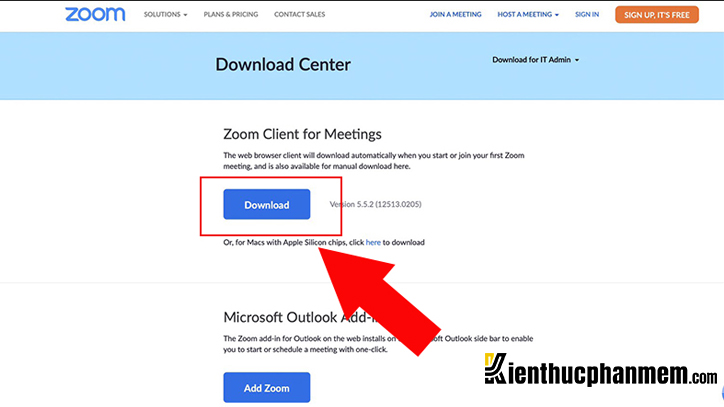
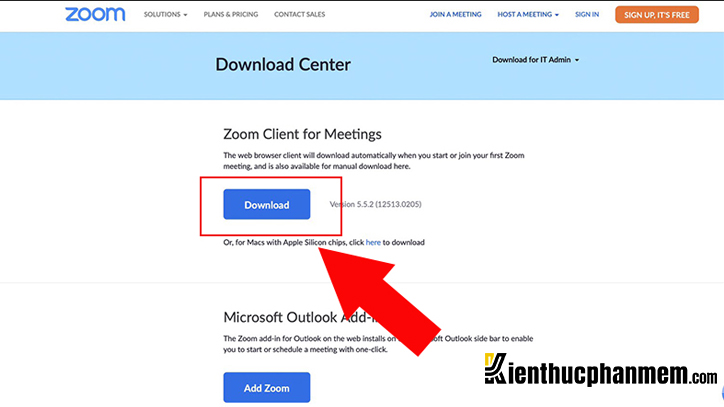
Bước 2: Sau khi tải Zoom cho Macbook xong, bạn mở thư mục Downloads lên, tìm và click đúp chuột vào tệp Zoom.pkg.
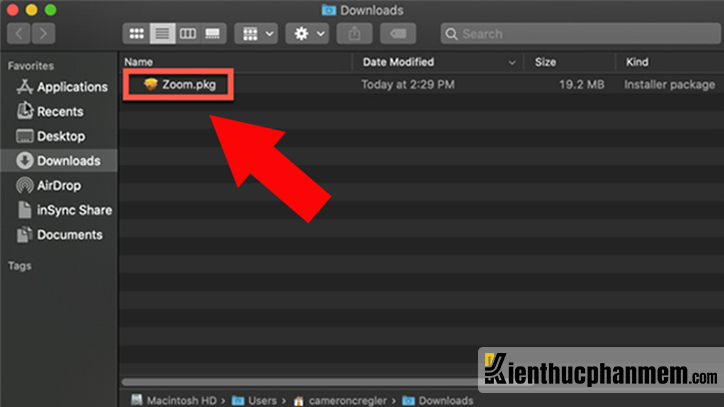
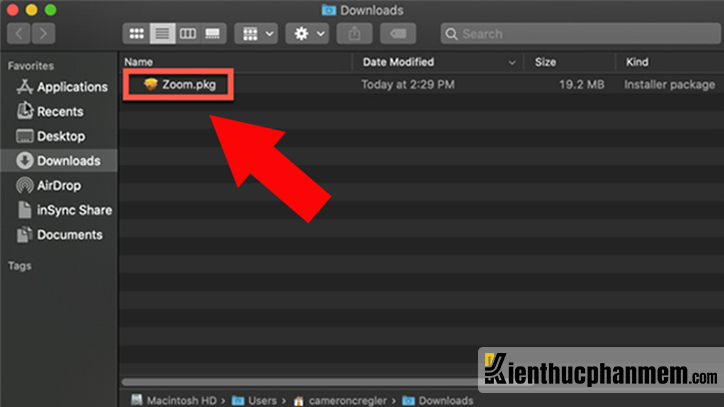
Bước 3: Cửa sổ Install Zoom sẽ xuất hiện, tại màn hình Welcome to Zoom Installer bạn nhấn Continue.
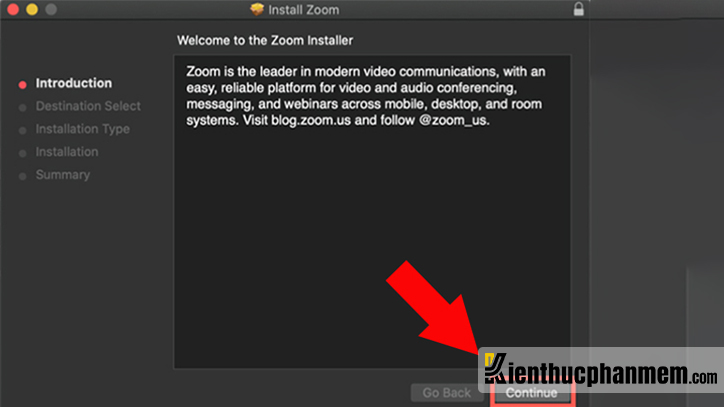
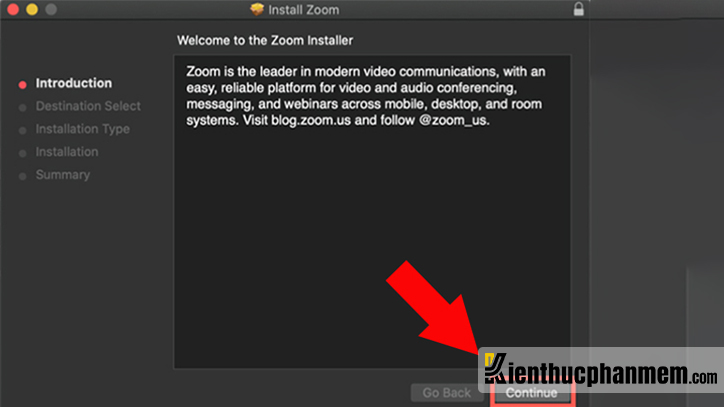
Bước 4: Tiếp theo ở màn hình Select a Destination, bạn click vào Install for all users of this computer (cài đặt cho tất cả người dùng trên máy tính) và Install for me only (cài đặt cho riêng tôi). Sau đó bạn nhấn Continue để tiếp tục.


Nếu bạn click vào tùy chọn Install for all users of this computer, hộp thoại Installer is trying to install new software sẽ hiện lên. Tại đây bạn điền User Name và Password của quản trị viên và nhấn Install Software.
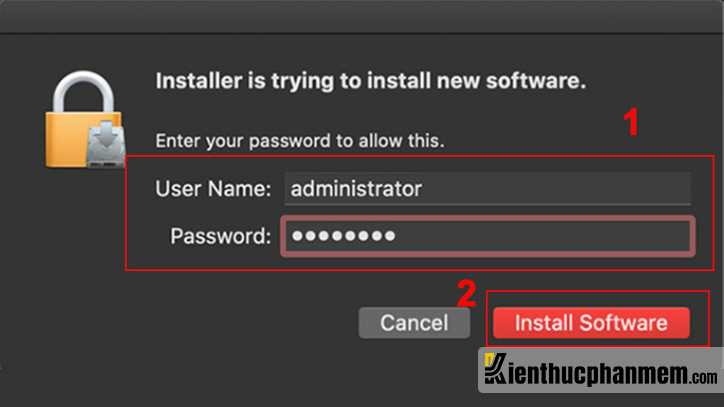
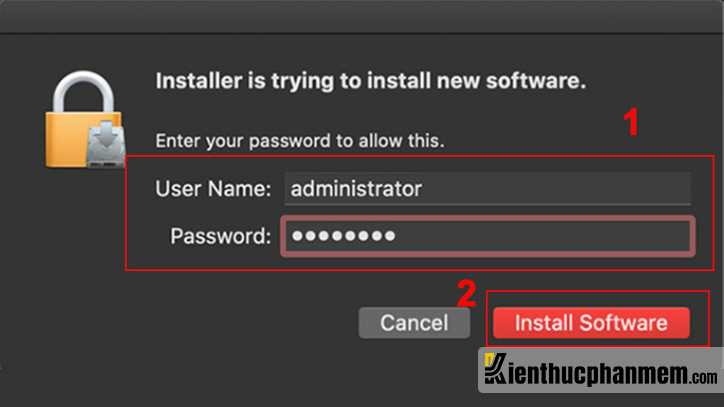
Bước 5: Sau khi hoàn tất cài đặt, bạn sẽ nhận được thông báo The installation was successful. Lúc này bạn click vào Close để đóng cửa sổ. Các bước tải Zoom cho Macbook M1 cũng được thực hiện tương tự như trên.
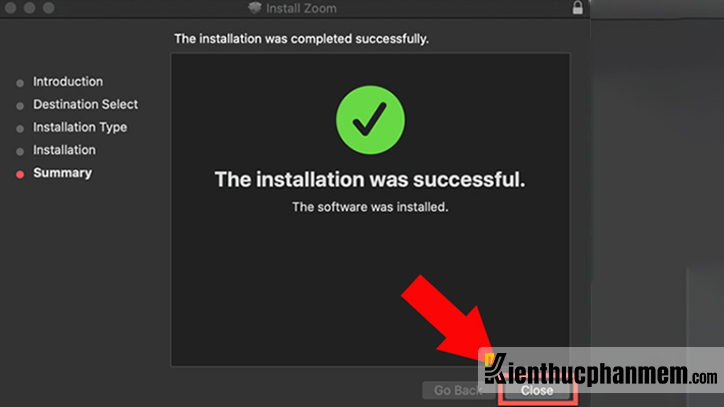
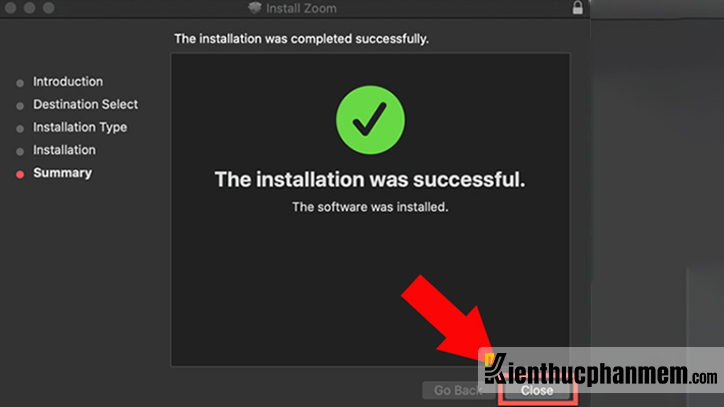
Cách đăng nhập Zoom Macbook lần đầu
Bước 1: Sau khi hoàn tất download Zoom for Macbook, bạn mở phần mềm lên và click vào Join a Meeting nếu đã nhận được lời mời trước đó.
Trong trường hợp chưa có tài khoản, bạn click vào Sign In Up Free và đăng ký tài khoản Zoom. Sau khi đăng ký xong, bạn sẽ có 4 cách thức khác nhau để đăng nhập. Đó là Email, Sign In with SSO, Sign In with Facebook và Sign In with Google. Bạn có thể tick chọn Keep me signed in để phần mềm nhớ thông tin đăng nhập cho những lần sau.


Bước 2: Sau khi đã đăng nhập thành công, bạn click vào nút New Meeting để bắt đầu tạo cuộc họp mới. Tiếp đó nhấn vào 1 trong 2 tùy chọn sau:
- Start with a video: Tạo một video mới
- Use personal meeting ID: Sử dụng mã ID để tham gia cuộc họp
Với bài viết này của kienthucphanmem.com bạn không chỉ biết thêm một số tính năng nổi trội của phần mềm Zoom mà còn nắm được cách tải Zoom cho Mac. Với Zoom Cloud Meetings, bạn có thể gọi video call, trò chuyện và kết nối với bất cứ ai, ở bất kỳ nơi đâu. Mong rằng bạn sẽ có những trải nghiệm tốt nhất khi sử dụng phần mềm Zoom.
Ban biên tập: Kiến Thức Phần Mềm





