Bạn đang thấy màn hình máy tính của mình đang có quá nhiều icon tài liệu, phần mềm và bạn đang muốn thu nhỏ lại để có thể chứa được thêm nhiều icon hoặc tài liệu hơn. Hoặc đôi lúc bạn cần phóng to, thu nhỏ màn hình trong trình duyệt hay Word, PowerPoint và Excel nhưng không biết phải làm sao. Trong bài viết này sẽ cung cấp đầy đủ thông tin hướng dẫn bạn cách chỉnh màn hình máy tính nhỏ lại cụ thể để bạn có thể áp dụng nhanh chóng.
Cách chỉnh màn hình máy tính nhỏ trên desktop
Đối với những người có tính chất công việc cần nhiều hồ sơ, tài liệu liên quan khi làm việc sẽ có rất nhiều icon ứng dụng trên màn hình desktop. Việc này sẽ giúp họ có thể truy cập vào các tài liệu, ứng dụng trên màn hình một cách nhanh chóng, tiết kiệm thời gian. Để thu nhỏ màn hình để bạn có thêm nhiều diện tích để các tài liệu của mình thì bạn có thể thực hiện theo một trong hai cách sau:
Cách 1: Dùng con lăn chuột
Đây là một cách vô cùng đơn giản để có thể chỉnh màn hình máy tính nhỏ lại. Bạn chỉ cần dùng 2 tay cùng một lúc, trong đó một tay để nhấn nút Ctrl và một tay lăn con trỏ chuột xuống dưới để thực hiện thu nhỏ các icon trên màn hình Desktop. Ngược lại, để phóng to thì bạn thực hiện lăn con chuột hướng lên trên.
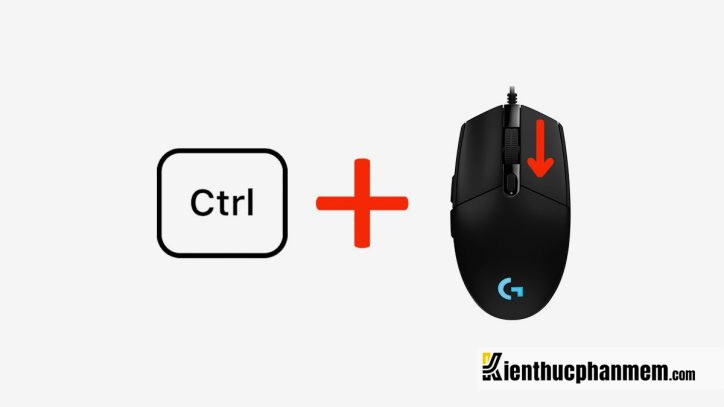
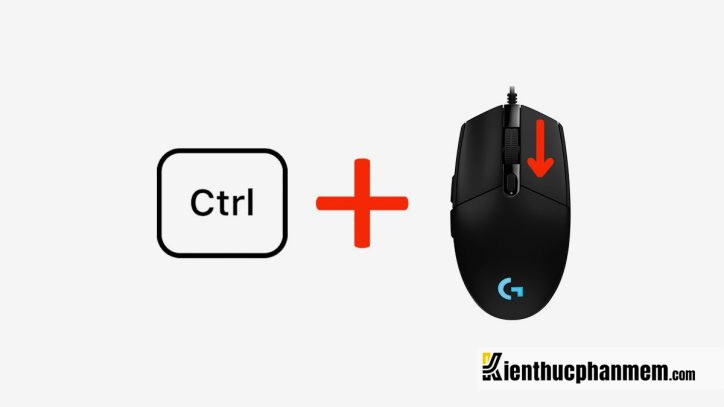
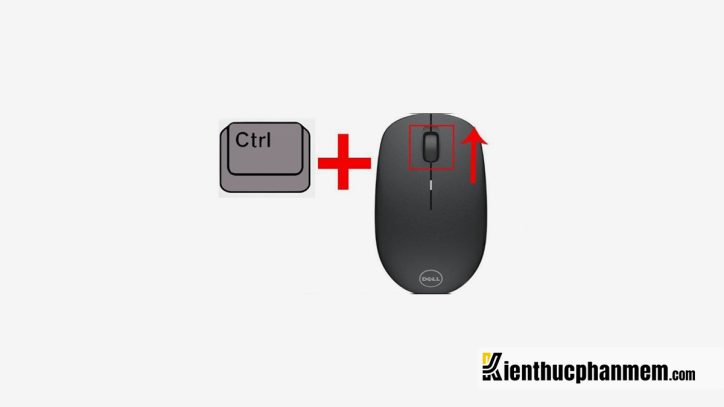
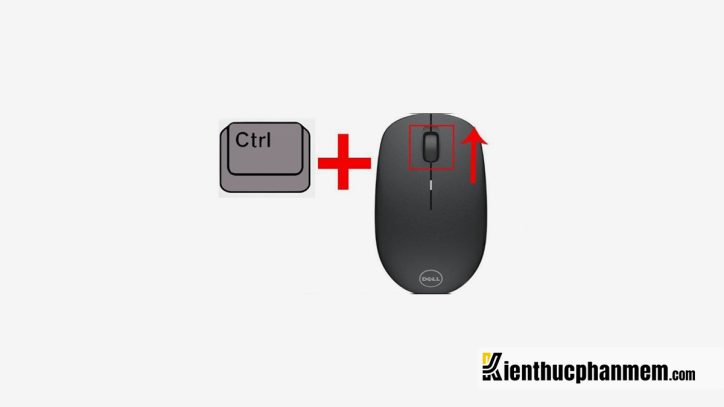
Cách 2: Dùng công cụ Magnifier
Đây là một công cụ giúp bạn có thể thực hiện phóng to, thu nhỏ màn hình mà không cần thông qua bất cứ một phần mềm thứ 3 nào. Cách thực hiện không quá phức tạp, bạn chỉ cần thực hiện theo hai bước sau đây:
Bước 1: Bạn vào Settings. Sau đó chọn vào biểu tượng Ease of Access. Tiếp tục chọn Magnifier. Hoặc bạn có thể gõ chữ Magnifier vào ô tìm kiếm để có thể tìm ra công cụ này.


Bước 2: Lúc này bạn chỉ sử dụng các tổ hợp phím dưới đây để có thể điều khiển Magnifier một cách nhanh chóng như sau:
- Ctrl + Alt + L: Tổ hợp phím giúp chuyển qua chế độ Lens
- Ctrl + Alt + M: Tổ hợp phím giúp chuyển qua chế độ xem
- Ctrl + Alt + F: Tổ hợp phím giúp chuyển qua chế độ Full screen
- Ctrl + Alt + D: Tổ hợp phím giúp chuyển qua chế độ Docked
Ngoài ra, bạn cũng có thể sử dụng tổ hợp phím Windows + dấu +/- để có thể mở công cụ này nhanh hơn. Trên Windows 11 thì công cụ này còn có chức năng đọc từ mà bạn đang chỉ định nữa đấy. Để sử dụng, bạn chỉ cần nhấn Ctrl + Alt + chuột phải vào biểu tượng hoặc vào từ mà bạn đang muốn nghe. Tuy nhiên, chức năng này chỉ hỗ trợ bằng tiếng Anh là tốt nhất.
Việc thực hiện thu nhỏ hoặc phóng to màn hình bằng công cụ Magnifier cũng vô cùng đơn giản. Bạn chỉ cần nhấn nút “+” để phóng to, nhấn nút “–” để thu nhỏ theo đúng kích thước yêu cầu của mình.


Cách 3: Cài đặt trong Display
Nếu bạn đang muốn thu nhỏ hoặc phóng to nhiều thứ hơn như cỡ chữ, ứng dụng hoặc nhiều thứ hơn thì có thể thực hiện theo 2 bước sau:
Bước 1: Bạn vào Settings từ menu Start trên Windows >> Chọn System (Hệ thống)
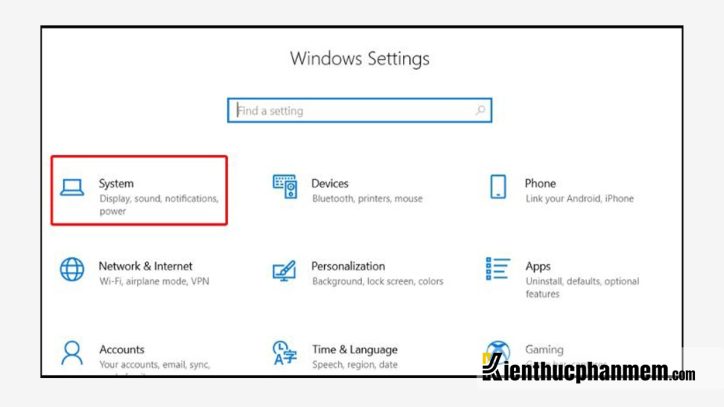
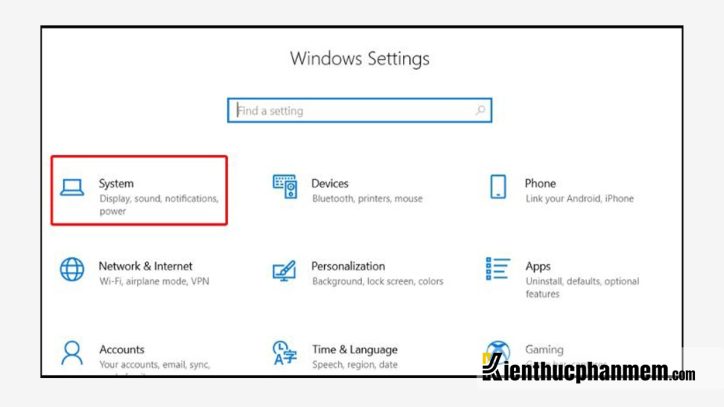
Bước 2: Bạn chọn vào Display => Sau đó bạn di chuyển đến Scale & layout để vào mục:
- Change the size of text, apps and other items: Thay đổi kích thước văn bản, ứng dụng và các mục khác. Tại đây, bạn có thể tăng kích cỡ chữ và phóng to màn hình tối đa lên đến mức 500%.
- Display Resolution: Ở đây bạn có thể điều chỉnh độ phân giải của màn hình máy tính. Tùy vào từng kích cỡ màn hình mà bạn có thể điều chỉnh độ phân giải từ 800 x 600 lên đến hoặc hơn.
- Display orientation: Ở tùy chọn này, bạn có thể xoay màn hình ngang, dọc, ngược màn hình. Đối với các hệ điều hành từ Windows 10 trở xuống thì bạn có thể dùng tổ hợp phím Ctrl + Alt + Mũi tên xuống, lên, trái, phải để có thể xoay màn hình theo ý muốn.
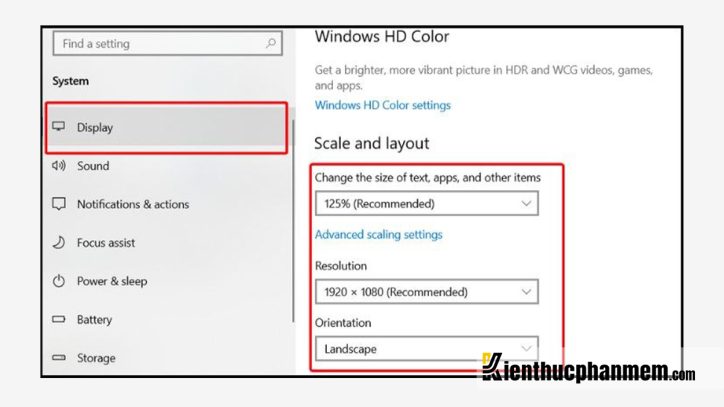
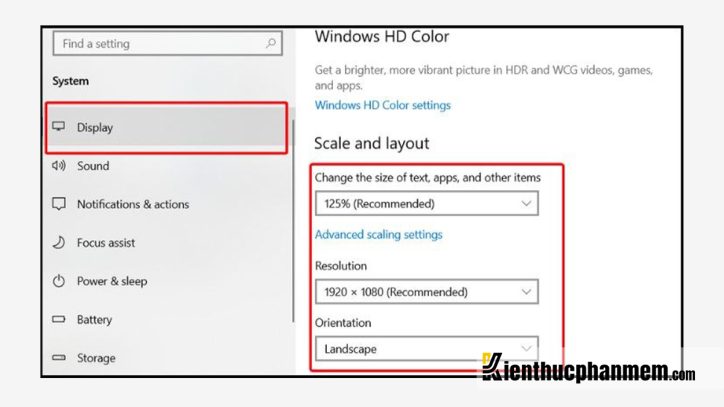
Hướng dẫn thu nhỏ màn hình trong Word, PowerPoint và Excel
Trong khi soạn thảo văn bản trên Word, làm số liệu trên Excel hoặc đang chuẩn bị slide thuyết trình PowerPoint, việc thu nhỏ màn hình sẽ giúp bạn thấy được tổng thể tài liệu, toàn bộ bảng tính hoặc slide. Để có thể thực hiện công việc này bạn có thể thực hiện theo 3 bước sau đây:
Bước 1: Bây giờ, bạn mở ứng dụng Word, PowerPoint hay Excel mà bạn đang cần thu nhỏ màn hình ra.
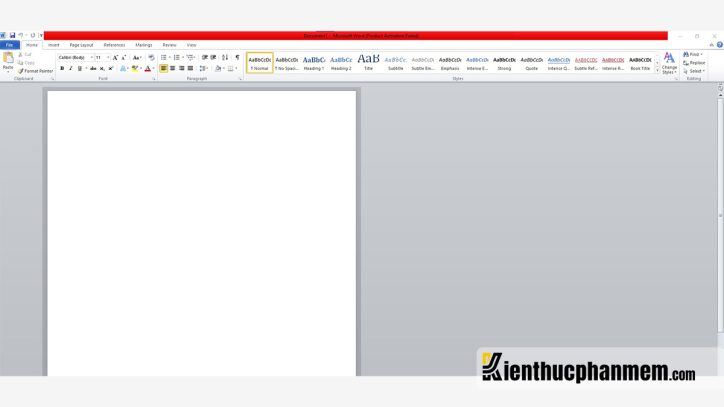
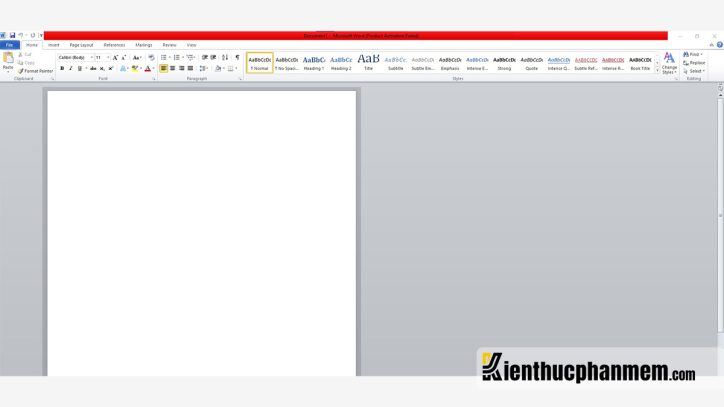
Bước 2: Bạn hãy chuyển sang tab View để có thể điều chỉnh lại kích cỡ xem.
Bước 3: Lúc này, bạn chọn vào nút Zoom để có thể điều chỉnh kích thước như bạn mong muốn. Tại đây, bạn có thể thực hiện thu nhỏ hoặc phóng to từ 10% cho đến 500% của tập tài liệu.
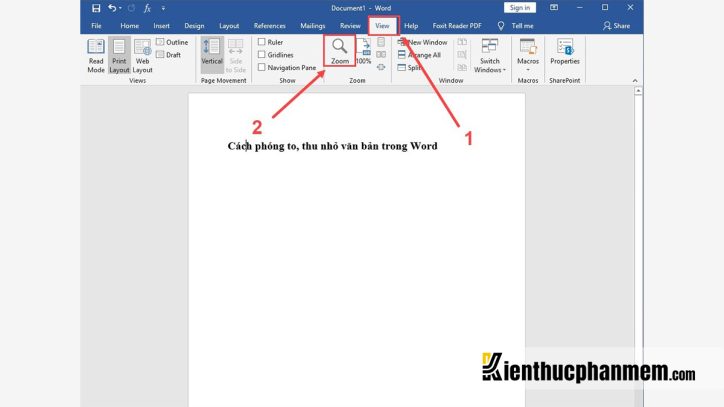
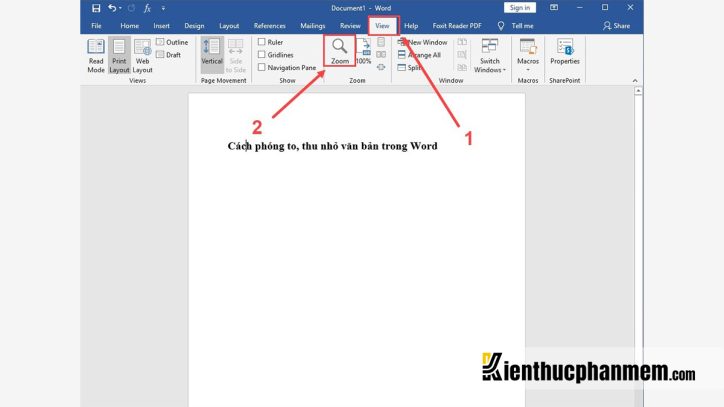
Để thực hiện thu nhỏ thành 1 trang tài liệu duy nhất hiện trên màn hình thì bạn chỉ cần nhấn vào Whole Page hoặc Page Width để mở.
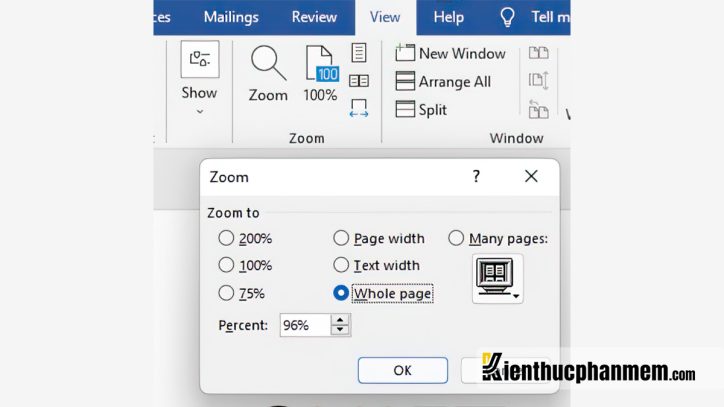
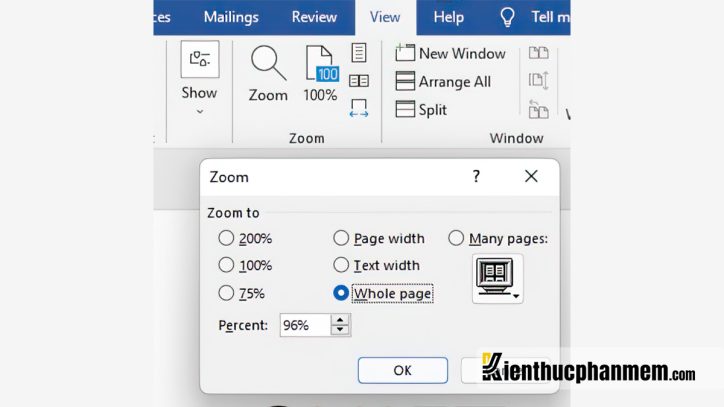
Hoặc nếu bạn đang muốn xem cùng lúc toàn bộ các trang thì bạn hãy nhấn vào Many Pages để mở.
Ngoài ra, bạn còn có thể dùng các công cụ thu phóng ở góc phải bên dưới của màn hình để có thể dễ dàng điều chỉnh kích thước của trang đấy!


Hướng dẫn một số cách thu nhỏ màn hình máy tính khác
Nếu bạn đang dùng laptop và đang thực hiện truy cập vào Google Chrome. Chúng tôi sẽ hướng dẫn bạn cách thu nhỏ và phóng to màn hình trong trình duyệt:
Dùng Touchpad trên laptop
Bạn có thể chưa biết, Touchpad trên chiếc laptop có nhiều công dụng. Bạn có thể dùng nó để phóng to hoặc thu nhỏ màn hình trên trình duyệt Chrome. Bạn chỉ cần dùng hai ngón tay kéo ra xa để có thể phóng to màn hình. Hoặc bạn cũng có thể kéo hai ngón tay gần lại để thu nhỏ màn hình.


Đối với Windows 11, bạn còn có thể dùng Touchpad để có thể:
- Dùng 3 ngón tay nhấn giữ để có thể thực hiện di chuyển giữa các ứng dụng trên màn hình máy tính của bạn đang mở.
- Bạn có thể kéo 2 ngón tay sang phải hoặc sang trái để thực hiện trở lại trang trước hoặc trang sau trên Chrome.
- Nhấn 2 ngón tay để có thể mở ra thanh menu mini
- Nhấn 3 ngón tay để thực hiện mở thanh tìm kiếm trên menu Start
- Nhấn cùng lúc 4 ngón tay để thực hiện mở thanh thông báo trên Windows
- Nhấn giữ và kéo cùng một lúc 4 ngón tay để trượt qua trượt lại giữa các màn hình Desktop trên Windows.
Điều chỉnh thu phóng trên Chrome
Nếu chẳng may touchpad trên laptop đã bị hỏng, chuột đang bị tê liệt nhưng vẫn muốn phóng to thu nhỏ màn hình thì bạn có thể điều chỉnh bằng chức năng trên Chrome:
Bước 1: Bạn chỉ cần nhấp vào dấu 3 chấm trên màn hình bên phải của trình duyệt Chrome.
Bước 2: Trên thanh công cụ đổ xuống, bạn sẽ thấy chức năng Zoom hiển thị bên dưới. Lúc này bạn có thể nhấp vào dấu + để phóng to màn hình trình duyệt và nhấp vào dấu – để thu nhỏ màn hình.
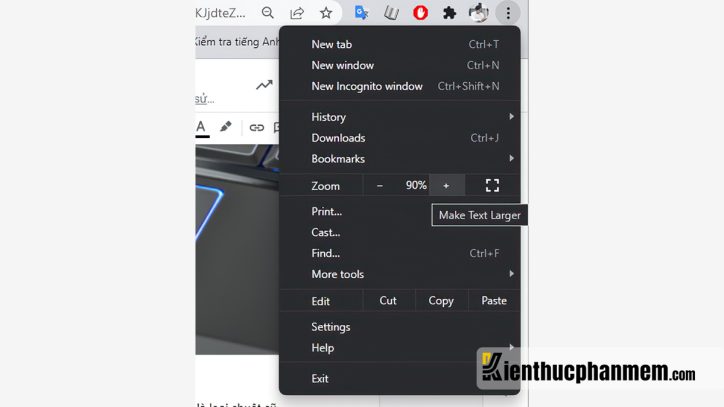
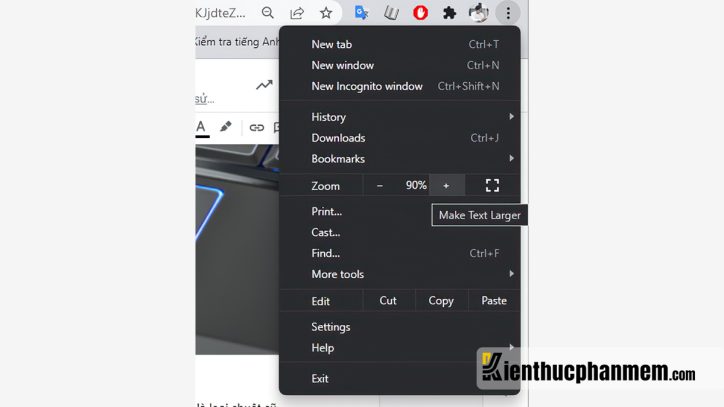
Ngoài ra, bạn có thể xem chế độ toàn màn hình vào dấu Toàn màn hình ở bên cạnh dấu +. Hoặc bạn cũng có thể nhận F11 để có thể thực hiện phóng to toàn màn hình. Khi con số phóng to hoặc thu nhỏ khác số 100% thì bạn có thể điều chỉnh màn hình cho thích hợp qua biểu tượng kính lúp ở thanh địa chỉ trên Chrome.
Ngoài ra, bạn cũng có thể phóng to, thu nhỏ màn hình bằng các tổ hợp phím như:
- Ctrl + Shift + +
- Ctrl + Shift + –
Hoặc
- Ctrl + +
- Ctrl + –
Vừa rồi là hướng dẫn cụ thể những cách chỉnh màn hình máy tính nhỏ lại hoặc phóng to màn hình lên để bạn có thể thực hiện ngay. Bạn hãy bỏ túi ngay những cách này để có thể sử dụng khi cần thiết bạn nhé.
Ban biên tập: Kiến Thức Phần Mềm





