PowerPoint 2010 đến nay vẫn là một trong những phiên bản nâng cấp được yêu thích nhất. Phần mềm này cung cấp đầy đủ các tính năng, công cụ cần thiết để hỗ trợ tạo ra những bài thuyết trình độc đáo và sáng tạo. Sau đây mời bạn cùng KTPM khám phá những điểm mới nổi bật trên PowerPoint bản 2010 cùng hướng dẫn chi tiết cách tải, cài đặt miễn phí.
Giới thiệu Microsoft PowerPoint 2010
Có thể nói, MS PowerPoint version 2010 là ứng dụng tạo bài thuyết trình chuyên nghiệp và toàn diện. Phần mềm đáp ứng nhu cầu của mọi đối tượng người dùng từ cá nhân đến trường học, doanh nghiệp, tổ chức hay các cơ quan Chính phủ.


Giới thiệu PowerPoint 2010
PowerPoint bản 2010 là ứng dụng vô cùng quan trọng thuộc bộ Microsoft Office 2010 được phát hành ngày 15/06/2010. PowerPoint giúp người dùng tạo ra một bài thuyết trình trực quan, sinh động và ấn tượng với các hiệu ứng chuyển slide, hoạt ảnh, chèn file media… Tất cả nhằm tạo sự lôi cuốn người xem và truyền tải tốt nhất nội dung được trình bày.
Ở phiên bản cập nhật 2010 này, PowerPoint được cải tiến về giao diện với hệ thống Ribbon mới, thanh công cụ truy cập nhanh Quick Access Toolbar, tab File thay thế cho nút Office, giao diện Backstage view tiện lợi… Ngoài ra, phần mềm cũng được tích hợp thêm một loạt tính năng mới nhằm đơn giản hóa quá trình thao tác của người dùng.
Một số tính năng mới có trên PowerPoint 2010
Dưới đây là một số tính năng mới được bổ sung trên phiên bản 2010 của PowerPoint:
- Tính năng Reading View cho phép vừa chạy bài thuyết trình, vừa thực hiện các thao tác khác như soạn thảo văn bản, phát âm thanh, xem trước các đoạn phim, hiệu ứng hay các bản thuyết trình khác.
- Phát trực tiếp bài thuyết trình trên nền tảng website.
- Nhúng và edit video, cắt ghép video tùy ý, đánh dấu các điểm quan trọng trong video để dễ dàng truy cập khi cần hoặc thiết lập hiệu ứng animation cho phép phát video đến đoạn đã đánh dấu.
- Cài đặt các hiệu ứng video đa dạng như 3D rotation, bevel hay reflection.
- Chèn video trực tiếp trong PowerPoint từ các nguồn trên Internet.
- Chuyển đổi từ định dạng bản thuyết trình thành các định dạng file video hoặc file XPS/PDF.
- Chụp ảnh màn hình tiện lợi với tính năng Screenshot.
- Bổ sung thêm một loạt hiệu ứng hấp dẫn.
- Loại bỏ nền của hình ảnh với công cụ Remove Background.
- Một số điểm mới khác như tính năng Animation Painter, nâng cấp SmartArt, công cụ nén file Compress Media…
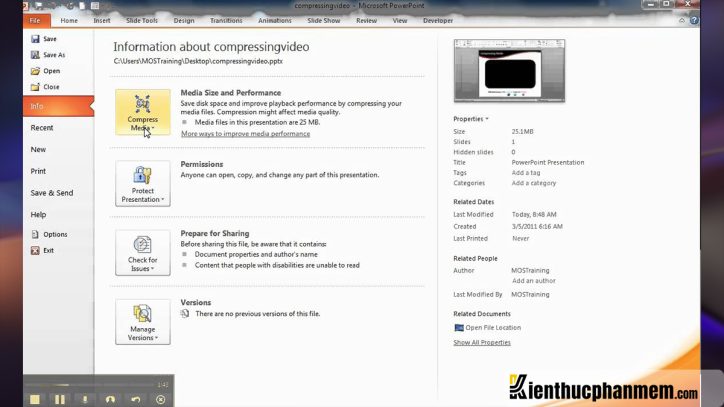
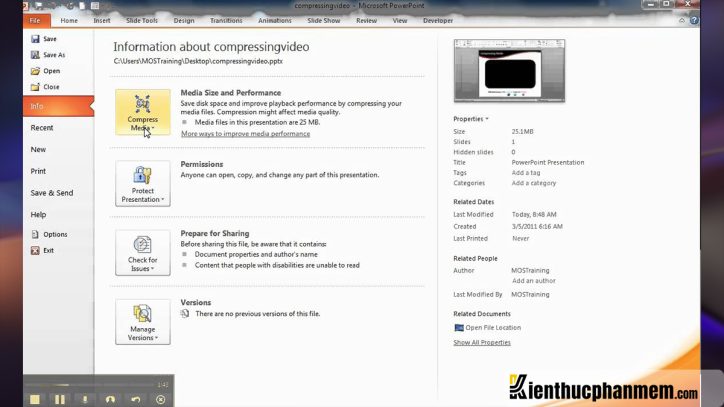
Link Drive tải PowerPoint 2010 miễn phí và hướng dẫn cài đặt bản quyền thành công 100%
Dưới đây bạn có thể tìm thấy đường link download PowerPoint 2010 và trọn bộ Microsoft Office 2010 miễn phí mới nhất kèm theo hướng dẫn kích hoạt bản quyền phần mềm:
- Lưu ý: Trước khi tải hãy tạm thời tắt Windows Security, Avast hoặc các phần mềm diệt virus trên máy tính.


Hướng dẫn cách hoạt nhanh bản quyền MS PowerPoint 2010
Bước 1: Tải và giải nén thư mục vừa tải. Click chuột vào file Setup để khởi động file cài đặt Microsoft Office Professional Plus 2010.
Bước 2: Tiếp theo tick vào mục “I accept the terms of this agreement” rồi nhấn Continue để tiếp tục.
Bước 3: Tiếp theo ở màn hình “Choose the installation you want”, bạn click chọn Install Now. Sau khi hoàn thành cài đặt một dòng chữ Complete your Office experience sẽ hiện lên. Bạn click vào Close để đóng lại.
Bước 4: Chuyển qua phần kích hoạt. Tải và giải nén KMSpico.
Bước 5: Tiếp theo mở file KMSpico_setup bằng quyền Admin. Nhấn Next tại các cửa sổ đến khi cửa sổ Setup hiện ra
Bước 6: Lúc này quá trình cài đặt phần mềm sẽ được tiến hành.
Bước 7: Sau khi hoàn thành việc cài đặt, bạn hãy tìm và chạy file KMSeldi.exe. Cửa sổ mới hiện ra có tên KMS GUI ELDI – đây là giao diện chính của công cụ KMSpico. Tại đây bạn lần lượt nhấn vào biểu tượng hình vuông tương ứng với bộ Office rồi nhấn nút tròn màu đỏ. Với các thao tác này, phần mềm sẽ tự động Crack Office 2010 giúp bạn.


Hướng dẫn sử dụng PowerPoint 2010 cơ bản
So với phiên bản 2007 trước đó, PowerPoint bản 2010 có một số điểm mới về giao diện và tính năng. Hãy cùng tìm hiểu cách dùng cơ bản của PowerPoint 2010 ngay sau đây:
Tìm hiểu giao diện PowerPoint ver. 2010
Nhìn chung, phiên bản 2010 của PowerPoint sẽ có giao diện gồm các thành phần chính sau đây:
- Thanh Ribbon: Chứa nhiều tab và các lệnh, có thể tùy chỉnh.
- Thanh Quick Access Toolbar: Được bố trí phía trên thanh Ribbon, hỗ trợ truy cập nhanh một số lệnh thông dụng.
- Backstage view: Giao diện mới thay cho chức năng của nút Microsoft Office ở phiên bản cũ. Backstage view cung cấp một số tính năng như lưu, mở file, in ấn, lưu và chia sẻ…


Tạo bài thuyết trình mới
Bước 1: Nhấn vào thẻ File > chọn mục New trong giao diện Backstage.
Bước 2: Tiếp đó bạn click vào Blank presentation và nhấn Create để tạo bài trình bày mới. Ngoài ra bạn cũng có thể lựa chọn các template có sẵn bên dưới mục Available Templates and Themes.


Chuyển đổi định dạng file
Bước 1: Click vào thẻ File > tìm và chọn lệnh Convert.
Bước 2: Tại cửa sổ Save As vừa hiện ra, bạn lựa chọn vị trí lưu bài thuyết trình và điền tên. Sau đó tại mục Save as type, bạn lựa chọn định dạng phù hợp và nhấn Save để lưu lại.\


Lựa chọn theme cho bài thuyết trình
Theme thường bao gồm các yếu tố như màu sắc, phông chữ và hình khối. Để lựa chọn theme cho bài thuyết trình bạn làm như sau:
Bước 1: Chuyển sang tab Design và tìm đến nhóm lệnh Themes.
Bước 2: Tại đây bạn sẽ nhìn thấy mỗi hình ảnh nhỏ là một theme khác nhau. Click vào nút mũi tên để xem thêm các theme khác. Sau đó bạn click chọn theme bất kỳ để áp dụng cho slide của mình.


Cách chèn ảnh
Bước 1: Click vào thẻ Insert > chọn lệnh Picture.
Bước 2: Tại hộp thoại Insert Picture vừa xuất hiện, bạn lựa chọn hình ảnh muốn chèn vào slide và nhấn nút Insert.
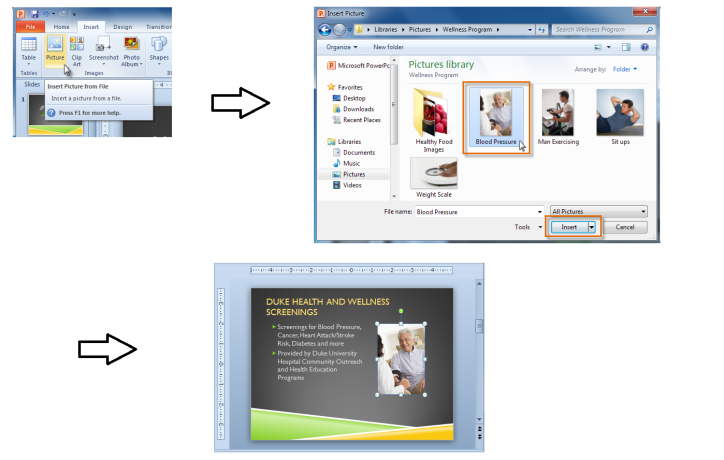
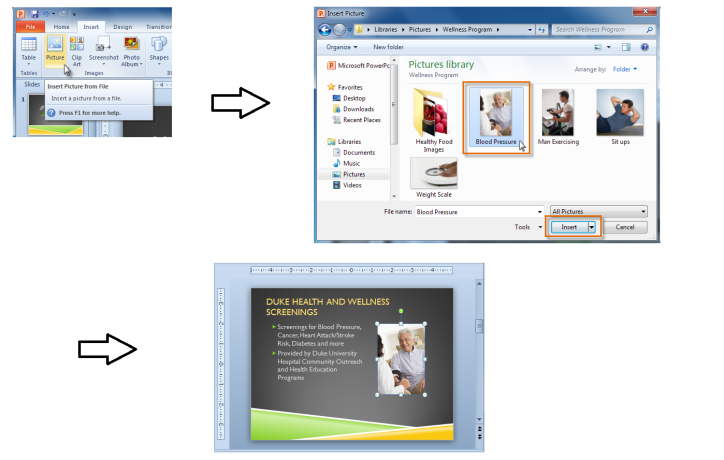
Cách chèn Clip Art
Bước 1: Nhấn vào thẻ Insert > chọn lệnh Clip Art.
Bước 2: Lúc này giao diện Clip Art sẽ xuất hiện ở bên phải của cửa sổ PowerPoint. Tại thanh Search for, bạn nhập từ khóa liên quan đến hình ảnh cần chèn. Bỏ tick các loại file media không cần thiết. Tick vào mục Include Office.com content. Cuối cùng nhấn Go để tìm kiếm.
Bước 3: Click vào hình ảnh hiển thị để chèn Clip Art vào slide.
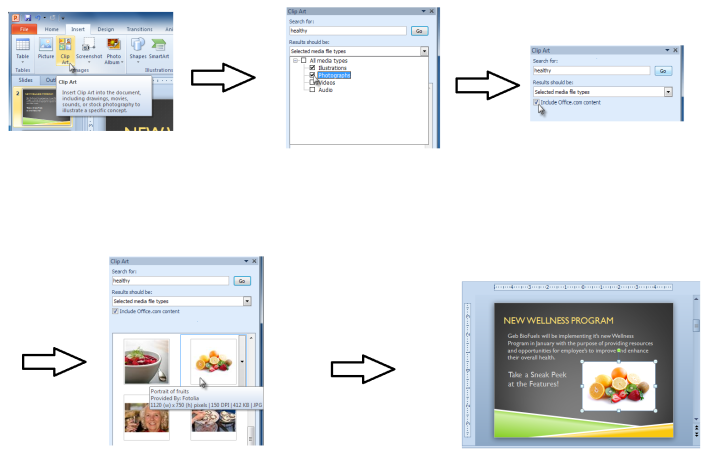
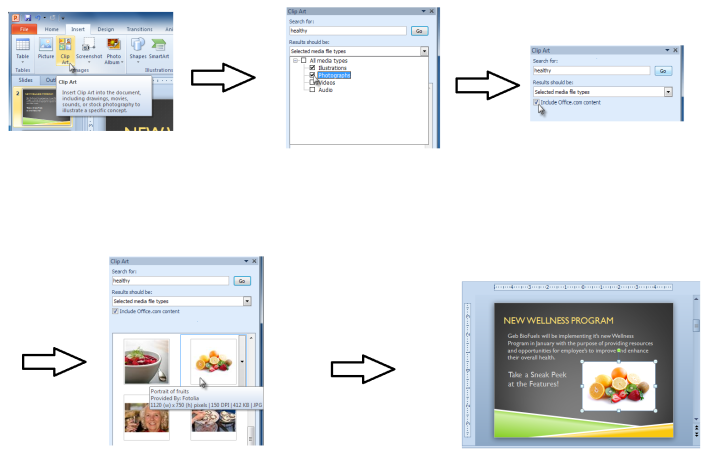
Hướng dẫn một số thủ thuật hay trên PowerPoint 2010
Sau đây mời bạn tham khảo một số thủ thuật hữu ích có thể áp dụng trong quá trình làm việc với phần mềm PowerPoint bản 2010:
Hướng dẫn thay đổi hình nền slide trong PowerPoint 2010
Bước 1: Click vào tab Design > chọn lệnh Background Styles.
Bước 2: Bên dưới sẽ hiện ra các kiểu phông nền slide để bạn lựa chọn. Ngoài ra bạn có thể click vào Format Background để tùy chỉnh phông nền chuyên sâu hơn.
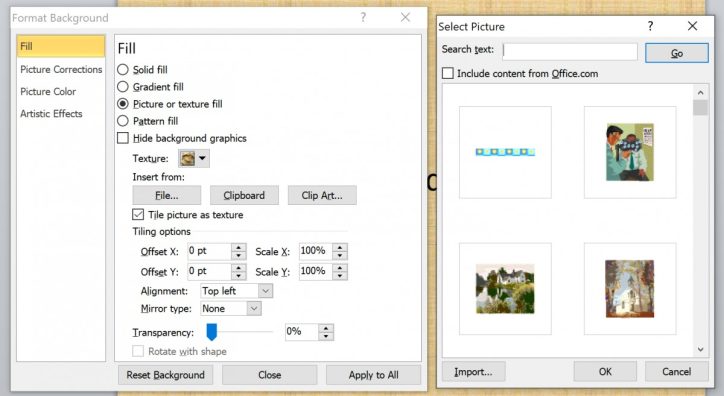
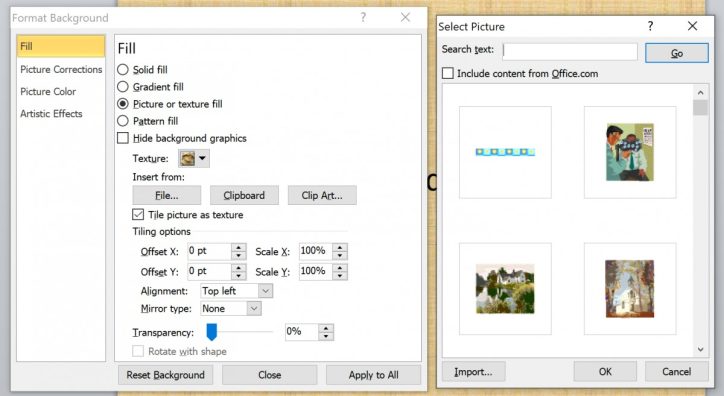
Hướng dẫn chỉnh kích thước slide PowerPoint 2010
Bước 1: Chuyển sang tab Design, tìm và click vào tùy chọn Slide Size. Sau đó bạn chọn Custom Slide Size để thay đổi kích thước slide theo ý muốn.


Bước 2: Tại hộp thoại Slide Size, bạn lựa chọn hướng slide ngang hay dọc và nhập thông số chiều rộng, chiều dài của slide vào. Cuối cùng nhấn OK để lưu thay đổi.


Hướng dẫn chỉnh tỉ lệ Slide PowerPoint
Bước 1: Nhấn vào thẻ Design > click chọn lệnh Slide Size.
Bước 2: Chọn 1 trong 2 tỉ lệ dưới đây:
- Standard (4:3): Là tỉ lệ khung hình tiêu chuẩn trên toàn thế giới trong thế kỷ 20
- Widescreen (16:9): Là tỉ lệ khung hình chuẩn của truyền hình kỹ thuật số hiện đại


Bước 3: Lúc này một hộp thoại mới sẽ xuất hiện cung cấp 2 tùy chọn:
- Maximize: Làm thay đổi tỉ lệ slide nhưng giữ nguyên kích thước hình ảnh (có thể dẫn đến tình trạng hình ảnh quá to không nằm gọn trong slide)
- Ensure Fit: Thay đổi tỉ lệ slide và thu nhỏ hình ảnh theo đúng tỉ lệ ban đầu


Lời kết
Với phần mềm PowerPoint 2010, giờ đây việc tạo và trình chiếu bài thuyết trình đã trở nên vô cùng đơn giản. Bạn đừng quên để lại bình luận bên dưới bài viết này nếu có bất cứ khó khăn nào trong quá trình cài và sử dụng PowerPoint để nhận được sự trợ giúp từ team support của Kiến Thức Phần Mềm nhé.







