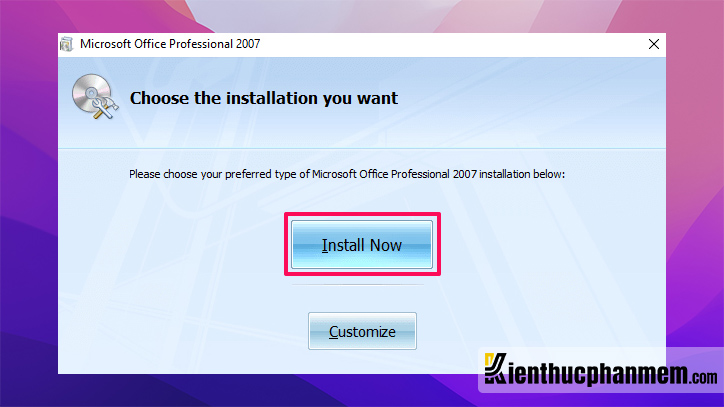Excel 2007 là phần mềm vô cùng hữu ích hỗ trợ các thao tác làm việc với bảng tính. Nhờ có Excel mà công việc sắp xếp, phân tích và tính toán số liệu trở nên nhanh gọn hơn rất nhiều. Phiên bản 2007 của Excel hứa hẹn sẽ có nhiều cải tiến hơn so với bản 2003, mang đến trải nghiệm tốt hơn dành cho người dùng. Nếu chưa sở hữu MS Excel 2007 bản quyền vĩnh viễn thì bạn hãy tham khảo bài viết sau của Kiến Thức Phần Mềm nhé.
Giới thiệu Microsoft Excel 2007, công cụ tính toán và thống kê dữ liệu
Microsoft Excel là công cụ tính toán và quản lý, thống kê dữ liệu nổi tiếng hàng đầu thế giới. Dưới đây là một số thông tin cần biết về phiên bản 2007 của Excel:


Giới thiệu Excel 2007
Excel bản 2007 là phần mềm không thể thiếu của bộ công cụ văn phòng Microsoft Office 2007. Bộ công cụ này được phát hành rộng rãi đến người dùng toàn cầu vào ngày 30/01/2007. Excel ver. 2007 là bản nâng cấp nối tiếp sự thành công của Excel 2003.
Ở phiên bản lần này, Excel đã đón nhận nhiều cải tiến vượt bậc. Đầu tiên phải kể đến giao diện trực quan, hiện đại, bổ sung thêm số lượng lớn cột và dòng. Thanh Ribbon được dùng để thay thế cho thanh menu cổ điển. Ngoài ra người dùng cũng có thể sử dụng Office theme hay một số style đặc biệt khác.
Bản 2007 của Excel cũng hỗ trợ định dạng file mới là XLSX theo chuẩn XML. Từ đó giúp giảm thiểu dung lượng file và tăng độ an toàn bảo mật khi lưu trữ. Một số những điểm mới khác của Excel có thể kể đến như hỗ trợ nhập công thức thuận tiện, tính năng lọc và phân loại, bảng biểu được cải tiến, bổ sung thêm các định dạng có điều kiện… Tất cả nhằm mang đến trải nghiệm phân tích, quản lý và chia sẻ dữ liệu tối ưu hơn.
Những tính năng chính của Excel 2007
Nhìn chung Excel bản 2007 sẽ xoay quanh những tính năng chính sau đây:
- Tạo và chỉnh sửa bảng tính, là trợ thủ đắc lực cho các kế toán viên và những người thường xuyên phải làm việc với số liệu
- Thực hiện các phép tính thuận tiện nhờ vào các hàm như SUM, AVERAGE, MIN, MAX…
- Quản lý, sắp xếp và phân tích dữ liệu từ đơn giản đến phức tạp
- Lập bảng biểu, sơ đồ, danh sách, báo cáo…
- Nhập dữ liệu từ các nguồn khác nhau
- Ứng dụng macro để tự động hóa nhiều công việc khác nhau
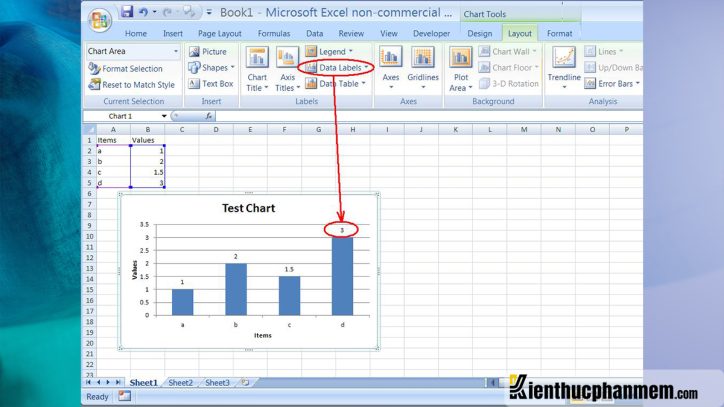
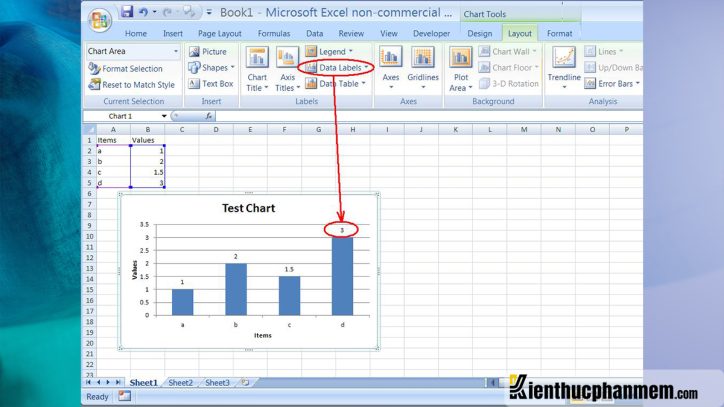
Link tải Excel 2007 miễn phí kèm hướng dẫn sử dụng miễn phí
Sau đây là link download Excel 2007 bản quyền miễn phí vĩnh viễn kèm tài liệu hướng dẫn sử dụng phần mềm:
- Link tải MS Excel 2007 bản 32/64bit và trọn bộ Office 2007 miễn phí mới nhất TẢI TẠI ĐÂY
- Trước khi tải và cài bạn hãy tạm thời tắt Windows Security hay các phần mềm diệt virus khác trên máy tính.


Hướng dẫn kích hoạt MS Excel 2007 + Office 2007 bằng Key cực nhanh
Bước 1: Tải và giải nén bộ cài đặt Excel 2007 theo đường link ở trên. Mở file Setup bằng quyền Admin để mở cửa sổ cài đặt.
Bước 2: Tại cửa sổ hiện lên, bạn tick vào ô “I accept the terms…” và click vào Continue.


Bước 3: Tiếp theo bạn click vào Install Now. Sau đó đợi trong vài phút để hệ thống cài đặt bộ Office.
Click vào Install Now để bắt đầu quá trình cài đặt
Bước 4: Tại cửa sổ Enter your Product Key, bạn thử một trong các key Office 2007 để kích hoạt bản quyền phần mềm dưới đây: (Lưu ý nên dùng key xịn tải theo link ở trên)
- TBMFM-QXMQX-G8FVP-BFH9J-X9PHM
- QG7TR-DHG94-W2YKQ-MY6VK-PK9QY
- RHT43-PDJWT-JMKPB-8WTW7-WWG3Y
- KXFDR-7PTMK-YKYHD-C8FWV-BBPVW
- QG7TR-DHG94-W2YKQ-MY6VK-PK9QY
- HCFPT-K86VV-DCKH3-87CCR-FM6HW


Hướng dẫn bắt đầu sử dụng với Excel 2007
Để giúp bạn nhanh chóng làm quen và sử dụng tốt phiên bản 2007 của công cụ tạo bảng tính Excel, dưới đây Kiến Thức Phần Mềm sẽ giới thiệu hướng dẫn sử dụng Excel 2007 cơ bản:
Làm quen với giao diện Excel version 2007
Giao diện của Excel bản 2007 nhìn chung vẫn bao gồm các yếu tố quan trọng sau đây:
- Workbook: Được hiểu là một file lưu trữ toàn bộ các bảng tính, dữ liệu của Excel
- Cell: Ô chứa dữ liệu
- Cell Address: Địa chỉ ô, được tạo ra từ chữ cái tương ứng với cột và số thứ tự tương ứng với hàng
- Worksheet: Trang tính
- Column: Cột, chứa nhiều ô được tính theo chiều dọc
- Row: Hàng, chứa nhiều ô được tính theo chiều ngang
- Status bar: Thanh trạng thái
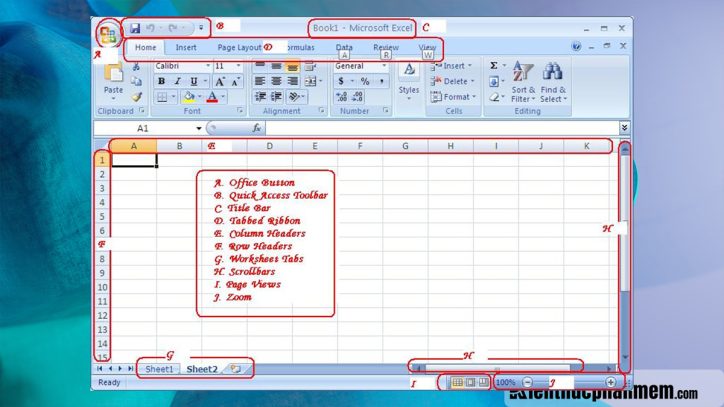
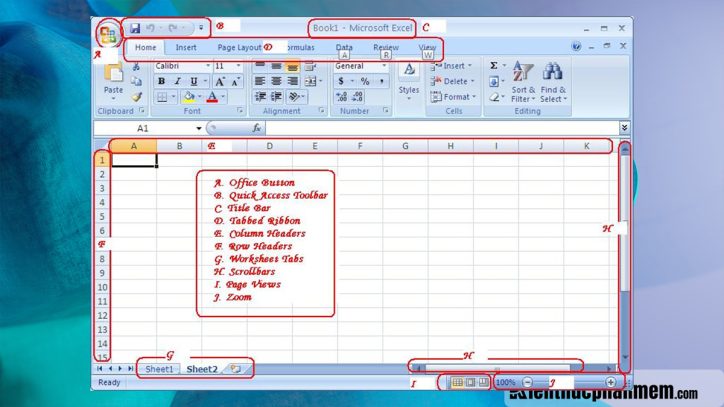
Tạo workbook mới
Bước 1: Tại giao diện chính của Excel, bạn nhấn vào nút MS Office > chọn New.
Bước 2: Lúc này bạn sẽ thấy các tùy chọn như workbook trống, mẫu workbook có sẵn trong Excel, workbook mới dựa trên mẫu mà người dùng đã tạo… Nếu muốn tạo một workbook mới hoàn toàn, bạn nhấn vào Blank workbook > chọn Create.
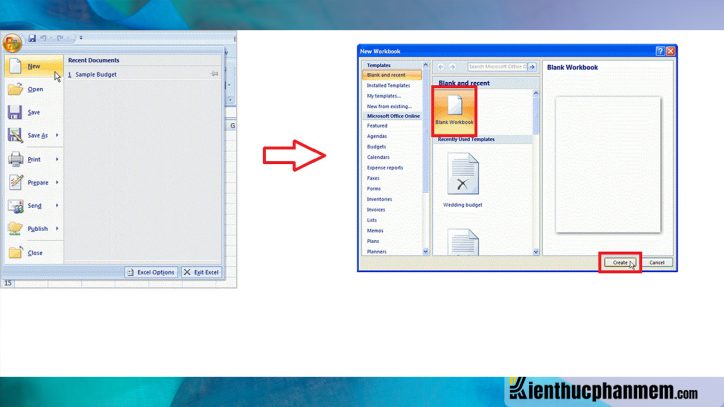
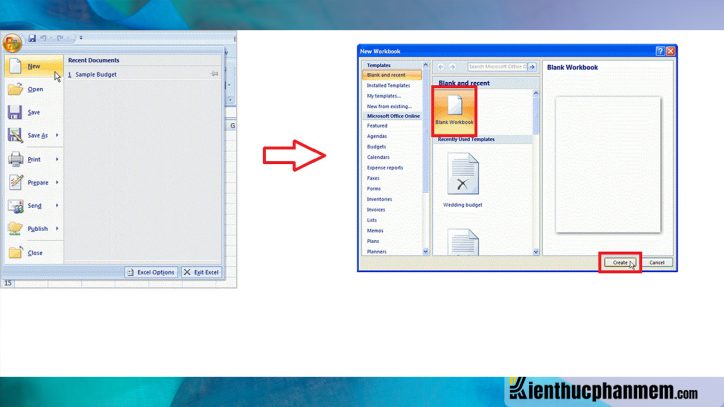
Mở workbook có sẵn trên máy tính
Bước 1: Click vào nút MS Office > chọn Open.
Bước 2: Tại hộp thoại Open vừa hiện ra, bạn tìm và click vào file muốn mở bằng Excel rồi nhấn nút Open. Ngoài ra bạn cũng có thể lựa chọn các file mới mở gần nhất bên dưới mục Recent Documents.


Lưu workbook
Bước 1: Nhấn nút Office ở góc trên cùng bên trái màn hình. Sau đó chọn lệnh Save nếu file đã được đặt tên hoặc Save As để đặt tên cho file mới tạo.
Bạn có thể lưu file Excel 2007 theo nhiều cách khác nhau như:
- Lưu dưới định dạng mặc định
- Lưu file ở dạng XML
- Lưu file dưới dạng tập tin nhị phân
- Lưu file tương thích với phiên bản Excel 97-2003
- Xuất file dưới dạng PDF hoặc XPS
- Lưu file ở một số định dạng file khác


Bước 2: Nếu click vào tùy chọn Save As thì hộp thoại tương ứng sẽ hiện lên. Tại đây bạn có thể lựa chọn thư mục lưu file, đặt tên file, định dạng file và nhấn Save.
Chèn thêm worksheet
Bạn có thể dễ dàng chèn thêm worksheet vào workbook bằng cách nhấn tổ hợp Shift + F11. Khi đó sheet mới sẽ được thêm vào phía trước sheet hiện có.
Đổi tên worksheet
Để đổi tên sheet, bạn click chuột phải vào sheet đó và chọn Rename rồi nhập tên mới vào. Cuối cùng nhấn Enter để lưu tên.
Xóa worksheet
Nếu muốn xóa worksheet bất kỳ, bạn click chuột phải vào tên sheet > chọn Delete > OK. Ngoài ra bạn cũng có thể click vào lệnh Delete ở thanh Ribbon và chọn Delete Sheet.
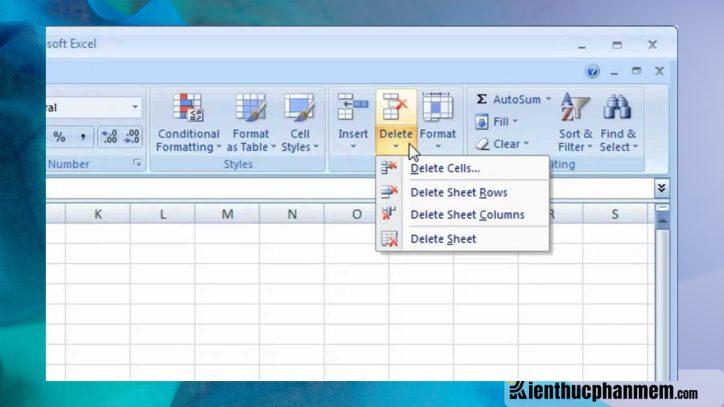
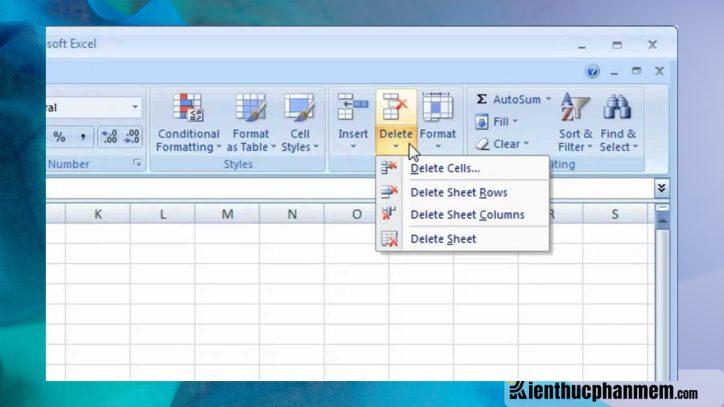
Hướng dẫn chuyển file Excel 2007 sang PDF nhanh chóng
Để chuyển đổi từ file Excel sang bản PDF khá đơn giản, bạn chỉ cần thực hiện các bước dưới đây:
Chuyển đổi bằng Excel
Bước 1: Nhấn vào nút MS Office button giao diện Excel bản 2007.
Bước 2: Click vào tùy chọn Save As > chọn mục PDF or XPS.
Bước 3: Lựa chọn vị trí lưu file phù hợp và cuối cùng nhấn nút Publish.
Chuyển đổi Excel sang PDF online
Hiện nay có một số công cụ chuyển đổi từ Excel sang định dạng PDF online mà bạn có thể sử dụng như Smallpdf, PDF Candy, PDF Converter, Convertio…
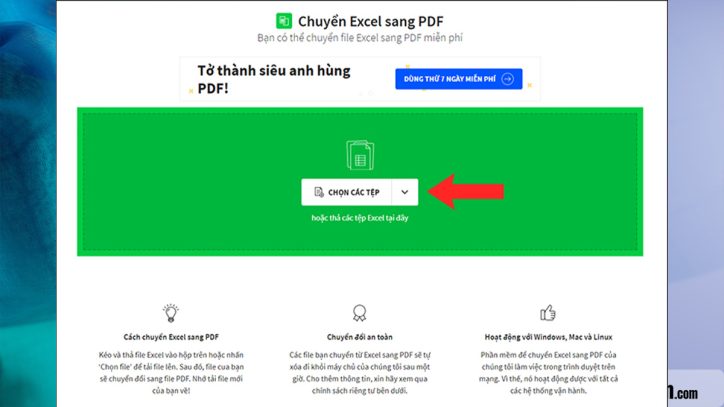
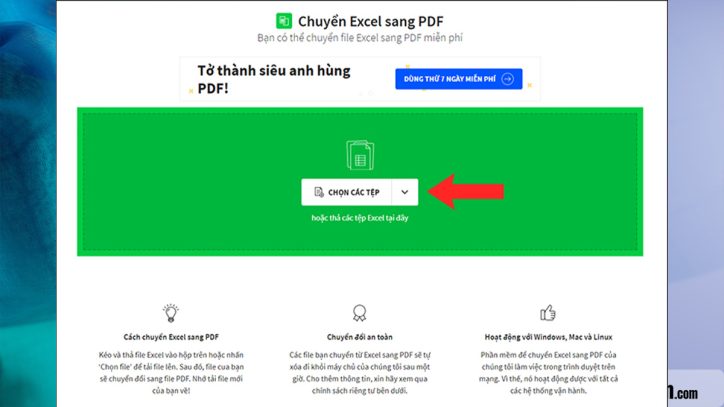
Lời kết
Hy vọng rằng bài viết này sẽ giúp bạn tải và cài đặt Excel 2007 miễn phí thành công cũng như sử dụng thành thạo phần mềm này. Bạn đừng quên theo dõi website của Kiến Thức Phần Mềm và cập nhật thêm các phiên bản Excel mới nhất hiện nay nhé.