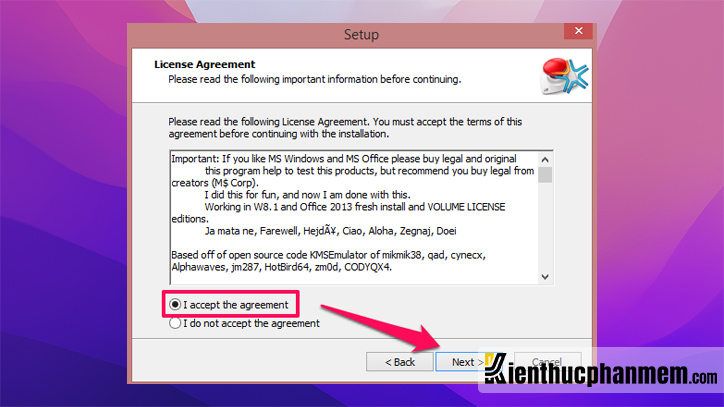PowerPoint 2016 cho phép người dùng tạo các bài thuyết trình dưới dạng slide với hình ảnh, hiệu ứng vô cùng sinh động và hấp dẫn. Đây là phần mềm không thể thiếu đối với các bạn học sinh, sinh viên hay nhân viên văn phòng. Nếu đang có nhu cầu tải và sử dụng PowerPoint version 2016 tiếng Việt miễn phí thì bạn hãy tham khảo ngay bài viết dưới đây nhé.
Giới thiệu về PowerPoint 2016, tạo bài thuyết trình chuyên nghiệp
Trong số các công cụ tạo và chỉnh sửa bài thuyết trình chuyên nghiệp thì PowerPoint vẫn là cái tên được ưa chuộng hàng đầu. Phần mềm này cung cấp đầy đủ các công cụ cần thiết để người dùng có thể trình bày ý tưởng theo bất cứ cách thức nào mà mình mong muốn.
PowerPoint bản 2016 là một phần của bộ ứng dụng văn phòng Microsoft Office 2016. Đây là phiên bản cập nhật được công bố ngày 22/09/2015 để thay thế cho MS Office 2013. Mặc dù đến nay Microsoft đã giới thiệu hai version mới nhất PowerPoint 2019 và 2021 nhưng bản 2016 của phần mềm này vẫn là lựa chọn hàng đầu của đông đảo người dùng.
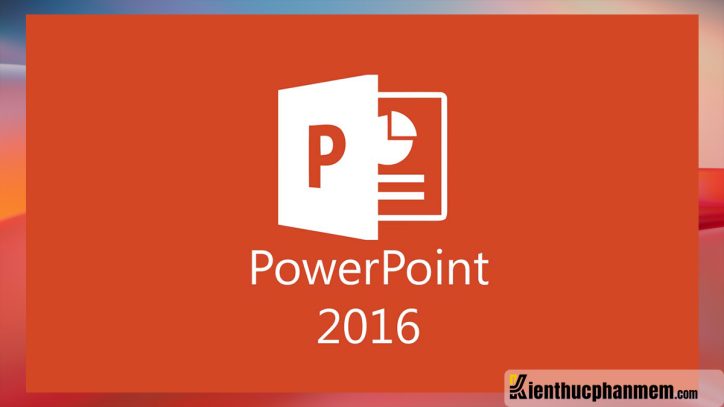
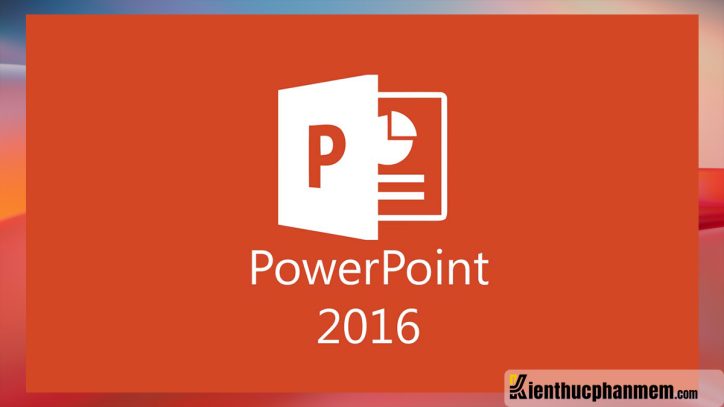
PowerPoint 2016 có gì mới?
Dưới đây là một số điểm mới của PowerPoint ver. 2016 so với ver. 2013:
- Đồng tác giả: Chia sẻ file PowerPoint với đồng nghiệp và cùng nhau cộng tác, làm việc theo thời gian thực. Mọi thay đổi sẽ được đồng bộ hóa, cập nhật chỉ trong vài giây.
- Để lại chú thích: Khi cộng tác trên một bản thuyết trình, bạn có thể để lại các chú thích, bình luận để những đồng nghiệp khác có thể xem xét và đánh giá.
- Giao diện gọn gàng: PowerPoint version 2016 đã được tái thiết kế về mặt giao diện. Các tab trên Ribbon đã được làm mới, các biểu tượng đơn sắc giúp hạn chế sự rối mắt.
- Quay lại phiên trình chiếu: Bạn có thể ghi lại toàn bộ phiên trình chiếu bao gồm hình ảnh video, con trỏ laser và cả âm thanh phát ra trong lúc thuyết trình.
- Designer for photos: Tạo ra các ý tưởng thiết kế slide độc đáo như một template mặc định.
- Hiệu ứng Morph: Đây là hiệu ứng chuyển slide mới được thêm vào, mang đến nhiều lợi ích khi bạn muốn hiển thị hình ảnh hoặc biểu đồ.


- Bổ sung thêm nhiều đồ thị mới như Funnel charts, Waterfall, Box & Whisker, Histograms, Sunbursts và Treemaps.
- Thư viện icon được bổ sung và đa dạng hóa.
- Cải tiến đối với Save As: Tùy chọn Save as cho phép bạn lưu file trên máy tính như bình thường hoặc lưu trực tiếp lên OneDrive.
- Tính năng Tell me: Thanh công cụ Tell me what to do giúp bạn nhập câu hỏi và tìm kiếm các tùy chọn liên quan một cách dễ dàng.
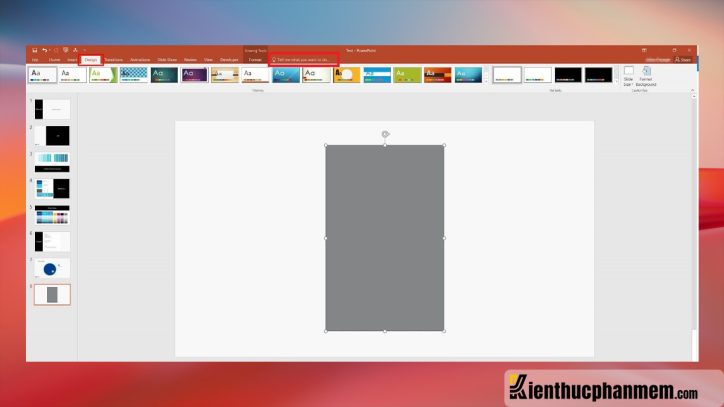
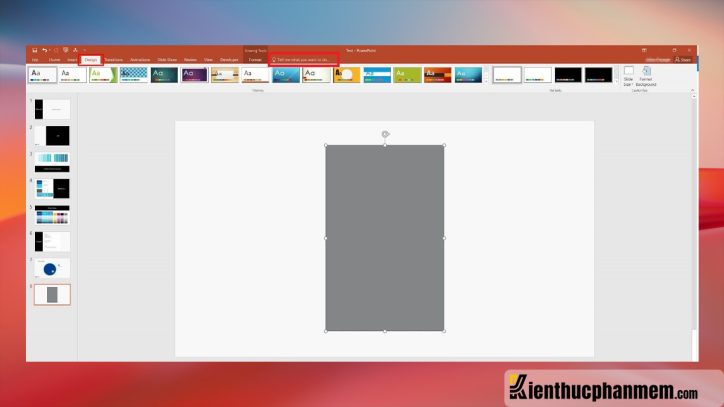
So sánh PowerPoint 2016 và PowerPoint 2013, nên sử dụng phiên bản nào
Với sự ra đời của PowerPoint ver. 2016, một số người dùng băn khoăn không biết có nên tiếp tục sử dụng PowerPoint 2013 hay nâng cấp lên bản mới. Dưới đây là bảng so sánh chi tiết PowerPoint 2013 và 2016 để bạn dễ dàng đánh giá và lựa chọn:
| So sánh | PowerPoint 2016 | PowerPoint 2013 |
| Về giao diện | Ngày càng gọn gàng, hiện đại và tối giản hóa | Thiết kế phẳng hiện đại, dễ sử dụng |
| Về tính năng | – Kế thừa đầy đủ các tính năng hiện có trên PowerPoint 2013
– Bổ sung thêm nhiều tính năng mới như: + Đồng tác giả + Để lại chú thích + Quay video bài thuyết trình + Tính năng Tell me |
– Cải tiến tính năng Presenter View
– Tương thích với màn ảnh rộng tỉ lệ 16:9 – Đa dạng các mẫu thiết kế – Tự động căn chỉnh các đối tượng – Cải thiện hiệu ứng Motion path – Chọn màu sắc thuận tiện bằng công cụ Eyedropper – Tương thích cao với các thiết bị cảm ứng |
| Hiệu suất | Được cải thiện đáng kể | Cải thiện so với bản 2010 |
Link Download PowerPoint 2016 miễn phí về máy tính kèm hướng dẫn cài đặt
Bên dưới bạn sẽ tìm thấy link tải PowerPoint 2016 crack bản quyền miễn phí mới nhất và trọn bộ Office 2016 kèm hướng dẫn cài đặt phần mềm:
Link download PowerPoint 2016 crack miễn phí mới nhất 2023 + Bộ Microsoft Office 2016 Tải tại đây
Lưu ý trước khi tải và cài đặt PowerPoint 2016 bạn nên vô hiệu hóa Windows Security hay phần mềm diệt virus khác trên máy của bạn.
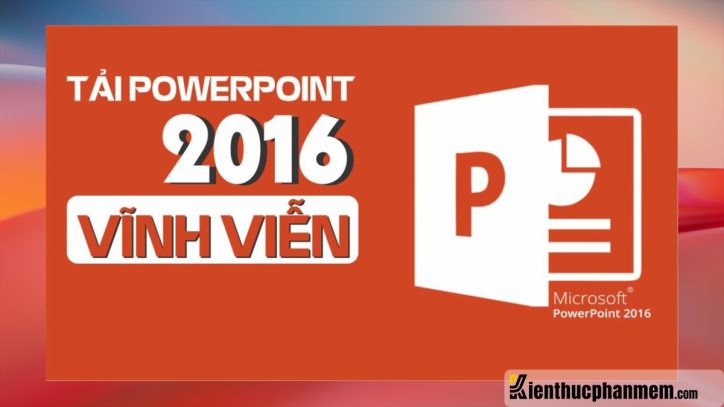
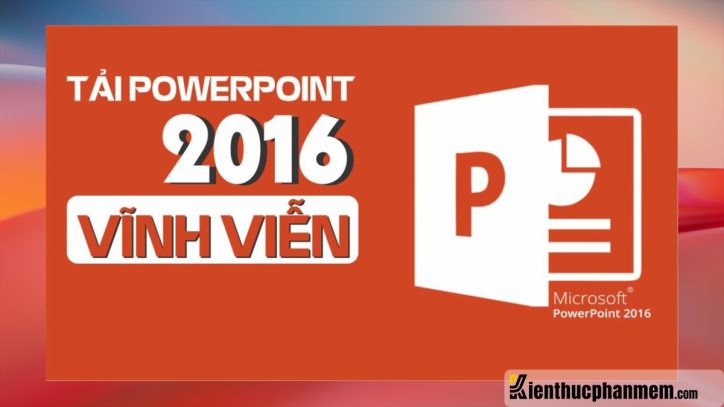
Hướng dẫn nhanh cách kích hoạt PowerPoint 2016 crack
Bước 1: Giải nén thư mục KMSpico. Sau đó chạy setup để cài đặt chương trình


Bước 2: Tích chọn “I eccept the agreement” > NEXT để tiếp tục cài đặt chương trình.
Bước 3: Tại cửa sổ KMS GUI ELDI, bạn sẽ thấy có hai biểu tượng Windows và biểu tượng Office. Hãy nhấn vào biểu tượng Office rồi nhấn vào nút tròn màu đỏ bên dưới. Sau đó, KMSPico sẽ thực hiện việc kích hoạt giúp bạn.


Hướng dẫn sử dụng PowerPoint 2016 cơ bản cho người mới
Bạn đã quen sử dụng PowerPoint 2013 hay chưa có nhiều kinh nghiệm làm việc với phần mềm PowerPoint? Đừng quá lo lắng bởi dưới đây Kiến Thức Phần Mềm sẽ hướng dẫn chi tiết cách dùng các tính năng cơ bản của PowerPoint version 2016 dành cho người mới:
Tìm hiểu về giao diện của PowerPoint bản 2016
Start Screen:
Khi mở PowerPoint lần đầu tiên, bạn sẽ được đưa tới màn hình Start Screen. Tại đây bạn có thể tạo bài thuyết trình mới bằng cách click vào Blank Presentation hoặc chỉnh sửa mẫu template có sẵn.
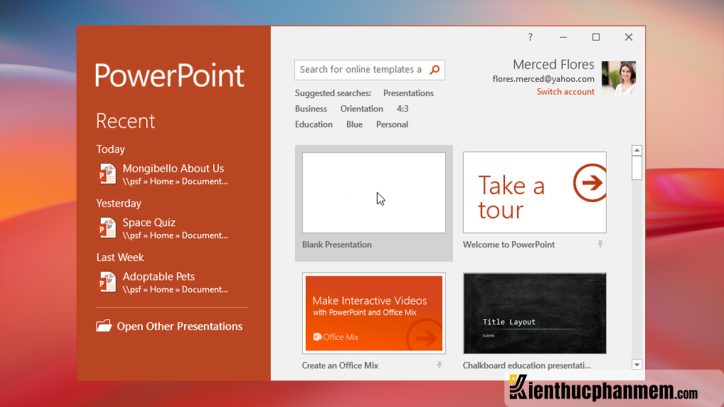
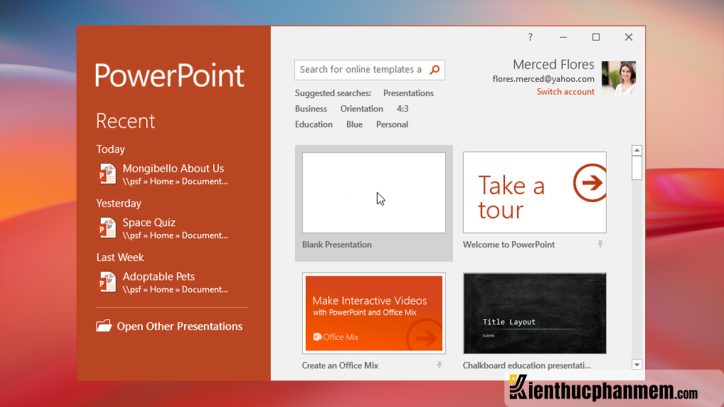
Quick Access Toolbar:
Quick Access Toolbar cũng được sử dụng khá thường xuyên trong PowerPoint. Thanh công cụ này cho phép bạn truy cập nhanh bất cứ lệnh nào bạn muốn. Đặc biệt người dùng còn có thể tùy chỉnh Quick Access Toolbar và thêm/bớt lệnh tùy ý. Để cài đặt Thanh truy cập nhanh, bạn chỉ việc click vào icon mũi tên hướng xuống dưới và chọn lệnh phù hợp với nhu cầu.
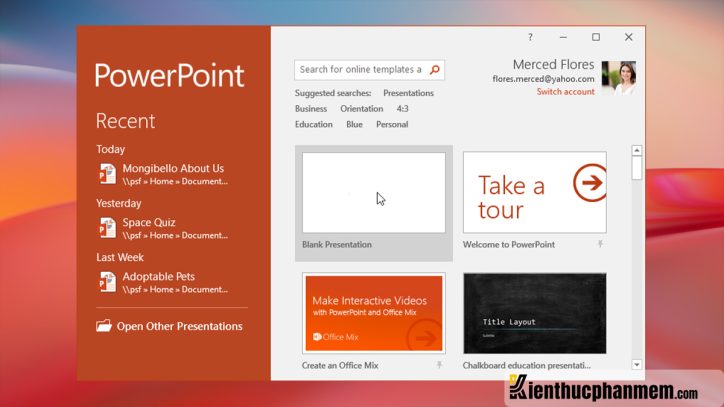
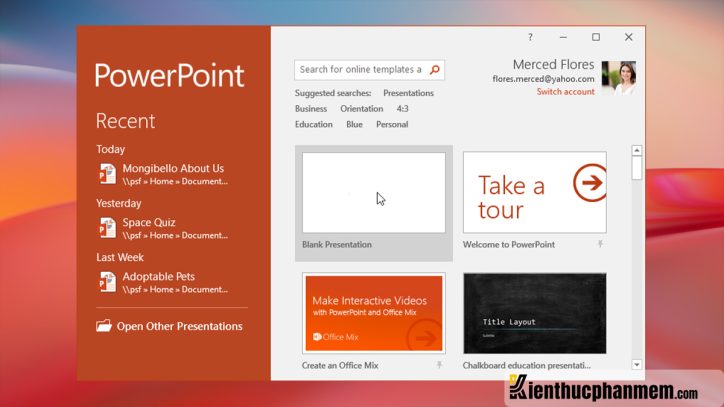
Ruler:
Thanh thước kẻ nằm ở phía trên và bên trái của slide. Nó giúp cho việc căn chỉnh các đối tượng trong slide trở nên dễ dàng hơn.
Ribbon:
Ribbon chứa nhiều tab và mỗi tab lại bao gồm nhiều nhóm lệnh khác nhau. Ngoài ra trong Ribbon bạn còn thấy thanh tìm kiếm Tell me.
Slide Navigation Pane:
Đây là khu vực hiển thị toàn bộ các slide của bài thuyết trình, cho phép bạn di chuyển và sắp xếp các slide tùy ý.


Tạo bài thuyết trình mới
Cách tạo bài thuyết trình thường bao gồm các bước sau:
Bước 1: Click vào tab Home > chọn New Slide > lựa chọn bố cục slide phù hợp.
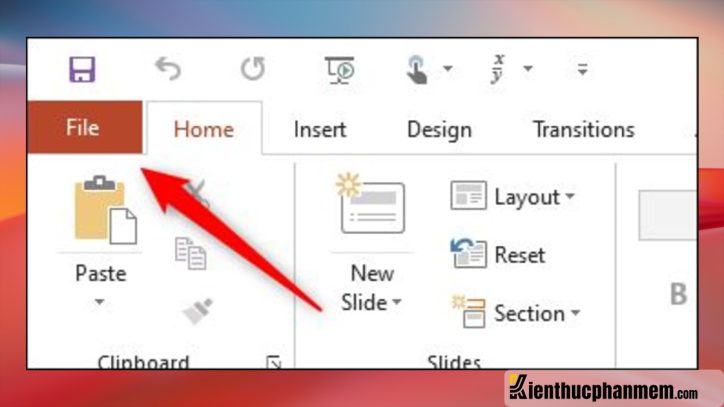
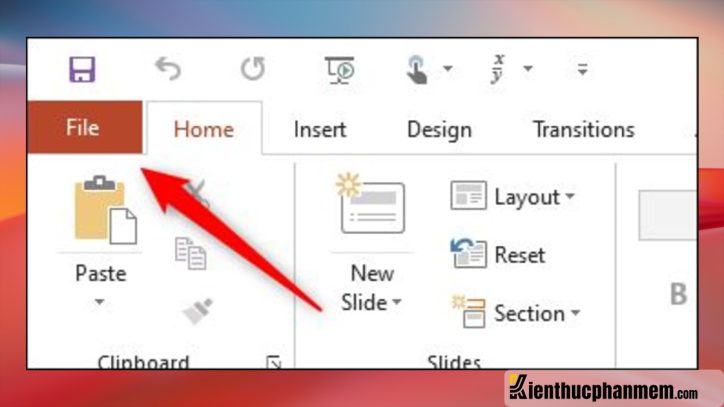
Bạn có thể tùy chỉnh bố cục của slide có sẵn bằng cách click vào lệnh Layout.
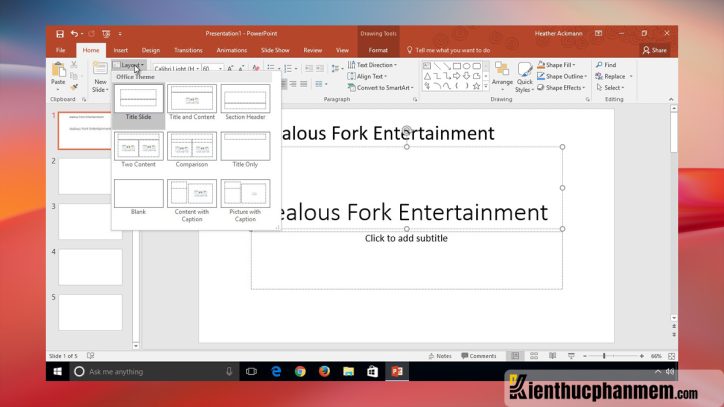
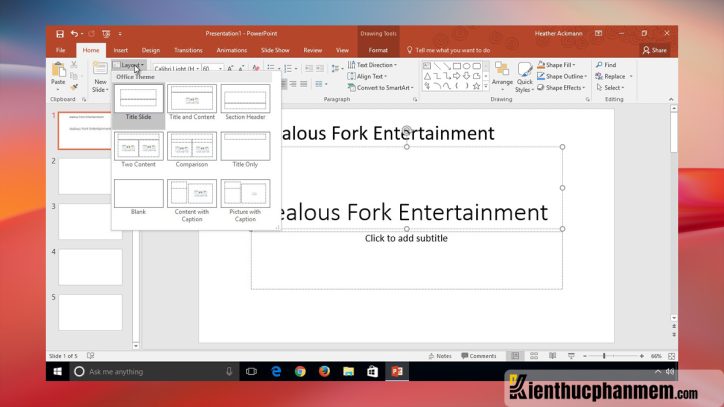
Bước 2: Click vào Insert > chọn lệnh Text box để tạo khung nhập văn bản.


Bước 3: Để thay đổi kích thước slide, bạn chuyển sang tab Design > chọn Slide Size rồi nhấp chuột vào kích thước slide mong muốn. Bạn cũng có thể click chọn Custom Slide Size để thiết lập kích thước slide tùy ý.
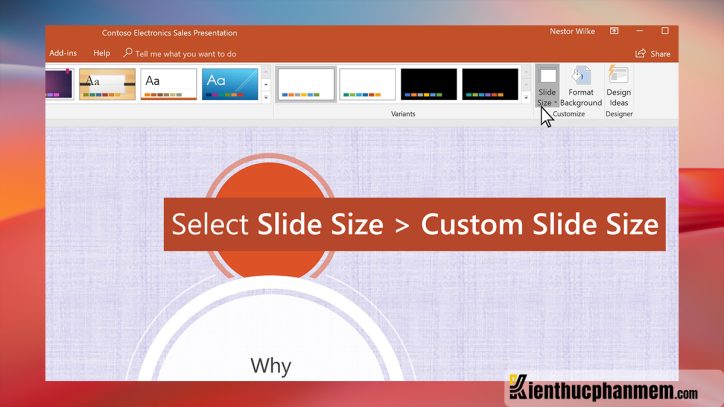
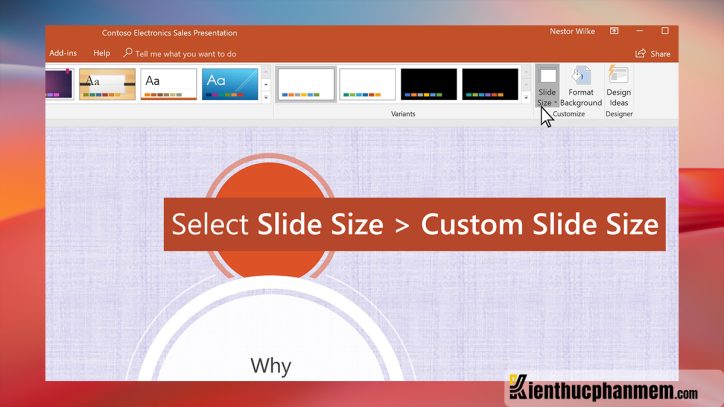
Bước 4: Nếu muốn thiết kế lại phông nền cho slide, bạn chọn tab Design > Format Background.


Bước 5: Lúc này giao diện Format Background sẽ xuất hiện. Tại đây bạn có thể tùy ý thay đổi màu sắc, hình ảnh cho phông nền của slide. Nếu muốn áp dụng cho tất cả các slide bạn click vào nút Apply to All.
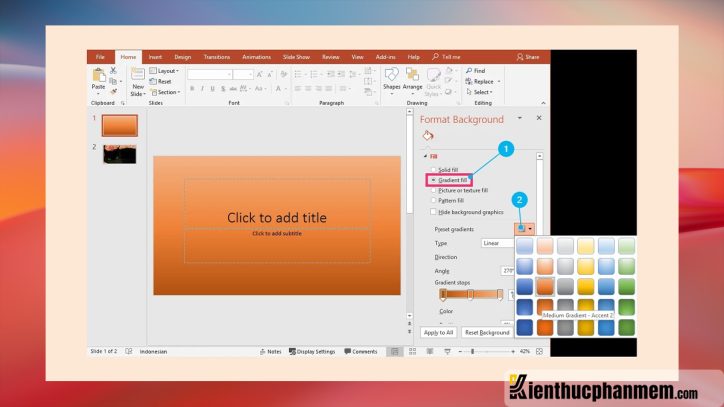
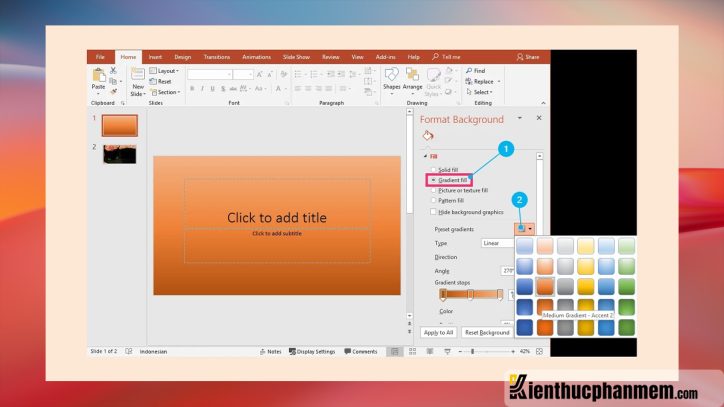
Bước 6: Để lựa chọn theme cho slide, bạn click vào tab Design. Sau đó chọn icon mũi tên ở mũi Themes. Lúc này bạn sẽ thấy một loạt các theme có sẵn cho bài thuyết trình.


Hướng dẫn cách bật Design Ideas trong PowerPoint 2016
PowerPoint Design Ideas là tính năng vô cùng hữu ích giúp tạo các thiết kế slide bắt mắt một cách hoàn toàn tự động. Khi người dùng chèn nội dung cho slide, tính năng này sẽ có nhiệm vụ sắp xếp lại nội dung sao cho thật chuyên nghiệp và khoa học. Để sử dụng công cụ Design Ideas trong PowerPoint bạn làm như sau:
Bước 1: Chèn ảnh vào bài thuyết trình.
Bước 2: Click vào tab Home, sau đó tìm đến mục Designer và chọn Design Ideas.
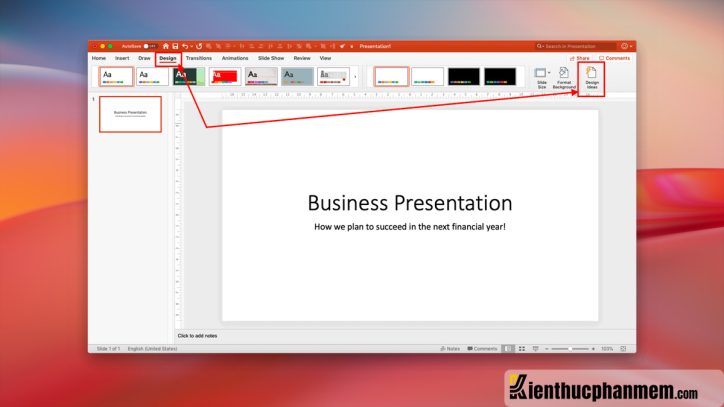
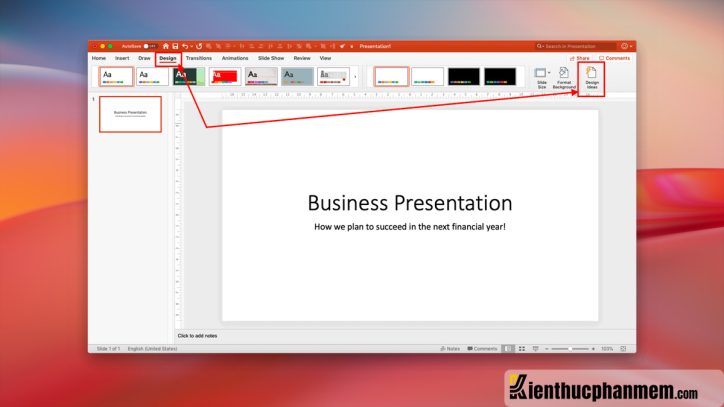
Bước 3: Lúc này giao diện Design ideas sẽ hiển thị ở bên phải màn hình. Tại đây bạn có thể lựa chọn bất kỳ ý tưởng thiết kế nào được đề xuất.
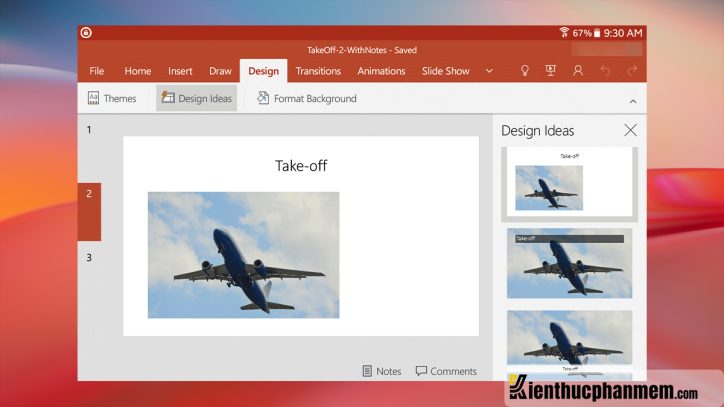
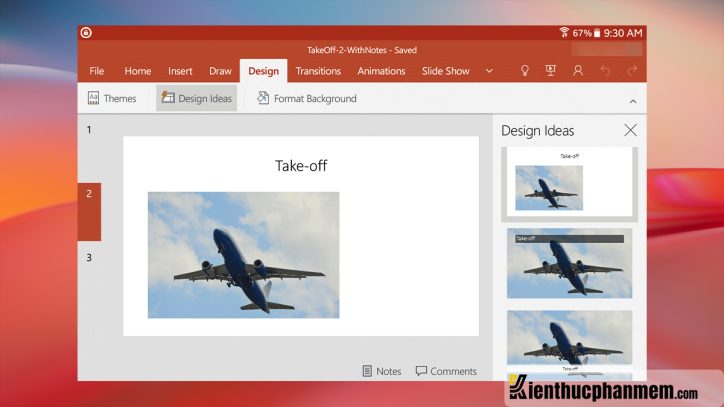
Ban biên tập: Kiến Thức Phần Mềm