Cách đặt mật khẩu cho folder khá đơn giản nhưng mang lại hiệu quả cao, giúp tăng cường độ bảo mật cho dữ liệu của bạn. Ngày nay tình trạng rò rỉ thông tin xảy ra vô cùng phổ biến, đặc biệt là khi bạn cần mang máy tính ra hàng sửa hay cho người khác mượn máy. Sau đây, Kiến Thức Phần Mềm sẽ hướng dẫn chi tiết các bước đặt mật khẩu cho thư mục nhanh chóng và đơn giản nhất.
Những điều cần biết về đặt mật khẩu cho folder
Trước khi bắt tay vào cài đặt mật khẩu bảo vệ thư mục, có một số điều mà bạn nên quan tâm đó là:
Tại sao nên cài mật khẩu cho folder?
- Người dùng muốn ẩn đi những folder nhạy cảm, chứa dữ liệu quan trọng
- Máy tính có nhiều người dùng chung nên cần ẩn dữ liệu đi để tránh nhầm lẫn
- Bạn cần mang máy tính ra hàng sửa nhưng không muốn kỹ thuật viên sửa chữa hay tác động đến những dữ liệu được lưu trên máy tính
- Người dùng nghi ngờ máy tính của mình đang bị tấn công bởi các phần mềm gián điệp, theo dõi, vì vậy bạn không muốn những dữ liệu quan trọng trên máy bị đánh cắp
- Muốn tránh sự chú ý hoặc con mắt tò mò của những người xung quanh khi bạn sử dụng máy tính


Một số lưu ý khi đặt mật khẩu cho thư mục
- Folder được đặt mật khẩu và ẩn đi cũng không đảm bảo 100% rằng dữ liệu của bạn sẽ ẩn danh hoàn toàn hoặc không bị nhìn thấy, tấn công bởi tin tặc.
- Kể cả khi đã được bảo vệ bởi mật khẩu thì thư mục của bạn vẫn có thể bị xóa giống như những thư mục thông thường. Vì vậy tốt nhất bạn nên lựa chọn một vị trí an toàn để lưu trữ hoặc sao lưu thư mục.
- Sau khi đặt mật khẩu xong, bạn hãy ghi nhớ cẩn thận. Tránh tình trạng quên mật khẩu và phải mất nhiều thời gian tìm cách phá mật khẩu đó, thậm chí là tốn nhiều chi phí nhờ người khác gỡ mật khẩu khiến dữ liệu bị rò rỉ.
- Để tăng cường bảo mật thư mục ở mức cao nhất, bạn có thể áp dụng đồng thời nhiều thủ thuật đặt mật khẩu cho folder mà chúng tôi hướng dẫn bên dưới.
Cách đặt mật khẩu cho folder trên Windows không cần phần mềm
Windows cung cấp tính năng mã hóa thư mục Encrypt contents to secure data. Tính năng này giúp mã hóa thư mục dựa trên tài khoản người dùng. Nếu muốn truy cập vào những nội dung đã được mã hóa thì bạn phải sử dụng đúng tài khoản. Dưới đây là cách cài password cho thư mục bằng tính năng mã hóa có trên Windows:
Bước 1: Click chuột phải vào tệp hoặc thư mục cần được mã hóa. Sau đó bạn chọn Properties để mở hộp thoại tương ứng.


Bước 2: Tại tab General trong hộp thoại Properties, bạn click vào nút Advanced.


Bước 3: Lúc này cửa sổ Advanced Attributes sẽ hiện ra. Tại đây bạn tick vào tùy chọn Encrypt contents to secure data rồi nhấn OK > chọn Apply. Như vậy nội dung trong tệp hoặc thư mục của bạn sẽ được mã hóa và tự động khóa lại không cho những người dùng khác truy cập. Đây là cách đặt mật khẩu cho thư mục Win 10 đơn giản, không cần cài đặt phần mềm bên thứ ba.
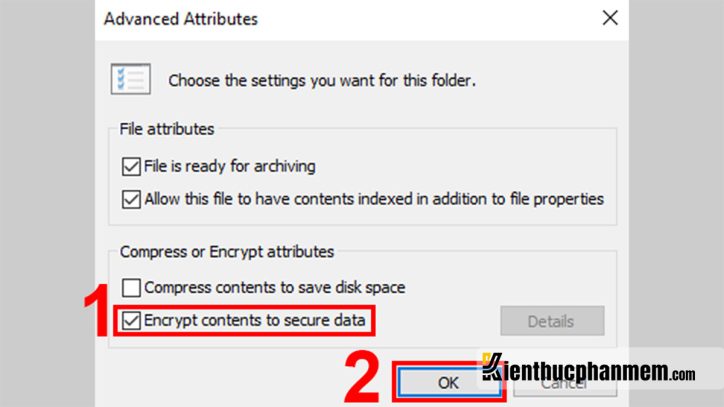
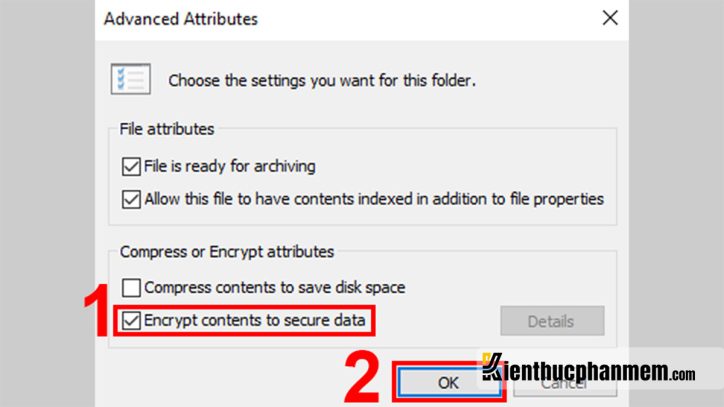
Lưu ý: Như đã nói ở trên, nếu mã hóa thư mục theo cách này thì những người dùng khác vẫn sẽ truy cập được thư mục của bạn nếu họ nắm được mật khẩu tài khoản mà bạn sử dụng. Vì vậy bạn nên kết hợp thủ thuật này và những cách đặt mật khẩu bên dưới để đạt độ bảo mật tốt nhất.
Cách đặt mật khẩu cho folder đơn giản bằng Winrar
Winrar là phần mềm nén và giải nén file, folder vô cùng quen thuộc với người dùng máy tính. Nhưng có thể bạn chưa biết rằng Winrar cũng được tích hợp tính năng đặt mật khẩu cho file hoặc folder. Cách thực hiện như sau:
Bước 1: Đầu tiên bạn click chuột phải vào tệp hoặc thư mục muốn set mật khẩu > chọn Add to archive…
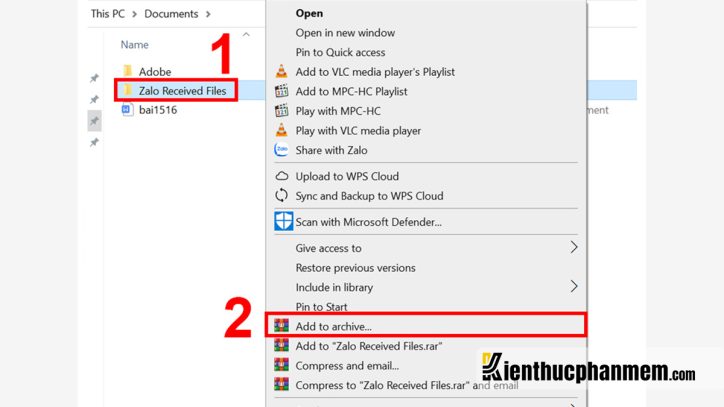
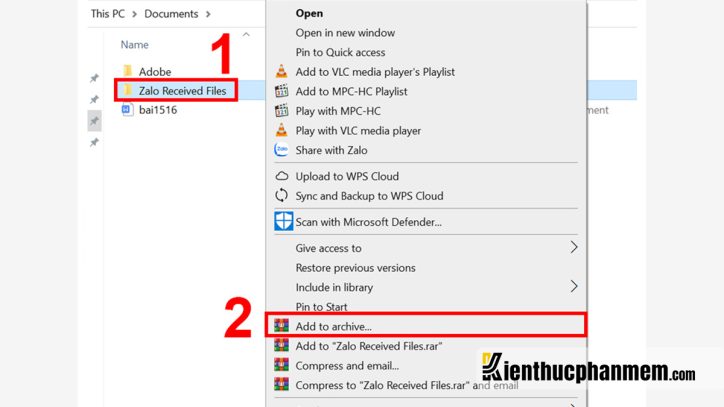
Bước 2: Tiếp theo bạn điền tên folder rồi click vào Set password. Ngoài ra bạn lưu ý như sau:
- Tick vào tùy chọn Delete file after archiving nếu muốn Winrar tự động xóa tệp sau khi hoàn tất quy trình nén và cài mật khẩu.
- Nếu file quá lớn thì bạn có thể sử dụng tính năng Split to volumes, size > điền dung lượng mỗi file cần chia nhỏ bằng MB.


Bước 3: Tại cửa sổ Enter password, bạn tick vào mục Encrypt file names để tên file có thể được mã hóa bằng Winrar. Nhấn OK > chọn OK một lần nữa là đã hoàn thành xong việc đặt password.


Lưu ý: Hầu hết các phần mềm nén và giải nén file hiện nay đều có thêm tính năng đặt mật khẩu cho file. Ví dụ như AxCrypt, 7-Zip…
Sử dụng phần mềm đặt mật khẩu cho Folder – Easy File Locker
Cách đặt mật khẩu cho file, folder bằng Easy File Locker
Easy File Locker là phần mềm đặt mật khẩu cho thư mục được cung cấp bởi bên thứ ba. Phần mềm này có ưu điểm là giao diện dễ sử dụng, các thao tác thực hiện nhanh chóng. Cách đặt mật khẩu cho folder Win 7 như sau:
Bước 1: Tải và cài đặt Easy File Locker như cách bạn cài phần mềm thông thường.
Bước 2: Click đúp chuột để mở phần mềm, sau đó tại giao diện chính của Easy File Locker bạn click vào System > chọn Set Password.
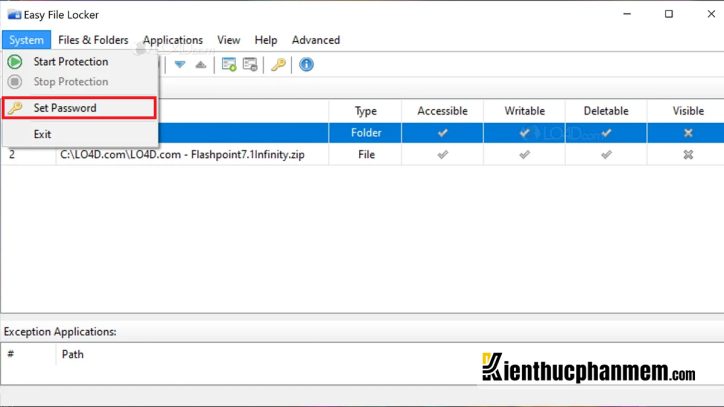
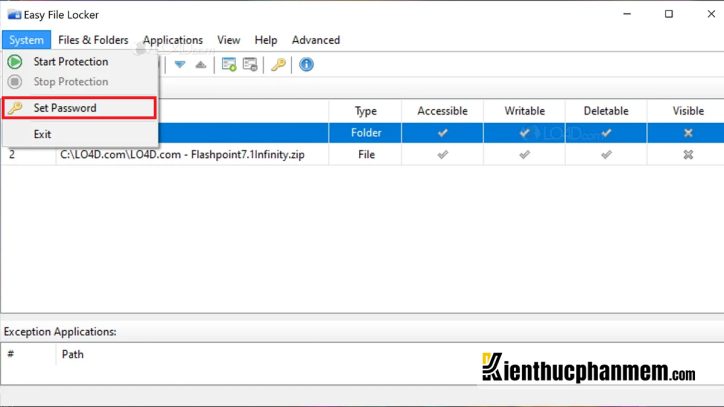
Bước 4: Thiết lập mật khẩu rồi click vào OK để lưu thay đổi.
Bước 5: Tiếp theo bạn nhấn vào tab Files & Folders > chọn Add Folder.
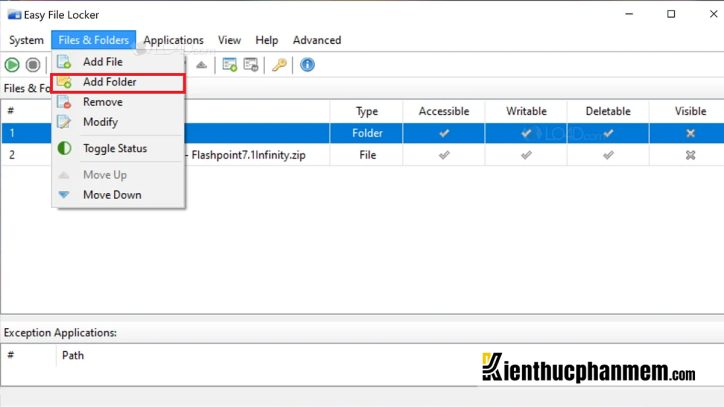
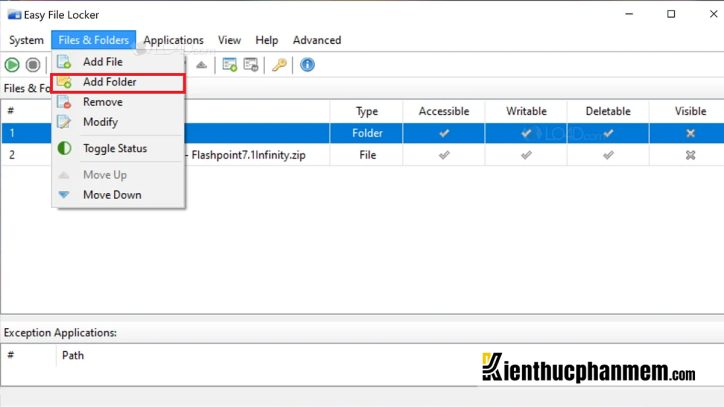
Bước 6: Lúc này hộp thoại Files & Folders Setting sẽ xuất hiện. Bạn click vào biểu tượng dấu 3 chấm > chọn folder muốn đặt mật khẩu.
Bước 7: Bỏ tick ở mục Accessible để tắt tính năng cho phép người dùng khác tiếp cận thư mục của bạn. Nếu muốn tìm thấy thư mục dễ dàng khi cần thì bạn nên tick vào mục Visible để folder bị khóa có thể được hiển thị. Nếu không tick vào Visible thì thư mục của bạn sẽ bị ẩn đi khỏi Windows Explorer. Cuối cùng nhấn nút OK để hoàn tất.
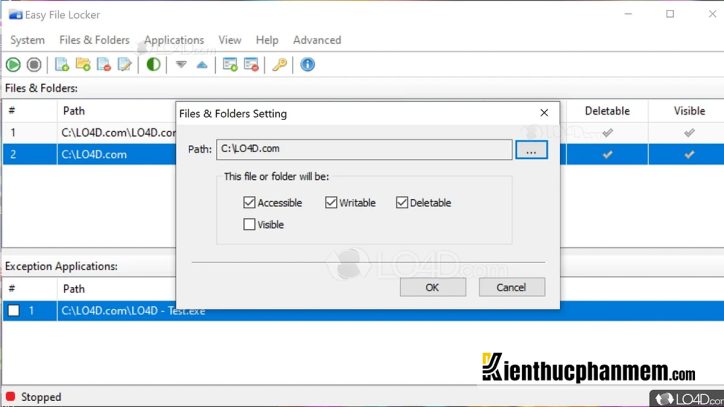
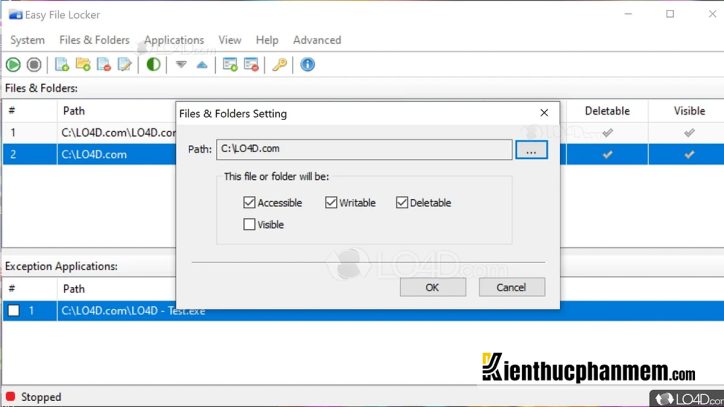
Bước 8: Sau khi đã đặt mật khẩu xong, phần mềm sẽ cung cấp danh sách những thư mục đang được đặt mật khẩu bảo vệ.
Trong trường hợp người dùng cố tình truy cập vào thư mục đã khóa thì màn hình sẽ hiển thị thông báo Location is not available.


Cách gỡ bỏ mật khẩu cho folder bằng Easy File Locker
Vậy sau khi folder đã được khóa với Easy File Locker thì làm thế nào để mở khóa và xem thư mục đó? Cách làm rất đơn giản như sau:
Bước 1: Truy cập vào Easy File Locker, sau đó bạn điền mật mã đã thiết lập ban đầu vào.
Bước 2: Click vào biểu tượng Tạm dừng màu đỏ để mở khóa tạm thời các thư mục.
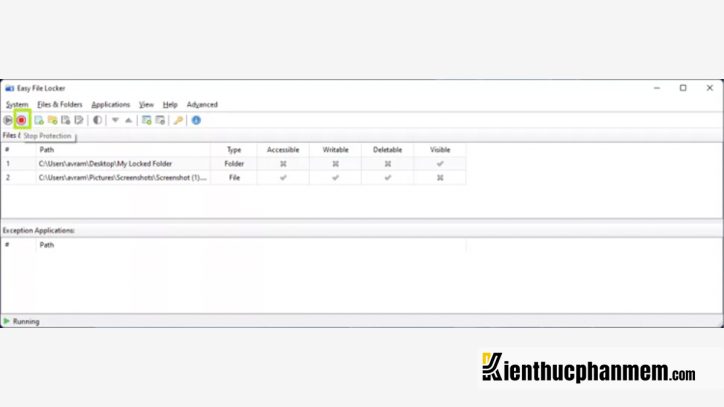
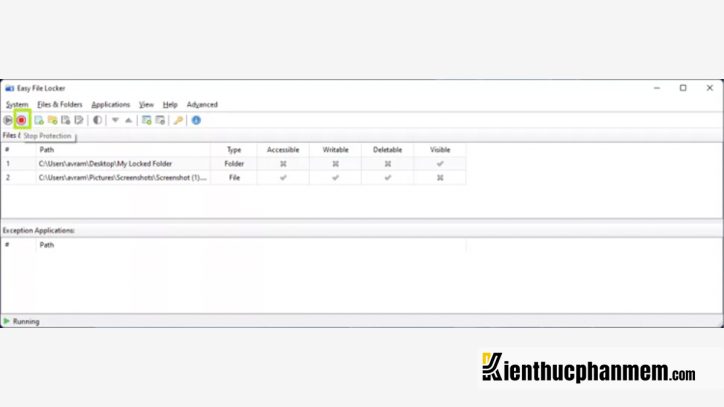
Bước 3: Sau khi đã thao tác với folder xong, bạn mở lại Easy File Locker rồi nhấn nút Play. Khi đó các thư mục sẽ quay trở về trạng thái khóa.
Lưu ý: Ngoài ra còn có nhiều phần mềm đặt pass cho folder Win 10 khác mà bạn có thể lựa chọn như Anvide Lock Folder, Wise Folder Hider, Free Hide Folder, Lim Block Folder…
Cách đặt mật khẩu cho folder bằng mã lệnh
Đặt mật khẩu cho folder bằng mã lệnh
Bước 1: Mở folder bạn muốn cài mật khẩu, click chuột phải và chọn New > Text Document.


Bước 2: Copy toàn bộ đoạn code phía dưới vào cửa sổ Text Document.
cls
@ECHO OFF
title Folder Private
if EXIST “HTG Locker” goto UNLOCK
if NOT EXIST Private goto MDLOCKER
:CONFIRM
echo Are you sure you want to lock the folder(Y/N)
set/p “cho=>”
if %cho%==Y goto LOCK
if %cho%==y goto LOCK
if %cho%==n goto END
if %cho%==N goto END
echo Invalid choice.
goto CONFIRM
:LOCK
ren Private “HTG Locker”
attrib +h +s “HTG Locker”
echo Folder locked
goto End
:UNLOCK
echo Enter password to unlock folder
set/p “pass=>”
if NOT %pass%== PASSWORD_GOES_HERE goto FAIL
attrib -h -s “HTG Locker”
ren “HTG Locker” Private
echo Folder Unlocked successfully
goto End
:FAIL
echo Invalid password
goto end
:MDLOCKER
md Private
echo Private created successfully
goto End
:End
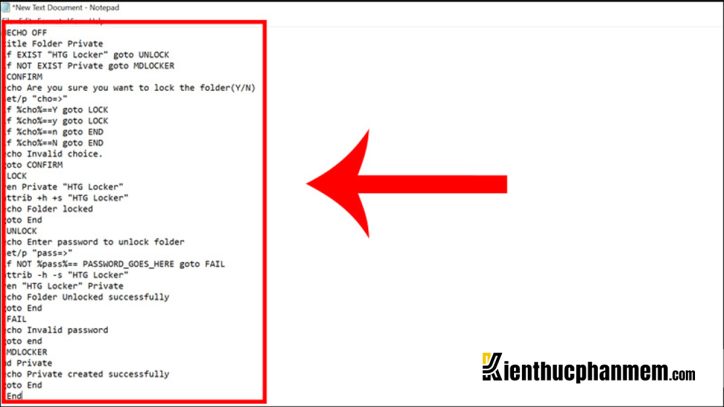
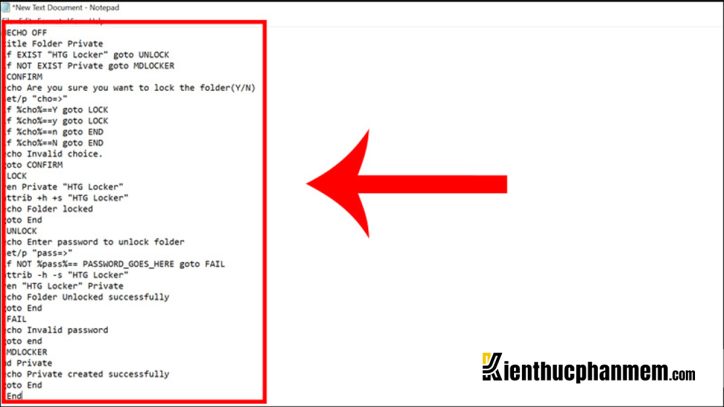
Bước 3: Trong đoạn mã trên, bạn tìm và thay dòng PASSWORD_GOES_HERE với mật khẩu mà mình muốn thiết lập cho thư mục.
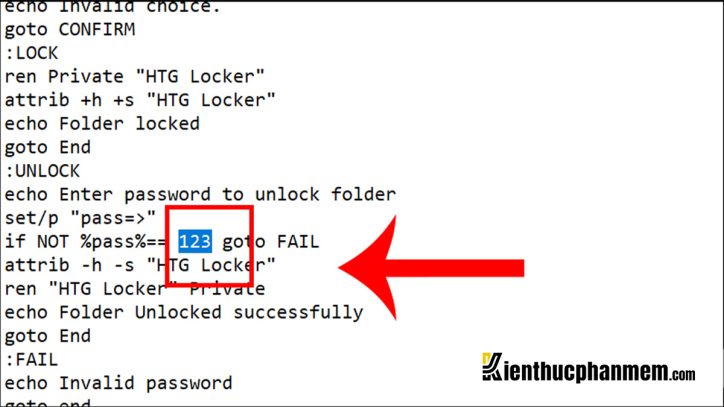
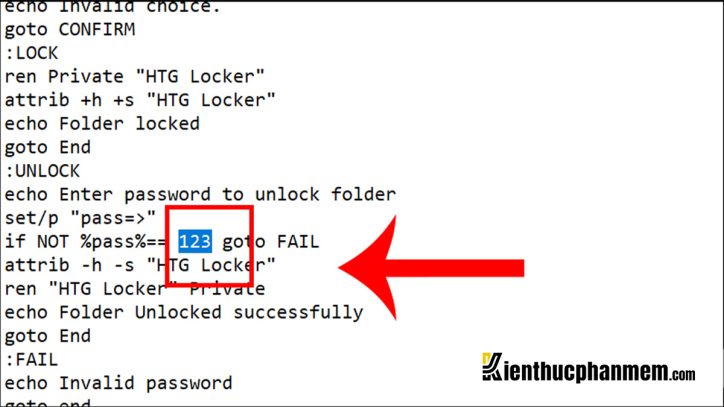
Bước 4: Tiếp theo bạn click vào File > nhấn Save As.
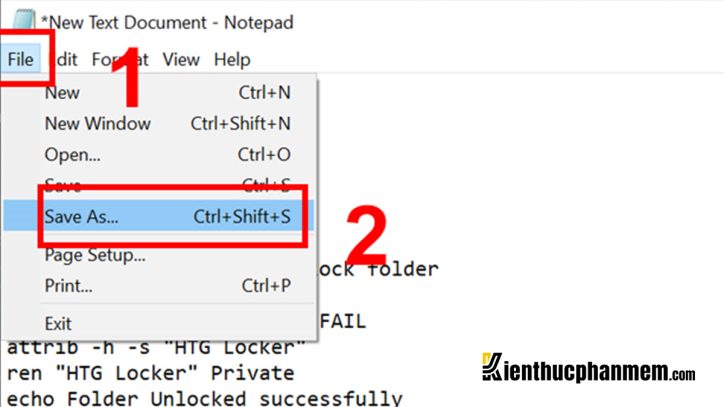
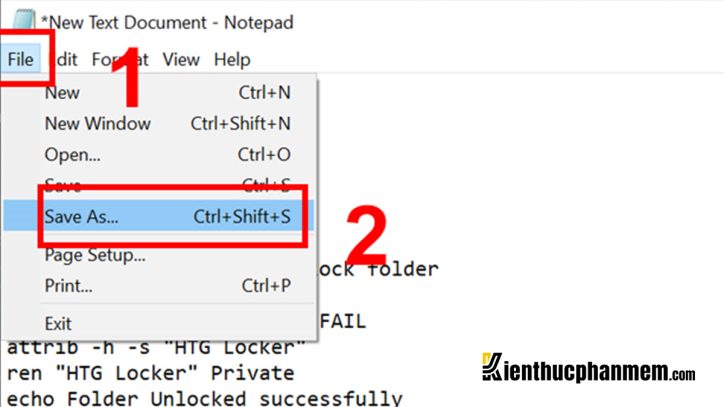
Tại cửa sổ Save As, bạn điền tên file có đuôi .bat, ví dụ như locker.bat. Sau đó chuyển thành All Files tại mục Save as type. Cuối cùng bạn nhấn nút Save để lưu file lại.


Bước 5: Lúc này màn hình sẽ hiển thị file .bat mà bạn vừa tạo. Khi click đúp chuột và file đó, thư mục mới có tên Private sẽ xuất hiện. Tại đây bạn có thể lưu các tệp mà mình muốn bảo mật.v


Bước 6: Sau khi đã hoàn tất việc chuyển dữ liệu sang thư mục Private, bạn click đúp chuột vào file locker. Tại cửa sổ Folder Private vừa hiện ra, bạn hãy nhập chữ Y rồi bấm Enter.
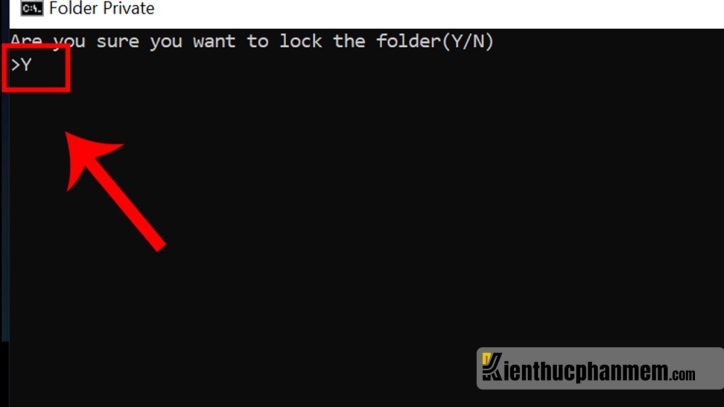
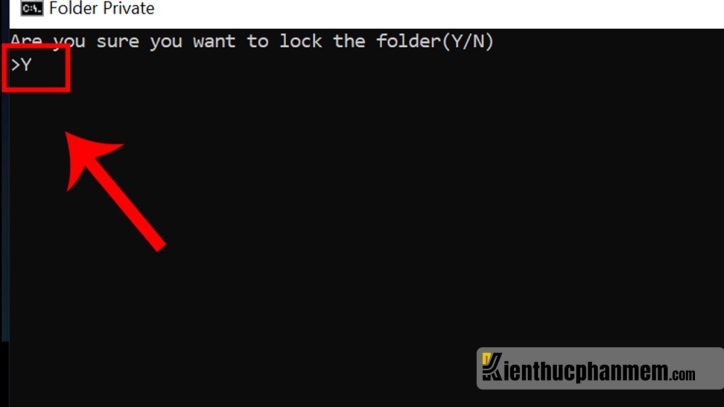
Bước 7: Bạn có thể mở khóa thư mục bằng cách nhấp đúp chuột vào tệp locker rồi điền mật khẩu bạn đã đặt trước đó và nhấn Enter.


Cách xem lại Folder bị ẩn
Bước 1: Tại cửa sổ thư mục, bạn click vào View rồi tìm và chọn mục Options.
Bước 2: Trong hộp thoại Folder Options, bạn chuyển sang tab View > tick vào mục Show hidden files, folders, and drives. Tiếp đó bạn bỏ tick ở mục Hide protected operating system files. Cuối cùng nhấn nút OK để hoàn tất.


Lúc này màn hình sẽ hiển thị folder của bạn.
Cách xử lý trong trường hợp quên mật khẩu folder
Bước 1: Click chuột phải vào tệp locker đã tạo ở trên rồi nhấn Edit.
Bước 2: Lúc này cửa sổ Text Document sẽ hiển thị. Tại đây bạn tìm đến mật khẩu cũ và xóa nó đi rồi đặt mật khẩu mới.
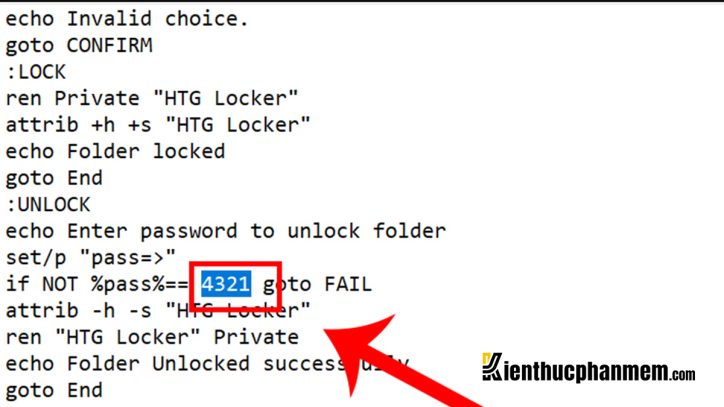
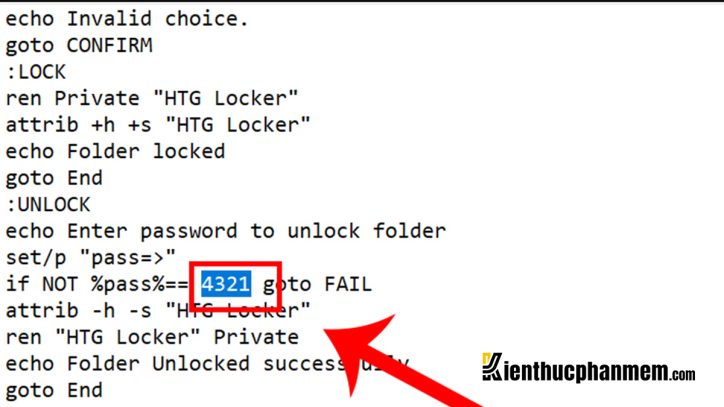
Bước 3: Tiếp theo bạn click vào File rồi chọn Save As và lưu file như đã hướng dẫn ở trên.
Trên đây là một số cách đặt mật khẩu cho folder dễ thực hiện nhưng không kém phần hiệu quả. Bạn có biết những thủ thuật nào khác hay hơn không? Đừng ngần ngại chia sẻ với Kiến Thức Phần Mềm và những người dùng khác nhé!
Ban biên tập: Kiến Thức Phần Mềm





