Cách xoá tài khoản Google trên Android sẽ giúp bạn gỡ hoặc xóa bỏ vĩnh viễn những tài khoản Google mà mình không có nhu cầu sử dụng. Ngày nay, hầu hết mọi người đều sở hữu cùng lúc nhiều tài khoản Google khác nhau và điều này dẫn đến một số khó khăn trong việc quản lý tài khoản. Sau đây, Kiến Thức Phần Mềm sẽ hướng dẫn bạn cách gỡ bỏ hoặc xóa hoàn toàn tài khoản Google của mình một cách nhanh chóng.
Cách xoá tài khoản Google trên Android
Để xóa tài khoản Google trên điện thoại Android bạn có thể thực hiện theo hướng dẫn dưới đây:
Bước 1: Đầu tiên bạn vào phần Cài đặt trên Android, sau đó tìm và nhấn vào mục Tài khoản. Tiếp theo bạn nhấn vào tài khoản Google muốn gỡ khỏi điện thoại.
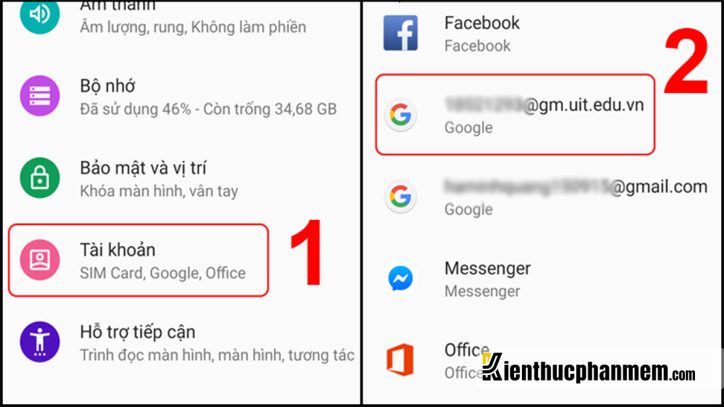
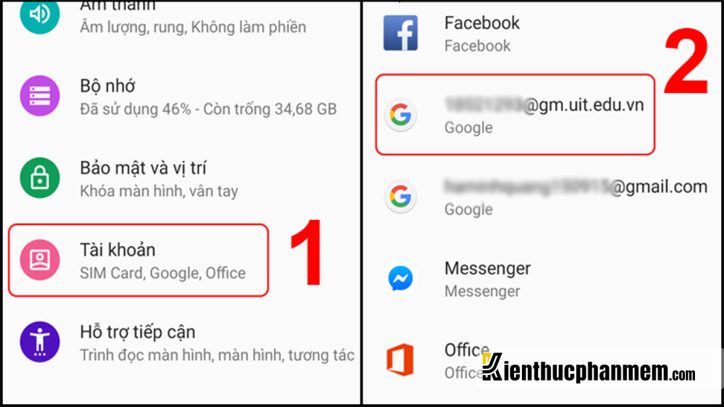
Bước 2: Tại giao diện tiếp theo, bạn nhấn nút Xóa tài khoản > chọn tiếp Xóa tài khoản để đồng ý.
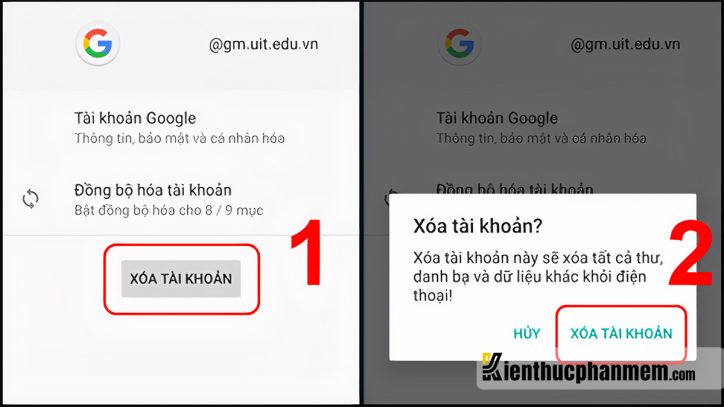
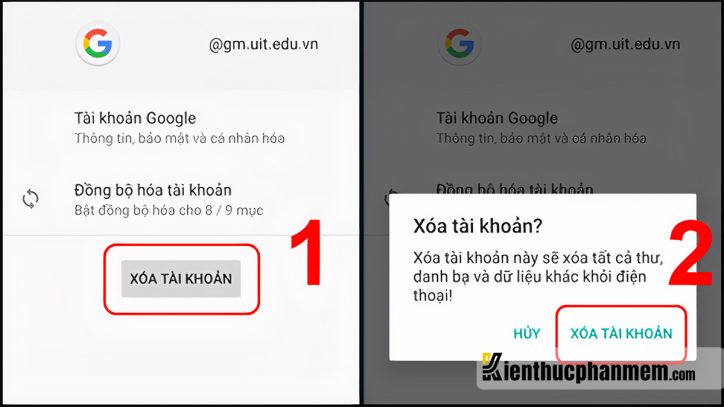
Như vậy là bạn đã thực hiện thành công cách xóa tài khoản Google trên điện thoại rồi. Lúc này, tài khoản Google và các dữ liệu liên quan cũng sẽ được xóa khỏi thiết bị. Đây cũng là cách xóa tài khoản Google của người khác khỏi smartphone của bạn.
Cách xóa tài khoản Google trên điện thoại iPhone
Các thao tác gỡ tài khoản Google trên iPhone không giống với Android. Do điện thoại Android đã được tích hợp sâu với tài khoản Google nên người dùng chỉ cần gỡ tài khoản từ Cài đặt là những dữ liệu khác cũng được xóa đi. Tuy nhiên đối với iPhone thì bạn phải xóa tài khoản Google trên tất cả các app đã từng đăng nhập.
Gỡ tài khoản Google trong trình duyệt
Nếu đã đăng nhập tài khoản Google trong bất cứ trình duyệt nào trên iPhone thì bạn phải mở trình duyệt đó để gỡ tài khoản. Cách thực hiện như sau:
Bước 1: Truy cập vào Google.com.vn, tiếp đó bạn tìm và nhấn vào biểu tượng tài khoản của mình ở góc trên cùng bên phải màn hình.
Bước 2: Tại menu vừa hiện ra, bạn nhấn vào Đăng xuất khỏi tất cả các tài khoản.
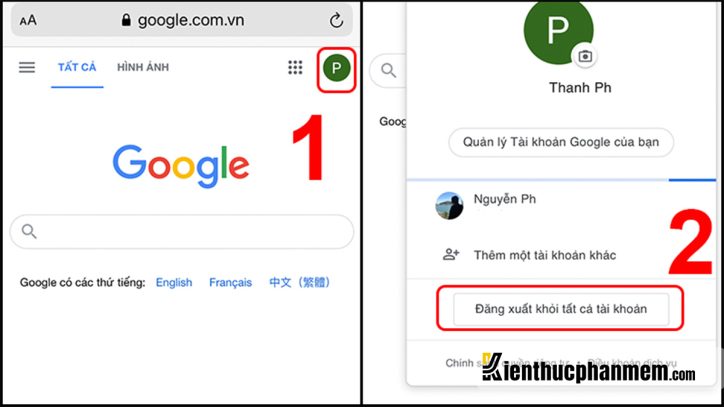
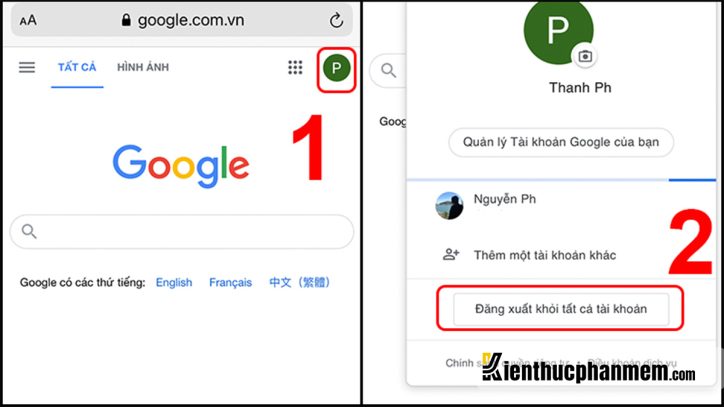
Xóa tài khoản Google trong Gmail
Bước 1: Mở ứng dụng Gmail lên và nhấn vào icon tài khoản của bạn. Tiếp theo bạn chọn Quản lý các tài khoản trên thiết bị này.
Bước 2: Ở giao diện kế tiếp, bạn nhấn nút Xóa khỏi thiết bị này tương ứng với tài khoản muốn xóa khỏi iPhone. Cuối cùng bạn nhấn Xóa ở hộp thoại Xác nhận để hoàn tất.


Xóa tài khoản Google trong Cài đặt
Bước 1: Mở phần Cài đặt của iPhone lên và nhấn vào ứng dụng mà bạn muốn xóa tài khoản Google. Ví dụ như Mail, Danh bạ, Lịch, Ghi chú…
Bước 2: Tại phần Cài đặt ứng dụng, bạn nhấn vào Tài khoản.


Bước 3: Nhấn vào tài khoản Google cần xóa khỏi iPhone. Tiếp đó bạn nhấn nút Xóa tài khoản > chọn Xóa khỏi iPhone của tôi để xác nhận.


Cách xóa tài khoản Google vĩnh viễn trên máy tính
Nếu không muốn sử dụng một tài khoản Google nào đó, bạn có thể xóa nó đi vĩnh viễn bằng cách như sau:
Bước 1: Đầu tiên bạn truy cập vào Google.com.vn, sau đó tìm và click vào biểu tượng tài khoản Google của mình. Tại menu vừa xuất hiện, bạn chọn Quản lý Tài khoản Google của bạn.
Bước 2: Lúc này bạn sẽ được chuyển đến trang Google Tài khoản. Tại đây, bạn click vào mục Dữ liệu và quyền riêng tư và kéo xuống mục Xóa dịch vụ và tài khoản của bạn.
Bước 3: Ở mục này, bạn có thể tiến hành xóa một số dịch vụ Google đã đăng ký hoặc xóa vĩnh viễn tài khoản Google của mình.
Để xóa tài khoản, bạn nhấn nút Xóa Tài khoản Google của bạn.


Tiếp đó bạn hãy điền mật khẩu tài khoản Google muốn xóa rồi nhấn Tiếp theo.


Bước 4: Tại giao diện Xóa Tài khoản Google của bạn, bạn hãy đọc kỹ những quy định mà Google áp dụng đối với việc xóa tài khoản. Sau khi đọc xong, bạn tick vào 2 ô này rồi nhấn nút Xóa tài khoản. Như vậy là bạn đã có thể xóa vĩnh viễn tài khoản Google rồi. Cách xóa tài khoản Google trên Oppo vĩnh viễn cũng được thực hiện tương tự.
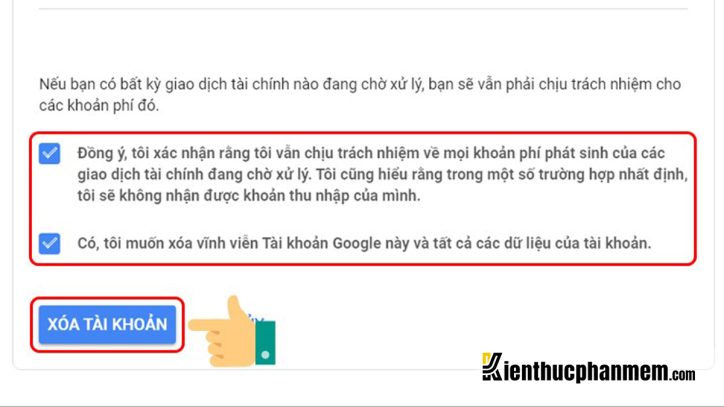
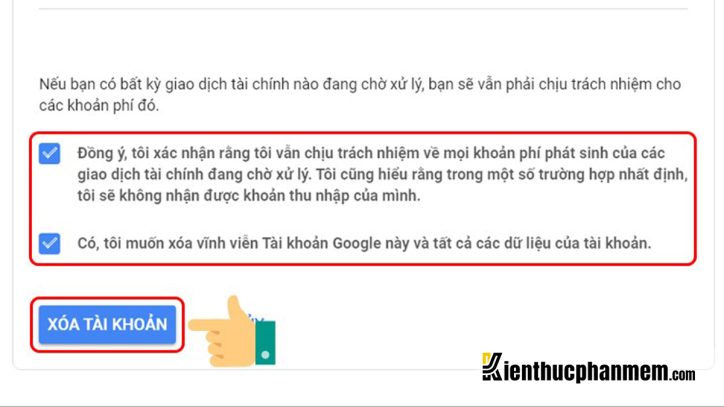
Cách xóa tài khoản Google khi quên mật khẩu
Trong trường hợp quên mật khẩu nhưng vẫn muốn xóa tài khoản Google, bạn cần làm theo các bước sau đây:
Bước 1: Khôi phục tài khoản hoặc lấy lại mật khẩu Google
Bạn truy cập vào đường link Khôi phục tài khoản của Google và làm theo hướng dẫn
Lấy lại mật khẩu Google bằng số điện thoại hoặc email dự phòng


Bước 2: Tiếp theo bạn truy cập vào trang Quản lý tài khoản Google và tiến hành đăng nhập bằng mật khẩu đã khôi phục ở trên.
Bước 3: Click vào mục Dữ liệu và cá nhân hóa > chọn tiếp Xóa dịch vụ hoặc tài khoản của bạn.
Bước 4: Chọn Xóa tài khoản Google của bạn > đọc kỹ điều khoản và tick vào 2 ô vuông hiển thị trên màn hình.
Cách xóa tài khoản Google trên thiết bị khác
Bước 1: Để gỡ tài khoản Google trên điện thoại khác, đầu tiên bạn truy cập trang quản lý tài khoản của Google.
Bước 2: Tại mục Bảo mật, bạn nhấn vào Quản lý tất cả thiết bị.
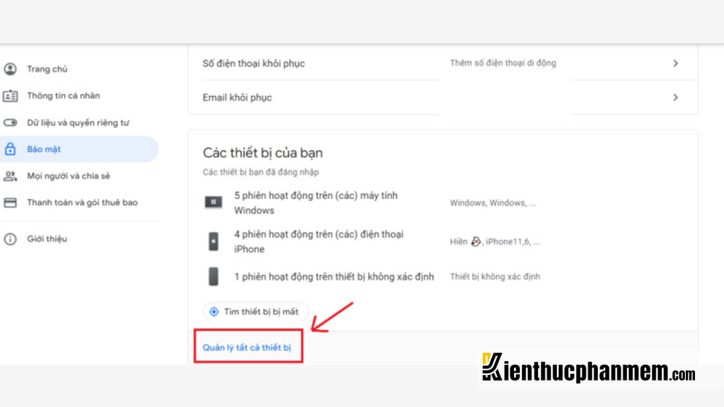
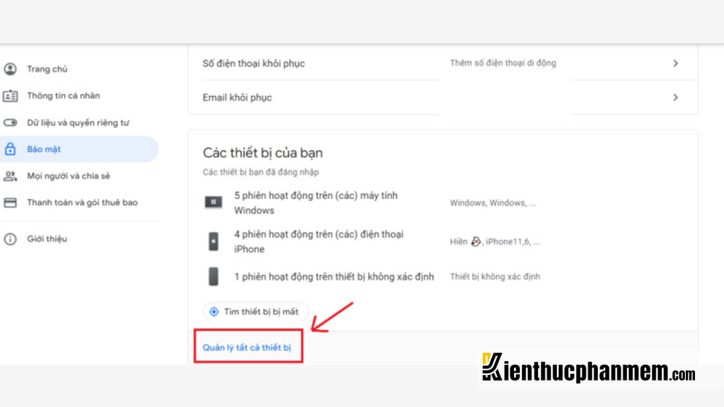
Bước 3: Tiếp theo bạn tìm thiết bị muốn đăng xuất tài khoản và nhấn vào biểu tượng dấu ba chấm tương ứng với thiết bị đó.


Bước 4: Cuối cùng bạn nhấn nút Đăng xuất > chọn Đăng xuất để xác nhận.


Cách khôi phục tài khoản Google đã xóa
Đôi khi tài khoản có thể vô tình bị bạn xóa nhầm hoặc bị người khác xóa đi, hoặc có thể bạn đã không còn nhu cầu xóa tài khoản đó nữa. Trong những trường hợp này, bạn có thể áp dụng cách khôi phục tài khoản Google đã xóa theo hướng dẫn dưới đây:
Bước 1: Trước hết bạn vào trang Khôi phục tài khoản của Google, sau đó bạn điền tài khoản Google đã xóa và muốn khôi phục lại. Nhấn Tiếp theo để chuyển sang bước kế tiếp.
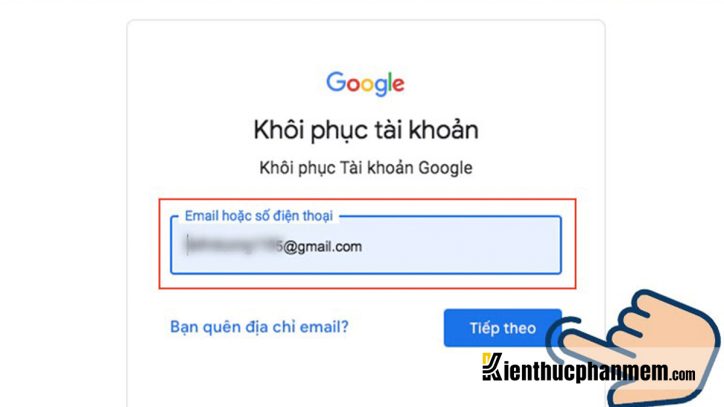
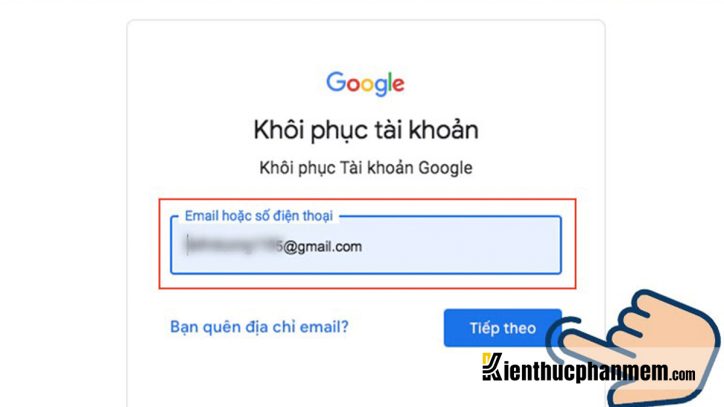
Bước 2: Tại giao diện Khôi phục tài khoản, bạn điền mật khẩu gần nhất được sử dụng cho tài khoản rồi click vào Tiếp theo.
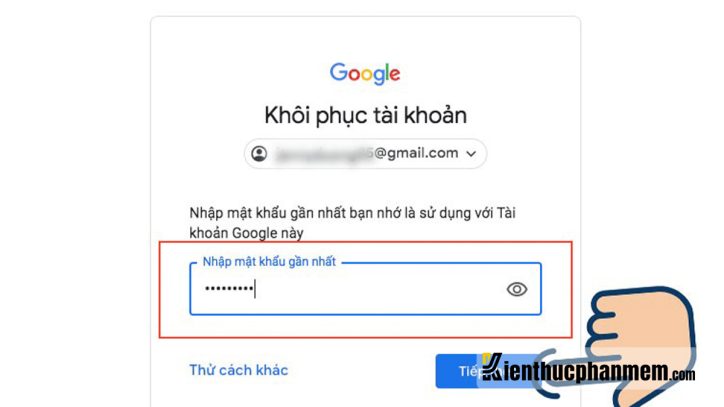
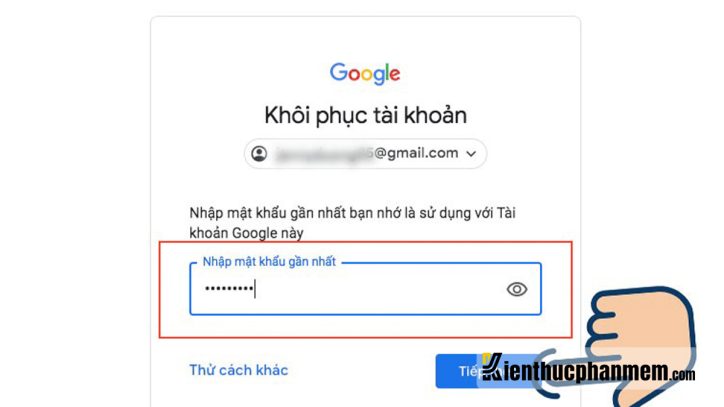
Bước 3: Nếu mật khẩu đã được nhập chính xác thì bạn sẽ khôi phục tài khoản thành công. Lúc này bạn hãy điền mật khẩu mới và nhập lại lần nữa ở bên dưới để xác nhận. Cuối cùng nhấn vào Lưu mật khẩu.
Bước 4: Lúc này màn hình sẽ hiển thị thông báo việc bỏ xóa tài khoản và đổi mật khẩu Google của bạn đã thành công.


Có thể thấy cách xoá tài khoản Google trên Android không quá phức tạp nhưng vẫn đảm bảo độ an toàn bảo mật đối với người dùng. Mong rằng với hướng dẫn trên đây bạn sẽ thực hiện việc gỡ hoặc xóa tài khoản vĩnh viễn thành công. Đừng quên tham khảo thêm các bài viết hữu ích khác về chủ đề máy tính và công nghệ trên chuyên trang Kiến Thức Phần Mềm nhé.





