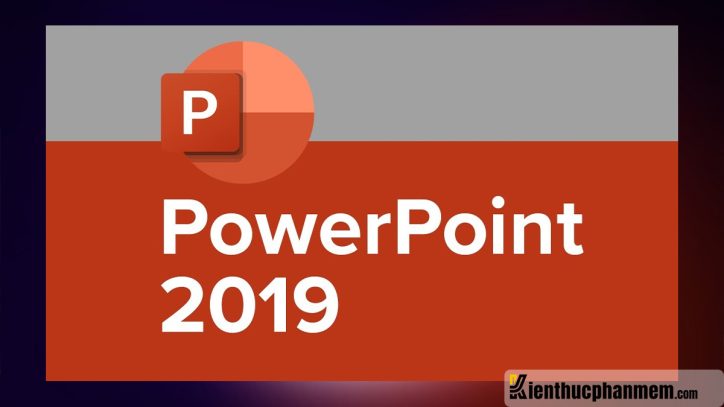PowerPoint 2019 là phần mềm tạo bản thuyết trình được sử dụng phổ biến hiện nay. Phần mềm đóng vai trò vô cùng quan trọng trong bộ ứng dụng văn phòng Office, cho phép người dùng tạo ra những bài thuyết trình sinh động, trực quan để phục vụ công việc và học tập. Hãy cùng Kiến Thức Phần Mềm tìm hiểu thêm về phần mềm PowerPoint phiên bản 2019 và cách kích hoạt bản quyền vĩnh viễn.
Giới thiệu về PowerPoint 2019, phần mềm tạo bài thuyết trình
Phần mềm tạo bài thuyết trình PowerPoint hiện đã không còn quá xa lạ với người dùng máy tính. Ở phiên bản 2019 này, phần mềm đã được bổ sung thêm nhiều tính năng mới để cải thiện trải nghiệm người dùng.
Microsoft PowerPoint 2019 là gì?
Microsoft PowerPoint 2019 là phần mềm chuyên dùng để tạo và chỉnh sửa các bản thuyết trình. Ứng dụng này nằm trong bộ Microsoft Office 2019 được giới thiệu đến người dùng vào ngày 24/09/2018. Phiên bản 2019 của PowerPoint được đánh giá là vượt trội hơn hẳn so với bản 2016 với nhiều cải tiến đáng giá như bổ sung thêm nhiều hiệu ứng mới, cho phép loại bỏ nền ảnh, tích hợp các hiệu ứng chuyển slide sinh động…
PowerPoint ver. 2019 hứa hẹn sẽ trở thành công cụ đắc lực để bạn tạo nên những bài thuyết trình độc đáo mang đậm dấu ấn cá nhân. Một số chức năng của PowerPoint bao gồm:
- Tạo bài thuyết trình về sản phẩm/dịch vụ
- Tạo bài giảng sinh động, trực quan để dùng trong các lớp học
- Dùng để trình chiếu ảnh kỷ niệm, tạo bản đồ tư duy hay các mục đích cá nhân khác
- Tạo tài liệu tiếp thị, bán hàng
- Tạo bài thuyết trình về dự án, biểu đồ, sơ đồ, báo cáo… phục vụ công việc
PowerPoint 2019 có gì mới?
Nhiều người dùng băn khoăn PowerPoint 2019 có gì mới? Những điểm mới nổi bật trên PowerPoint phiên bản 2019 có thể kể đến như:
- Bổ sung thêm nhiều hiệu ứng chuyển slide (Transitions) mới để tạo hoạt ảnh sống động, mượt mà
- Chèn và tùy chỉnh các file ảnh SVG (hình ảnh đồ họa vector có khả năng mở rộng). Với hình SVG, bạn có thể tô màu ảnh hay thu phóng hình thoải mái mà không làm ảnh hưởng đến độ nét.
- Tính năng Zoom cho phép người dùng trình chiếu linh hoạt các phần, mục và trang chiếu của bài thuyết trình. Bạn có thể thoải mái quyết định thứ tự trình bày mà không phải đi từ trên xuống dưới theo cách thông thường.
- Công cụ đánh dấu màu văn bản bằng nhiều màu sắc khác nhau nhằm thu hút sự chú ý của người xem vào những nội dung quan trọng trong bài thuyết trình.
- Chèn thêm các mô hình 3D trong bản trình bày và xoay lật mô hình ở mọi góc để thuyết trình một cách trực quan nhất.
- Tính năng tự động nhận diện nền ảnh và loại bỏ nền một cách dễ dàng. Bạn có thể dùng bút chì để tạo giới hạn giữa các vùng cần loại bỏ hoặc giữ lại.
- Xuất bài thuyết trình dưới định dạng video 4K siêu sắc nét.
- Tính năng quay màn hình bản thuyết trình cho phép thu lại toàn bộ âm thanh cũng như các thao tác viết tay được thực hiện khi đang trình bày.
- Biểu đồ dạng bản đồ 2D và biểu đồ phễu.
- Dùng bút kỹ thuật số Surface để điều khiển khi đang trình chiếu.
- Đa dạng các công cụ bút gồm bút chì, bút highlight, bút… cùng đa dạng các hiệu ứng viết tay để bạn có thể thoải mái sáng tạo khi sử dụng các thiết bị hỗ trợ bút cảm ứng.


Link tải PowerPoint 2019 miễn phí và hướng dẫn cài đặt
Hiện nay mức giá để mua trọn bộ Office 2019 khá đắt đỏ, vì vậy nhiều người dùng thường tìm kiếm và cài đặt PowerPoint 2019 crack để tiết kiệm chi phí. Dưới đây là link download PowerPoint 2019 bản quyền miễn phí mới nhất và cách tải toàn bộ Microsoft Office 2019:
Link tải PowerPoint 2019 bản quyền miễn phí và trọn bộ Office 2019 cập nhật mới nhất 2023 TẠI ĐÂY


Hướng dẫn cách kích hoạt PowerPoint 2019 và trọn bộ Office 2019
Trước khi tiến hành tải và cài đặt PowerPoint 2019 bạn nên vô hiệu hóa Windows Security hoặc các phần mềm diệt virus khác trên máy tính của bạn.
Bước 1: Tải và giải nén thư mục đã tải về. Tại đây bạn sẽ thấy thư mục Microsoft Office 2019 có chứa file setup.
Bước 2: Bạn click chuột phải chọn Run as administrator để khởi động file setup với quyền quản trị > Cửa sổ cài đặt hiện lên và hệ thống bắt đầu quá trình cài đặt Office 2019. Bạn chờ vài phút để cho quá trình cài đặt hoàn tất.


Bước 3: Tải và giải nén Công cụ kích hoạt bản quyền Office 2019 “AIO Tools” theo link đã cung cấp ở trên. Mở file “Activate AIO Tools” bằng Run as administrator.
Bước 4: Tại màn hình đầu tiên của phần mềm, bạn nhấn chữ L trên bàn phím. Sau đó tại màn hình tiếp theo nhấn vào phím 3.
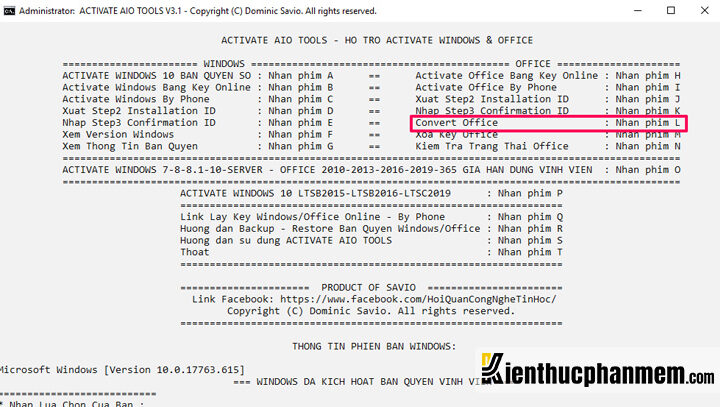
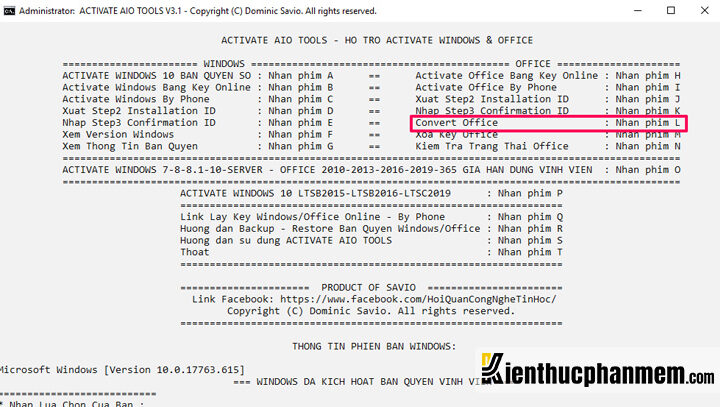
Bước 5: Nhấn tiếp phím 4 để convert Office 2019 từ bản retail sang bản volume. Sau khi convert xong, bạn nhấn bất cứ phím nào trên bàn phím để trở lại giao diện chính.
Bước 6: Tiếp theo bạn nhấn lần lượt các phím như sau: Nhấn phím O => Nhấn phím 1 => Nhấn phím T. Như vậy là Microsoft Office 2019 đã được gia hạn miễn phí thêm 180 ngày. Nhấn phím tùy ý rồi nhấn phím 4 để MS Office có thể được gia hạn tự động.
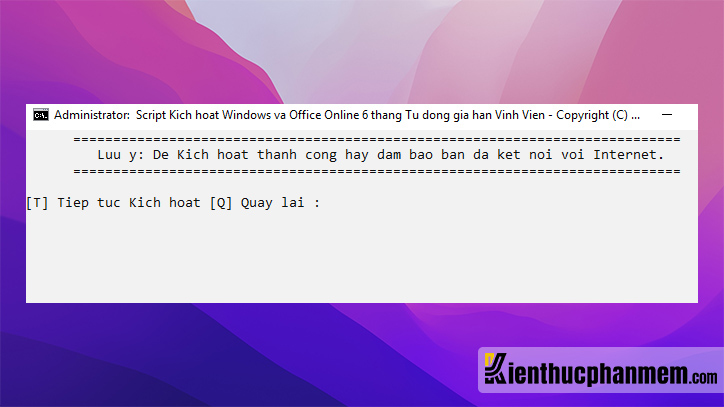
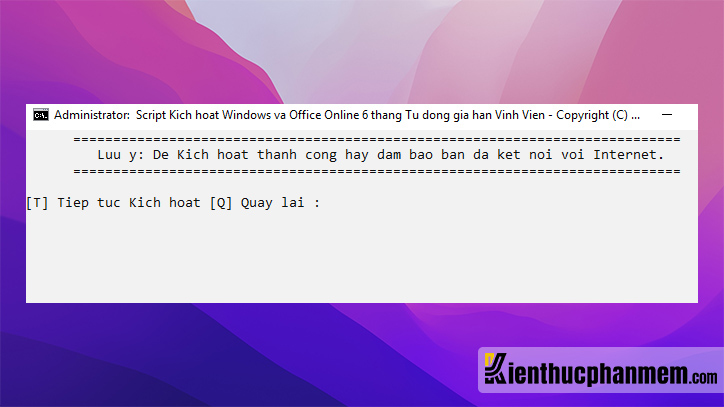
Hướng dẫn làm quen giao diện mới của PowerPoint 2019
Nhìn chung giao diện của PowerPoint bản 2019 không có quá nhiều điểm khác biệt so với bản tiền nhiệm 2016. Sau đây hãy cùng Kiến Thức Phần Mềm làm quen với giao diện của PowerPoint ver. 2019:
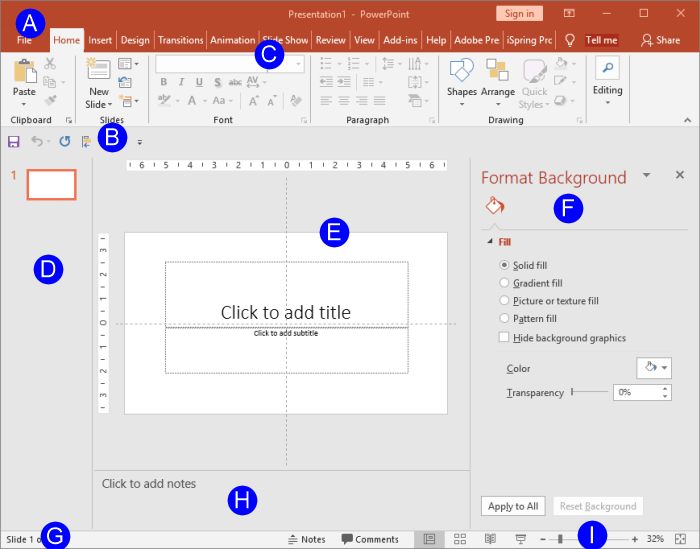
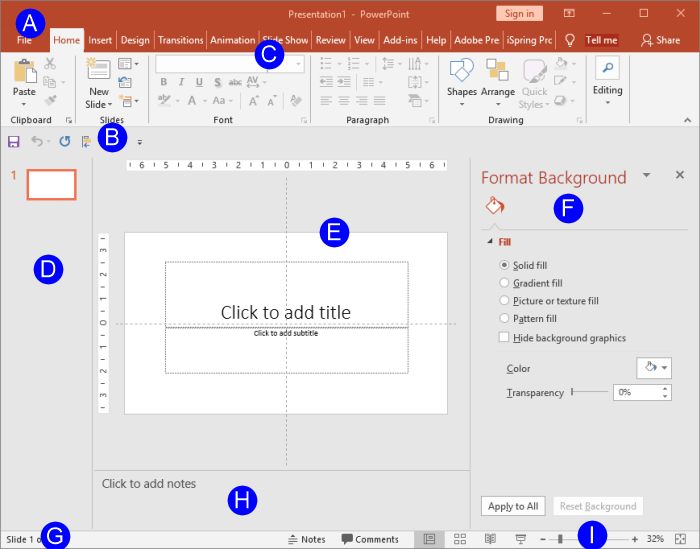
Các yếu tố chính trong giao diện PowerPoint
Dựa vào hình ảnh trên, có thể thấy giao diện PowerPoint bao gồm 9 yếu tố chính, đó là:
- A- File Menu
- B- Quick Access Toolbar
- C- Ribbon
- D- Slides Pane
- E- Slide Area
- F- Task Pane
- G- Status Bar
- H- Notes Pane
- I- View Button
Menu Bar của PowerPoint
- File: Bao gồm các chức năng mở, tạo tài liệu mới, in tài liệu…
- Home: Gồm các tùy chọn như thay đổi phông chữ, định dạng đoạn, định dạng các heading…
- Insert: Chèn các yếu tố khác vào slide như biểu tượng, văn bản, header & footer, hình ảnh minh họa, liên kết, số trang…
- Design: Tùy chỉnh thiết kế slide như hình nền, hiệu ứng, phông chữ, màu sắc, theme, bố cục trang…
- Transitions: Tạo các hiệu ứng chuyển slide
- Animations: Tạo các hoạt ảnh cho từng đối tượng trong slide (ví dụ như hình ảnh, khung thoại, văn bản…)
- Slide Show: Trình chiếu slide, cài đặt cách hiển thị màn hình, tính thời gian trình chiếu
- View: Tùy chỉnh màn hình hiển thị, bật/tắt các thumbnails…
- Add On: Tùy chỉnh thanh công cụ
Hướng dẫn Microsoft PowerPoint 2019 cơ bản
Cách dùng PowerPoint bản 2019 khá giống với PowerPoint 2016. Sau đây là hướng dẫn cách tạo một bài trình chiếu cơ bản trên PowerPoint ver. 2019:
Cách tạo bài thuyết trình mới
Cách 1: Click vào tab File > chọn New và click vào bài thuyết trình trống (Blank Presentation).
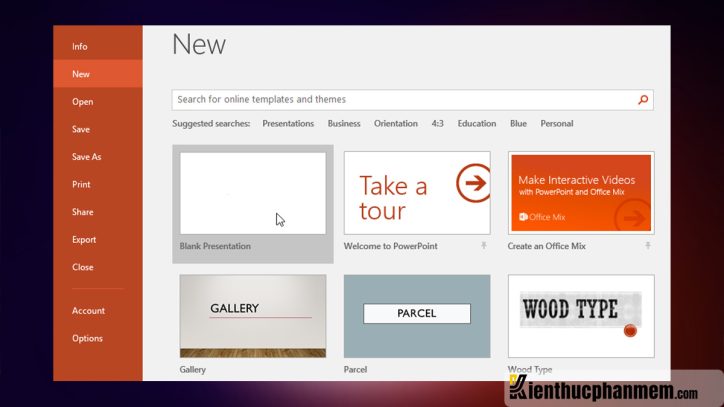
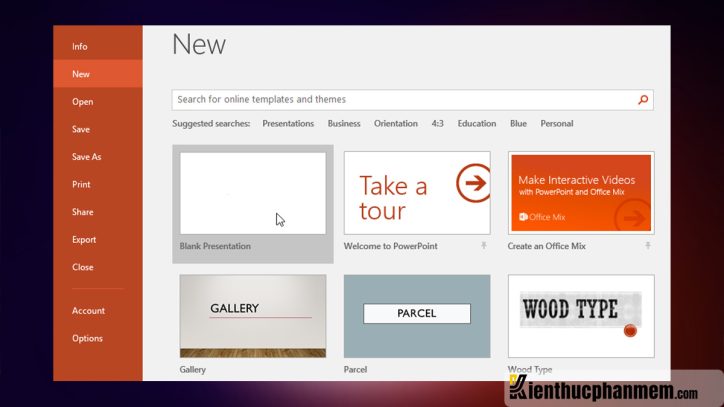
Cách 2: Để tạo tài thuyết trình từ template có sẵn, bạn chọn File > New. Sau đó nhập từ khóa tìm kiếm mẫu template mà bạn muốn và lựa chọn từ thư viện template có sẵn bên dưới.


Cách tạo slide cơ bản
Bước 1: Để thêm một slide mới, bạn click vào tab Home > chọn New Slide. Tại đây bạn chọn bố cục slide phù hợp với nhu cầu của mình.
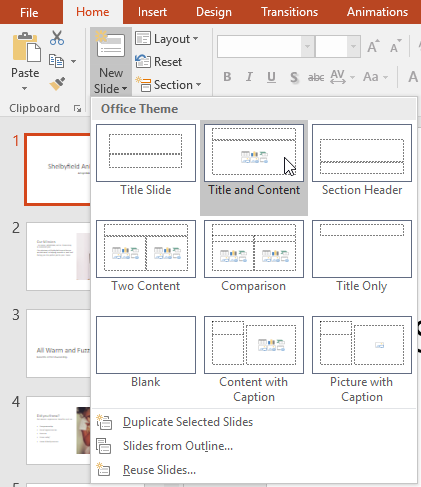
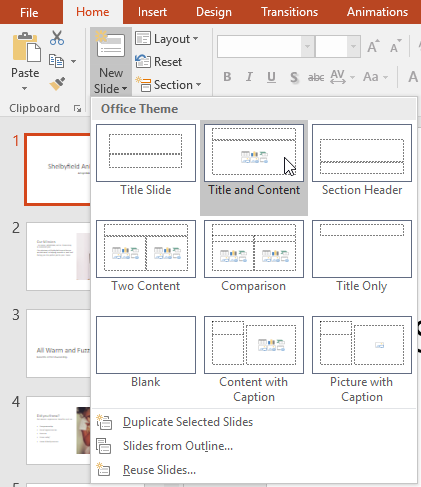
Bước 2: Lúc này slide mới sẽ xuất hiện. Tại đây bạn click vào ô trống bất kỳ để bắt đầu nhập văn bản. Ngoài ra bạn có thể click vào các biểu tượng khác như hình ảnh, biểu đồ… để chèn vào slide.
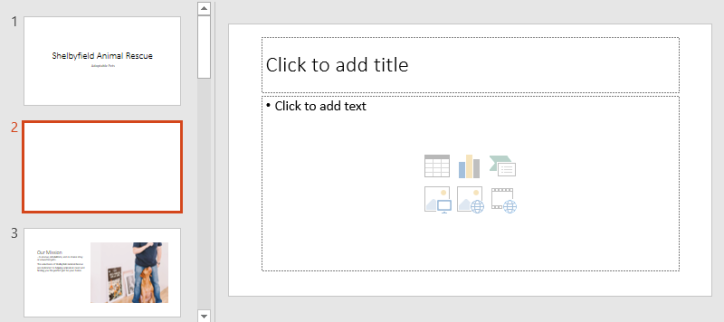
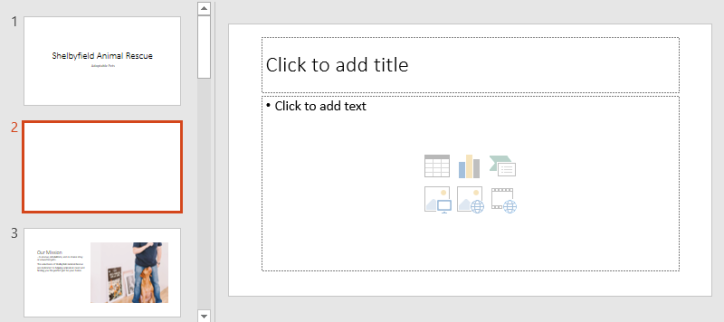
Bước 3: Để thao tác với slide, bạn click chuột phải vào slide mong muốn. Lúc này một menu sẽ hiện ra với các tùy chọn gồm:
- New Slide: Tạo slide mới
- Duplicate Slide: Tạo bản sao của slide
- Delete Slide: Xóa slide
- Publish slides: Xuất bản slide
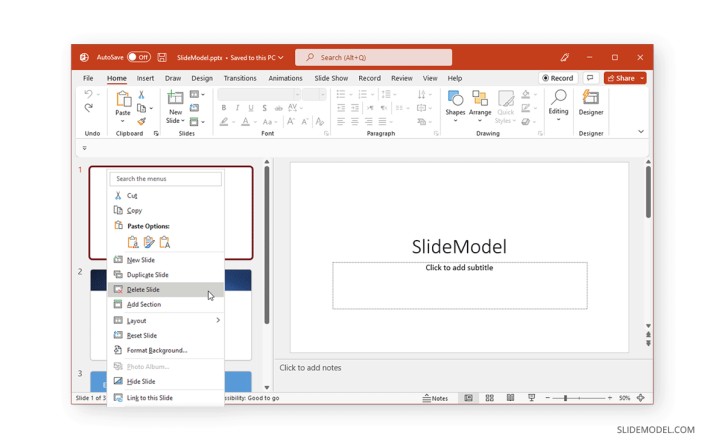
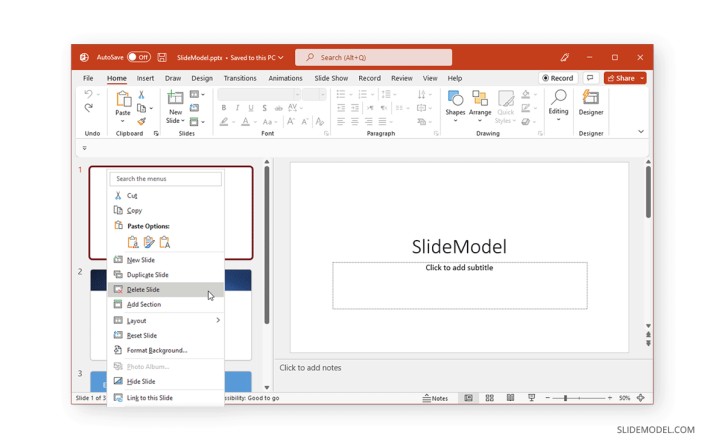
Bước 4: Để thêm văn bản cho slide, bạn click vào Insert > chọn Text Box. Sau đó kéo thả để tạo khung và nhập văn bản vào.


Cách phát và quay video bản thuyết trình
Để phát thử bài thuyết trình, bạn click vào biểu tượng màn hình trình chiếu kèm theo mũi tên ở trên thanh công cụ nhanh.
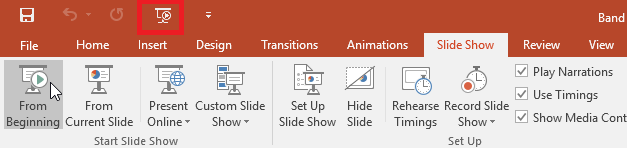
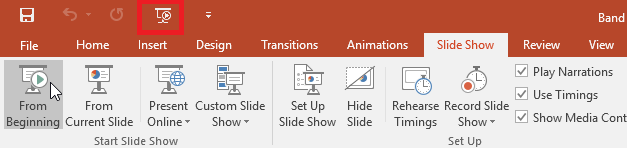
Ngoài ra, bạn cũng có thể quay lại video bài thuyết trình bằng cách click vào tab SlideShow > chọn Record slideshow. Lúc này sẽ có 2 tùy chọn hiện ra là:
- Record from Current Slide: Ghi từ slide hiện tại
- Record from Beginning: Ghi từ đầu đến cuối bản thuyết trình
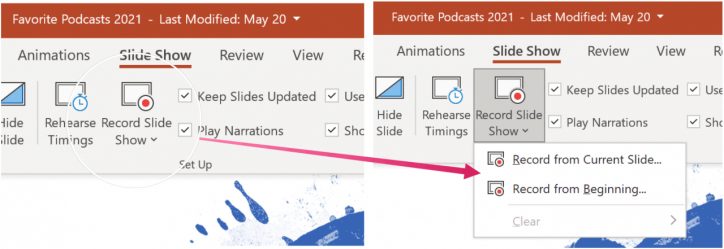
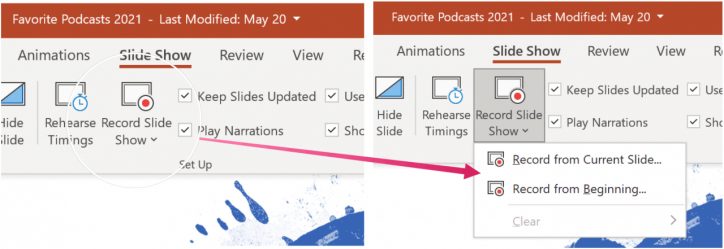
Hy vọng bài viết trên đây của Kiến Thức Phần Mềm đã cung cấp cho bạn link download Microsoft PowerPoint 2019 cũng như toàn bộ phần mềm Office 2019. Nếu có thắc mắc hãy để lại bình luận chúng tôi sẽ phản hồi lại ngay.
Ban biên tập: Kiến Thức Phần Mềm