Excel 2019 là cánh tay phải vô cùng đắc lực cho các kế toán viên hoặc những người thường xuyên phải làm việc với các số liệu, công thức tính toán. Phần mềm này được tích hợp hàng loạt tính năng hỗ trợ cực kỳ hữu ích giúp tính toán, phân tích và thống kê dữ liệu, số liệu một cách chuẩn xác và tốc độ xử lý nhanh chóng. Trong bài viết này, Kiến Thức Phần Mềm sẽ gửi đến bạn link download Excel 2019 và hướng dẫn cách tải phần mềm.
Giới thiệu Excel 2019, phần mềm tạo bảng tính
Không thể phủ nhận rằng, Excel là một trong những ứng dụng tạo bảng tính chuyên nghiệp được sử dụng rộng rãi nhất hiện nay. Trong đó, Excel phiên bản 2019 nhận được đánh giá cao từ các chuyên gia và người dùng nhờ sự cải tiến từ giao diện đến tính năng.
Giới thiệu Microsoft Excel 2019
Excel phiên bản 2019 ra mắt người dùng vào ngày 24/09/2018, thuộc bộ phần mềm văn phòng Microsoft Office 2019. Excel bản 2019 được nâng cấp từ phiên bản 2016 và là phần mềm tạo bảng tính phổ biến toàn cầu. Với ứng dụng này, bạn có thể tạo bảng tính, thống kê, phân tích và tính toán cũng như lưu trữ một lượng lớn thông tin dưới dạng bảng được trình bày khoa học.
So với những phiên bản tiền nhiệm ra đời trước đó thì Excel 2019 được xem là bản nâng cấp đáng giá nhất bởi nó được bổ sung thêm nhiều hàm và dạng biểu đồ mới cùng các tính năng như Pivot Table, chèn mô hình 3D, chèn file SVG… Đồng thời phiên bản này cũng được cải thiện về hiệu suất công việc và khả năng xử lý dữ liệu, cho phép người dùng thực hiện các tác vụ đa dạng.
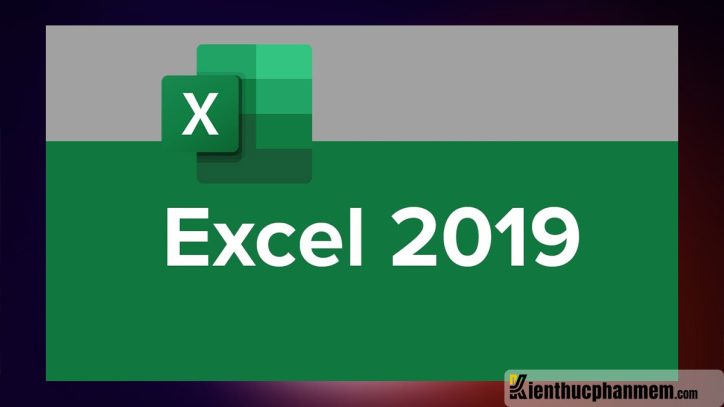
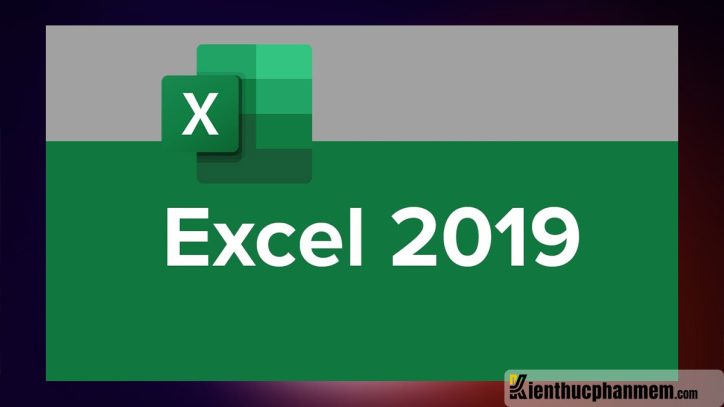
Excel 2019 có gì mới?
- 6 hàm mới được bổ sung, bao gồm IFS, MINIFS, MAXIFS, CONCAT, TEXTJOIN, SWITCH và IFS.
- Tăng cường khả năng liên kết với Microsoft Flow để người dùng có thể thiết lập quy trình làm việc tự động, dễ dàng truy xuất dữ liệu trong Excel từ các nền tảng khác. Ví dụ như mạng xã hội, email, hệ thống CRM, hệ thống kế toán…
- Tính năng Power Query hỗ trợ nhập dữ liệu nhanh chóng từ nhiều nguồn như tệp văn bản, CSV…, sau đó lọc và sắp xếp lại dữ liệu rồi hiển thị trong Excel.
- Cập nhật 2 loại biểu đồ mới, bao gồm biểu đồ dạng phễu và biểu đồ dạng bản đồ.
- Hỗ trợ các file hình ảnh SVG và 3D, giúp tăng giảm kích thước thoải mái nhưng vẫn duy trì được chất lượng hình.
- Tính năng Inking được làm mới và bổ sung thêm các hiệu ứng bút, mực và nét chữ mới.
- Trải nghiệm sử dụng trợ năng được đơn giản hóa và cải thiện đáng kể, cho phép sử dụng dễ dàng chỉ với một cú click chuột.
- Tính năng cộng tác trực tuyến vô cùng hữu ích khi cần làm việc nhóm, giúp bạn và đồng nghiệp có thể cùng lúc làm việc trên một file Excel duy nhất. Mọi thay đổi đều được đồng bộ hóa, cập nhật theo thời gian thực.
- Công cụ PivotTable hỗ trợ tóm tắt, tính toán, phân tích dữ liệu, so sánh và nhận diện xu hướng của dữ liệu.
- Bổ trợ Power Pivot được cập nhật.
- Hỗ trợ xuất bản các file lưu trữ cục bộ trên Power BI.
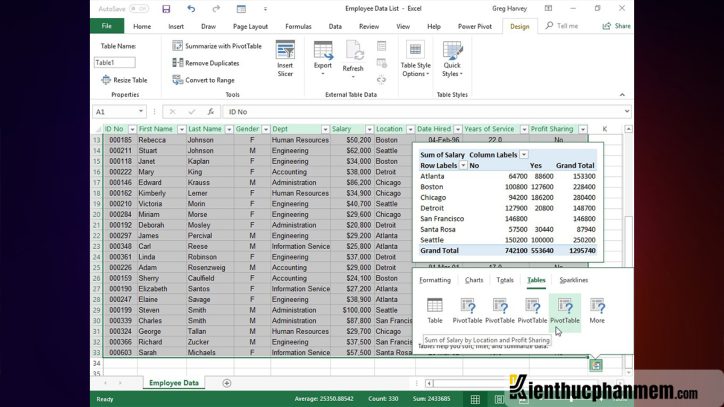
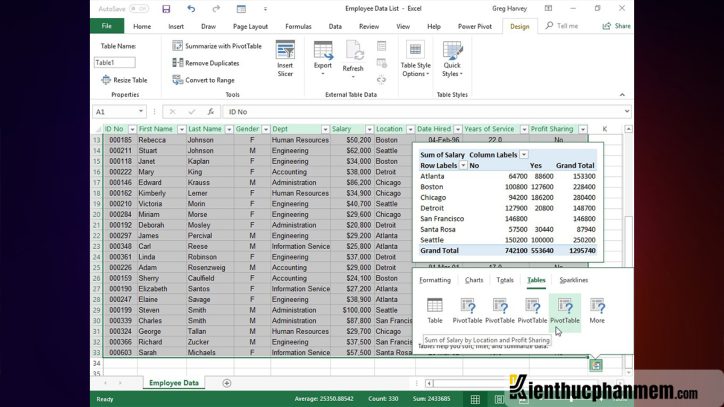
Link download Excel 2019 miễn phí + Key kích hoạt miễn phí
Dưới đây là link tải Excel 2019 miễn phí kèm theo key kích hoạt bản quyền vĩnh viễn của bộ Microsoft Office 2019.
Link tải Excel 2019 full miễn phí + Key kích hoạt bản quyền phần mềm mới nhất 2023: TẠI ĐÂY
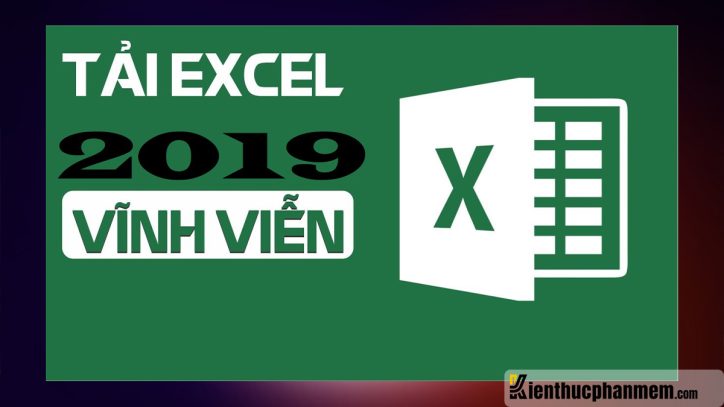
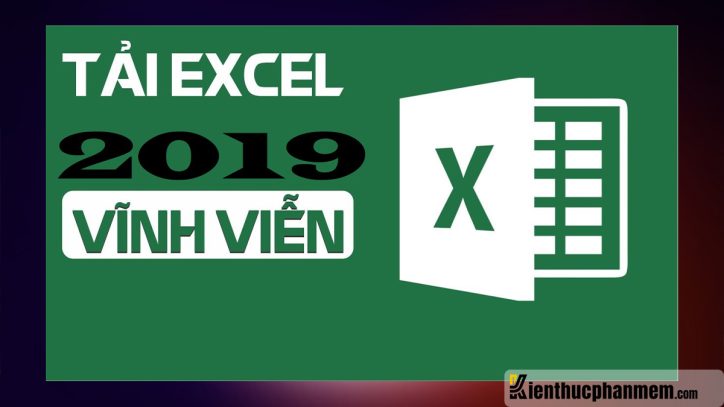
Hướng dẫn cách kích hoạt Excel 2019 và trọn bộ MS Office 2019 nhanh nhất
Trước khi tiến hành tải và cài đặt Excel 2019 bạn nên vô hiệu hóa Windows Security hoặc các phần mềm diệt virus khác trên máy tính của bạn.
Bước 1: Tải và giải nén thư mục đã tải về. Tại đây bạn sẽ thấy thư mục Microsoft Office Pro 2019 có chứa file setup.
Bước 2: Bạn click chuột phải chọn Run as administrator để khởi động file setup với quyền quản trị > Cửa sổ cài đặt hiện lên và hệ thống bắt đầu quá trình cài đặt Office 2019. Bạn chờ vài phút để cho quá trình cài đặt hoàn tất.


Bước 3: Tải và giải nén Công cụ kích hoạt bản quyền Office 2019 “AIO Tools” link ở trên. Mở file “Activate AIO Tools” bằng quyền Run as administrator.
Bước 4: Tại màn hình đầu tiên của phần mềm, bạn nhấn chữ L trên bàn phím. Sau đó tại màn hình tiếp theo nhấn vào phím 3.
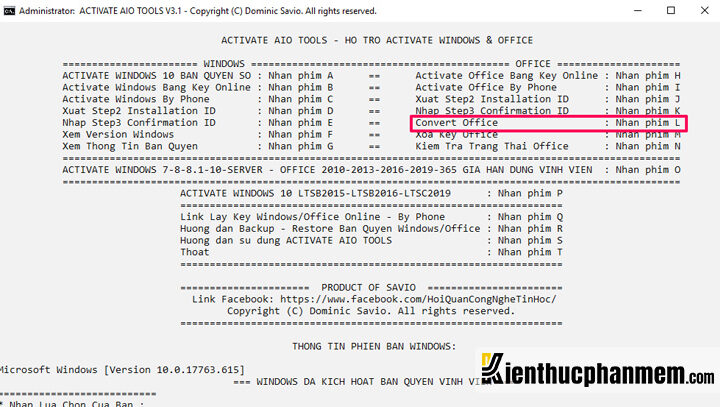
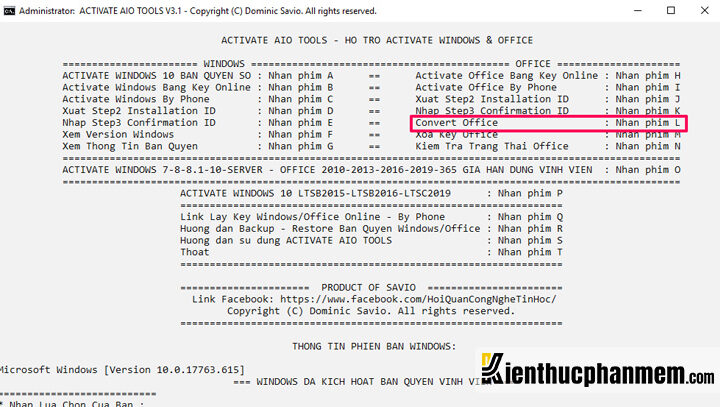
Bước 5: Nhấn tiếp phím 4 để convert Office 2019 từ bản retail sang bản volume. Sau khi convert xong, bạn nhấn bất cứ phím nào trên bàn phím để trở lại giao diện chính.
Bước 6: Tiếp theo bạn nhấn lần lượt các phím như sau: Nhấn phím O => Nhấn phím 1 => Nhấn phím T. Như vậy là Microsoft Office 2019 đã được gia hạn miễn phí thêm 180 ngày. Nhấn phím tùy ý rồi nhấn phím 4 để MS Office có thể được gia hạn tự động.
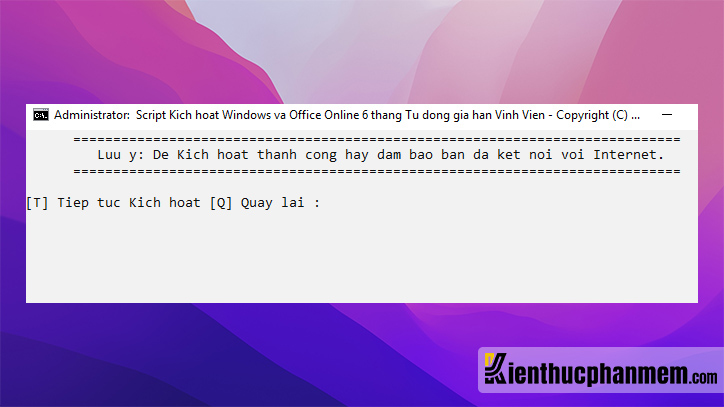
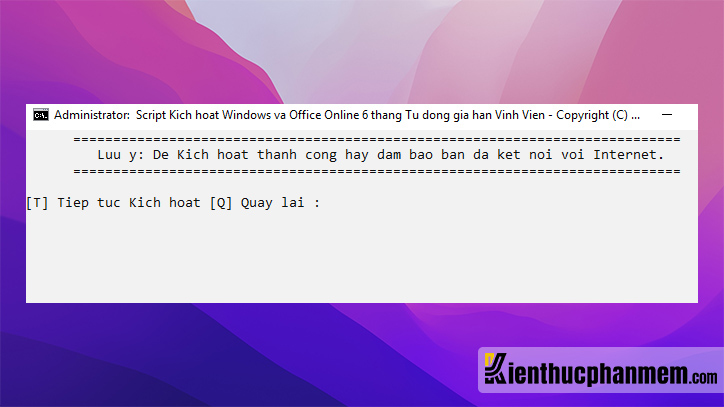
Hướng dẫn sử dụng một số tính năng mới trên Excel 2019
Như đã nói ở trên, Excel ver. 2019 đã được bổ sung thêm một số tính năng mới hữu ích. Trong đó nổi bật là các hàm và dạng biểu đồ mới. Hãy cùng Kiến Thức Phần Mềm tìm hiểu cách sử dụng những tính năng này:
Các hàm mới của Excel 2019
Hàm SWITCH
Đây là hàm dùng để đối chiếu giữa một biểu thức và một danh sách gồm nhiều giá trị, sau đó cho ra kết quả dựa trên giá trị khớp đầu tiên. Hàm SWITCH có cấu trúc như sau:
SWITCH(expression, value1, result1, [default or value2, result2],…[default or value3, result3])
Trong đó:
- Expression: Đối số bắt buộc so với các giá trị từ 1 – 126
- Value N: Giá trị được dùng để đối chiếu với biểu thức
- Result N: Kết quả nhận được khi valueN trùng khớp với biểu thức
- Default: Kết quả nhận được nếu không tìm thấy giá thích hợp trong biểu thức value N
Ví dụ: Bạn đang có các từ viết tắt là DR (Duplicate Remover), MTW (Merge Tables Wizard và CR (Combine Rows). Để lấy lại tên đầy đủ của các từ này, bạn làm như hình bên dưới:
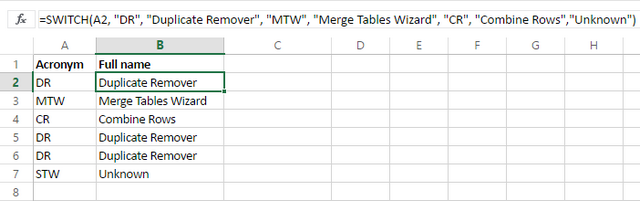
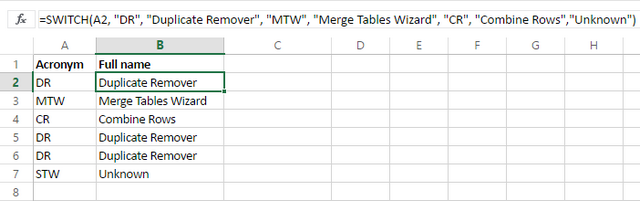
Hàm IFS
Hàm IFS cho phép kiểm tra 1 hay nhiều điều kiện có được thỏa mãn hay không và cho ra kết quả là giá trị khớp với điều kiện ban đầu. Dưới đây là công thức của hàm IFS:
=IFS(logical_test1, value_if_true1, [logical_test2, value_if_true2], [logical_test3, value_if_true3],…)
Trong đó:
- logical_test1: Điều kiện dùng để đánh giá kết quả
- value_if_true1: Giá trị nhận được nếu đáp ứng điều kiện
- logical_test2…logical_test127: Điều kiện đặt ra đối với các kết quả tiếp theo
- value_if_true2…value_if_true127: Giá trị nhận được nếu logical_testN đáp ứng điều kiện. Mỗi điều kiện logical_testN sẽ cho ra một giá trị value_if_trueN.
Ví dụ: Bạn cần xếp loại rèn luyện của các học sinh theo thứ hạng như sau:
- Từ 90 điểm trở lên: Xuất sắc
- Từ 80 đến dưới 90: Giỏi
- Từ 50 đến dưới 80: Khá
- Dưới 50: Trung bình
Để thực hiện yêu cầu này, bạn sẽ nhập công thức hàm IFS như hình dưới đây:
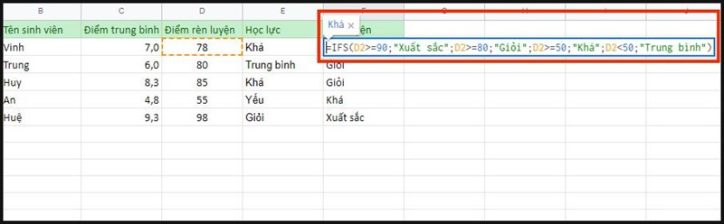
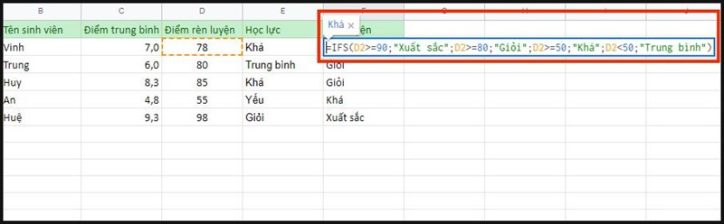
Hàm MINIFS
Hàm MINIFS dùng để tìm ra giá trị nhỏ nhất đáp ứng 1 hoặc nhiều điều kiện khác nhau. Cú pháp của hàm này là:
= MINIFS(min_range, criteria_range1, criteria1, [criteria_range2, criteria2], …)
Trong đó:
- min_range: Phạm vi ô cần xác định giá trị nhỏ nhất
- criteria_range1: Phạm vi ô dùng để đánh giá theo điều kiện đặt ra
- criteria_range2: Phạm vi ô cùng để đánh giá theo điều kiện đặt ra (hỗ trợ tối đa 126 cặp tập hợp các ô và tiêu chí)
Ví dụ: Để tìm ra số điểm thấp nhất trong số các học sinh nữ, ta làm như sau:
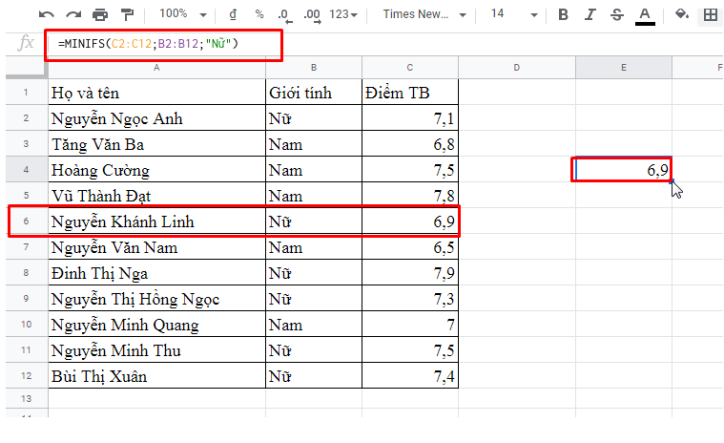
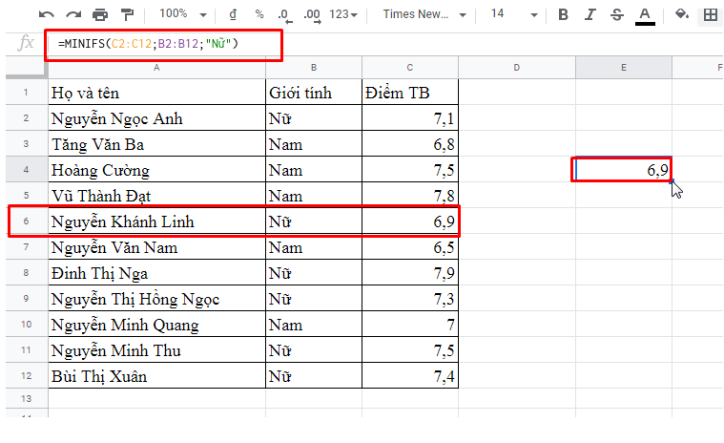
Hàm MAXIFS
MAXIFS là hàm giúp tìm ra giá trị lớn nhất đáp ứng 1 hoặc nhiều điều kiện mà người dùng đặt ra. Sau đây là cú pháp của hàm này:
= MAXIFS(max_range, criteria_range1, criteria1, [criteria_range2, criteria2], …)
Trong đó:
- max_range: Phạm vi ô cần tìm giá trị lớn nhất
- criteria_range1: Phạm vi ô cần được đánh giá dựa trên điều kiện cho trước
Ví dụ: Nếu muốn tìm ra điểm số cao nhất của các học sinh nữ, bạn dùng hàm MAXIFS:
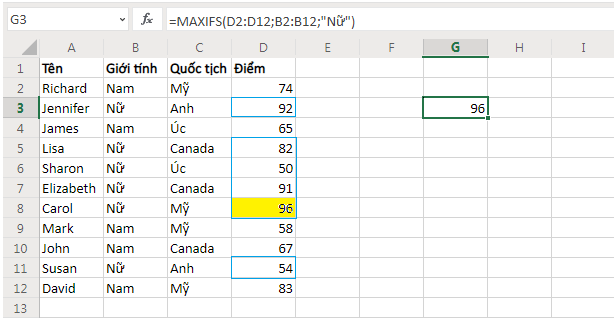
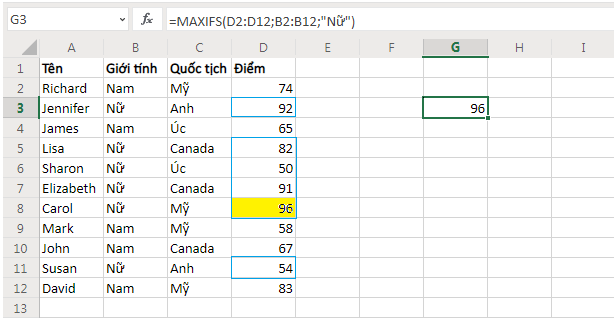
Các biểu đồ mới của Excel 2019
Biểu đồ dạng bản đồ
Biểu đồ này dùng để gắn các danh mục và so sánh các giá trị đối với những khu vực địa lý khác nhau. Để tạo biểu đồ dạng bản đồ, bạn làm như sau:
Bước 1: Tạo bảng gồm các giá trị địa lý như mã bưu chính, thành phố, quốc gia…
Bước 2: Chọn bảng và chuyển sang tab Data, chọn Data Types và click vào mục Geography.
Bước 3: Chuyển sang tab Insert, click vào tùy chọn Charts > chọn Maps > Filled Map.
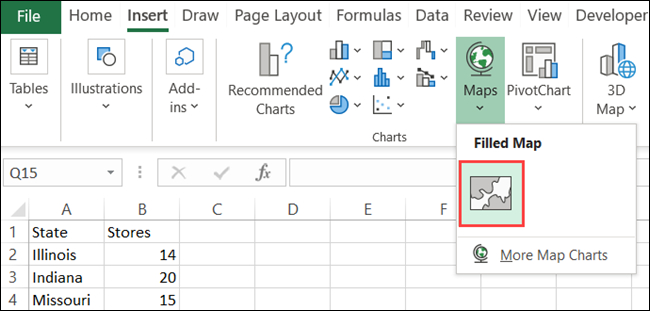
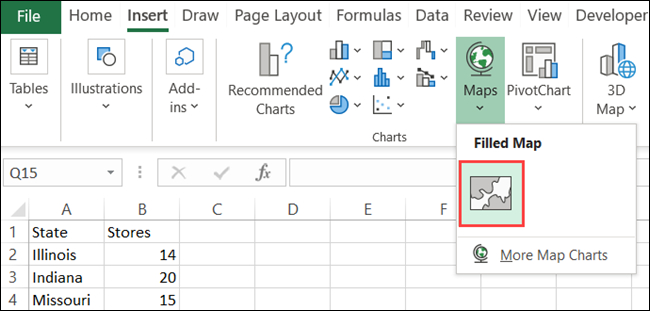
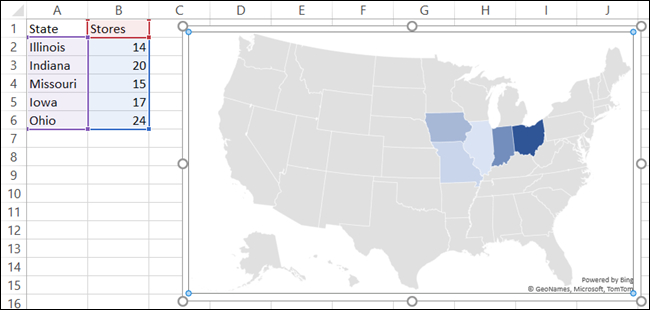
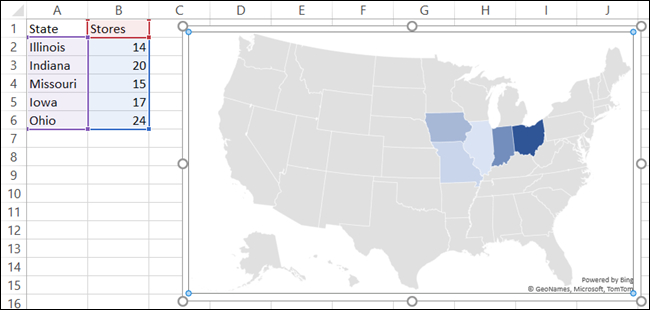
Biểu đồ dạng phễu
Biểu đồ phễu dùng để trình bày giá trị biến động theo các giai đoạn khác nhau trong cùng một quy trình. Cách tạo biểu đồ phễu trong Excel khá đơn giản:
Bước 1: Tạo bảng dữ liệu.
Bước 2: Click vào tab Insert, sau đó tại mục Charts, bạn click chọn biểu tượng biểu đồ (Insert Waterfall, Funnel, Stock, Surface, or Radar Chart) > chọn Funnel.
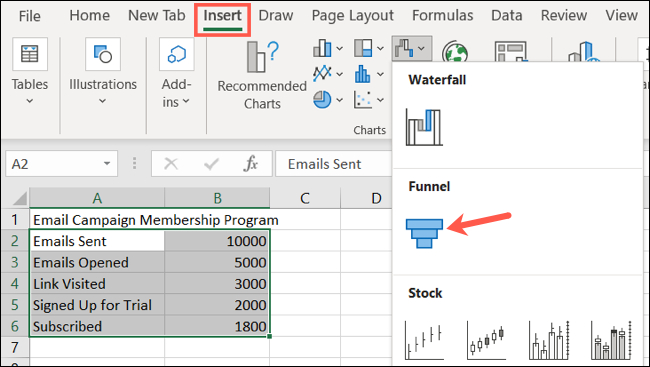
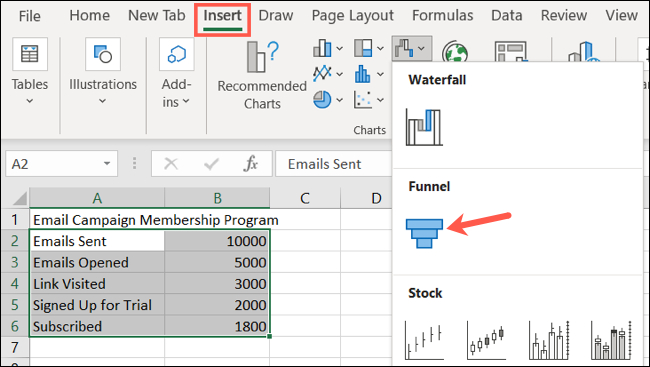
Bước 3: Lúc này trên màn hình sẽ hiển thị biểu đồ dạng phễu kèm theo các số liệu bạn đã thêm.
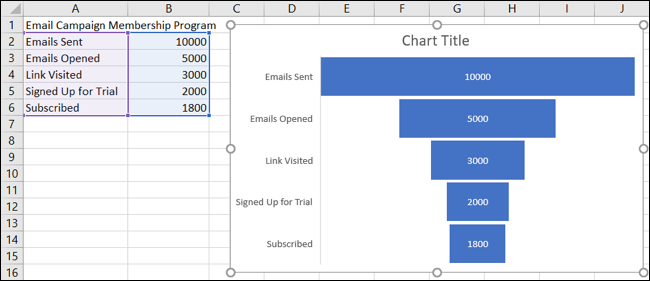
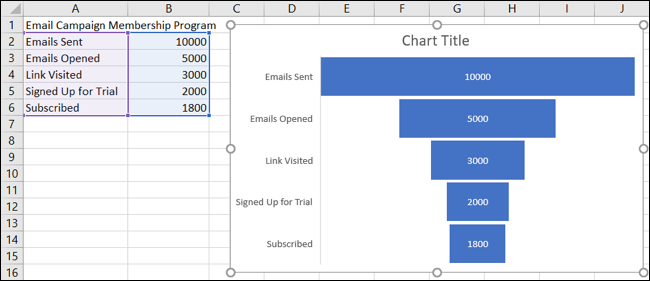
Nên sử dụng Excel 2019 hay Excel 2016 phiên bản nào tốt hơn
Nhìn chung Excel 2016 vẫn được tích hợp đầy đủ các tính năng và công cụ thiết yếu cho công việc. Vì vậy nếu chỉ dùng Excel để xử lý các số liệu, biểu đồ không quá phức tạp thì bạn có thể tiếp tục sử dụng Excel 2016. Tuy nhiên nếu cần làm việc với khối lượng dữ liệu lớn và phức tạp hơn thì nên cân nhắc cài đặt Excel 2019 để tối ưu hóa hiệu quả công việc.
Ban biên tập: Kiến Thức Phần Mềm






