Word 2010 là một trong những phiên bản ra đời sớm nhất và đã trở nên vô cùng quen thuộc với người dùng trên toàn thế giới. Chính vì vậy mà hiện nay, dù đã có khá nhiều bản nâng cấp của Word ra đời nhưng Word version 2010 vẫn được nhiều người ưa chuộng. Bài viết sau đây của kienthucphanmem.com sẽ giới thiệu đến bạn những ưu điểm nổi bật của Word 2010, link download và hướng dẫn kích hoạt bản quyền vĩnh viễn.
Giới thiệu Word 2010 và một số điểm nổi bật
Word là ứng dụng soạn thảo và chỉnh sửa văn bản vô cùng phổ biến. Mặc dù đã trải qua nhiều bản cải tiến như Word 2013, 2016, 2019 hay 2021 nhưng Word 2010 vẫn là lựa chọn hàng đầu của một bộ phận người dùng.
Giới thiệu về Word 2010
Word 2010 còn có tên gọi khác là Winword. Phần mềm nằm trong bộ Microsoft Office 2010 dành cho dân văn phòng và được Microsoft giới thiệu lần đầu vào ngày 15/06/2010. So với phiên bản 2007, Word bản 2010 đã được nâng cấp với nhiều tính năng hữu ích hơn cùng giao diện trực quan, đơn giản hóa. Tất cả nhằm mang đến trải nghiệm tạo và chỉnh sửa văn bản thuận tiện nhất cho người dùng văn phòng.


Một số điểm nổi bật có trên Word 2010
MS Word version 2010 chứng kiến nhiều sự thay đổi mạnh mẽ. Từ giao diện hiện đại đến các tính năng đa dạng, vượt trội hơn hẳn so với bản tiền nhiệm. Dưới đây là một số ưu điểm nổi bật của Word bản 2010:
- Hỗ trợ lưu trữ file trực tuyến trên OneDrive và chia sẻ dữ liệu với những người dùng khác, tránh tình trạng bị virus xâm nhập.
- Hỗ trợ tạo, chỉnh sửa và xem các định dạng tệp doc và docx.
- Tạo các dòng chấm bằng công cụ Tab tiện lợi.
- Tạo đường viền bao quanh trang văn bản để tăng tính thẩm mỹ và tính chuyên nghiệp.
- Lưu tài liệu dưới nhiều định dạng khác nhau.
- Có cả phiên bản dành cho máy tính và smartphone, máy tính bảng.


Link tải Word 2010 siêu nhanh kèm hướng dẫn kích hoạt bản quyền vĩnh viễn
Dưới đây là đường link và hướng dẫn cách tải Word 2010 và trọn bộ Office 2010, kích hoạt bản quyền vĩnh viễn siêu nhanh:
- Lưu ý: Trước khi tải phần mềm bạn hãy tạm thời tắt Windows Security hoặc phần mềm diệt virus trên máy tính.


Hướng dẫn cách hoạt nhanh bản quyền Word 2010
Bước 1: Tải và giải nén thư mục vừa tải. Click chuột vào file Setup để khởi động file cài đặt Microsoft Office Professional Plus 2010.
Bước 2: Tiếp theo tick vào mục “I accept the terms of this agreement” rồi nhấn Continue để tiếp tục.
Bước 3: Tiếp theo ở màn hình “Choose the installation you want”, bạn click chọn Install Now. Sau khi hoàn thành cài đặt một dòng chữ Complete your Office experience sẽ hiện lên. Bạn click vào Close để đóng lại.
Bước 4: Chuyển qua phần kích hoạt. Tải và giải nén KMSpico.
Bước 5: Tiếp theo mở file KMSpico_setup bằng quyền Admin. Nhấn Next tại các cửa sổ đến khi cửa sổ Setup hiện ra
Bước 6: Lúc này quá trình cài đặt phần mềm sẽ được tiến hành.
Bước 7: Sau khi hoàn thành việc cài đặt, bạn hãy tìm và chạy file KMSeldi.exe. Cửa sổ mới hiện ra có tên KMS GUI ELDI – đây là giao diện chính của công cụ KMSpico. Tại đây bạn lần lượt nhấn vào biểu tượng hình vuông tương ứng với bộ Office rồi nhấn nút tròn màu đỏ. Với các thao tác này, phần mềm sẽ tự động Crack Office 2010 giúp bạn.


Hướng dẫn một số thủ thuật hay có trên MS Word 2010
Việc sử dụng Word phiên bản 2010 khá đơn giản, phù hợp với cả những người ít kinh nghiệm. Để giúp bạn nhanh chóng làm quen với phần mềm này, Kiến Thức Phần Mềm đã tổng hợp tất cả những thao tác cơ bản và thủ thuật hữu ích để vận dụng khi làm việc với Word:
Hướng dẫn các thao tác cơ bản trên Word 2010
Tạo văn bản mới
- Cách 1: Click vào tab File > chọn New > nhấp đúp chuột chọn Blank document
- Cách 2: Nhấn tổ hợp phím tắt Ctrl + N
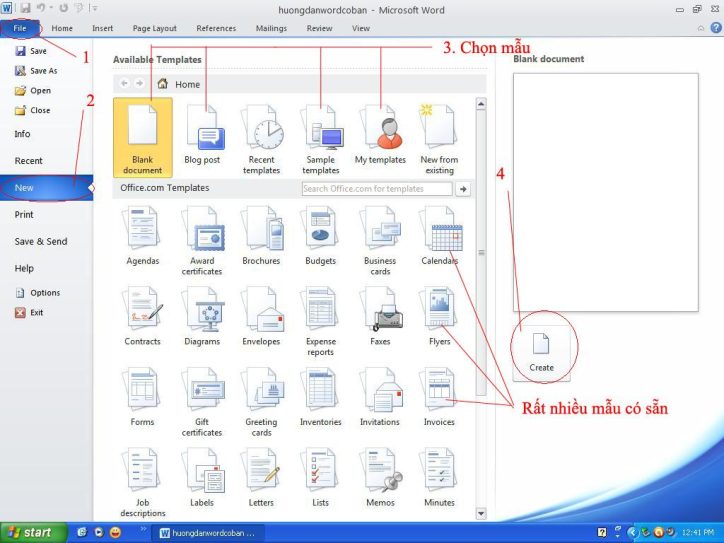
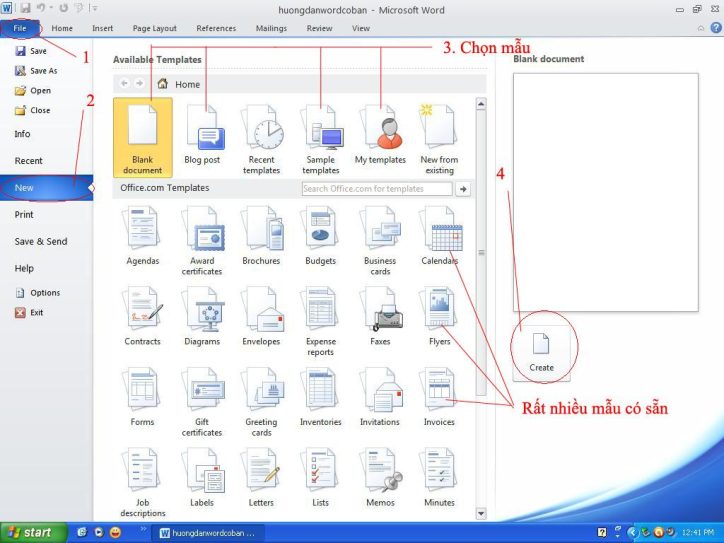
Mở tài liệu có sẵn
- Cách 1: Click vào tab File > chọn Open > lựa chọn tài liệu muốn mở
- Cách 2: Bấm tổ hợp phím Ctrl + O
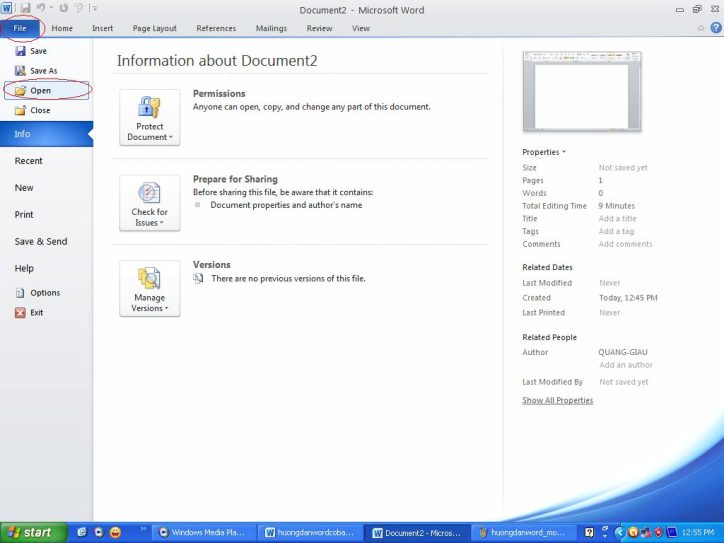
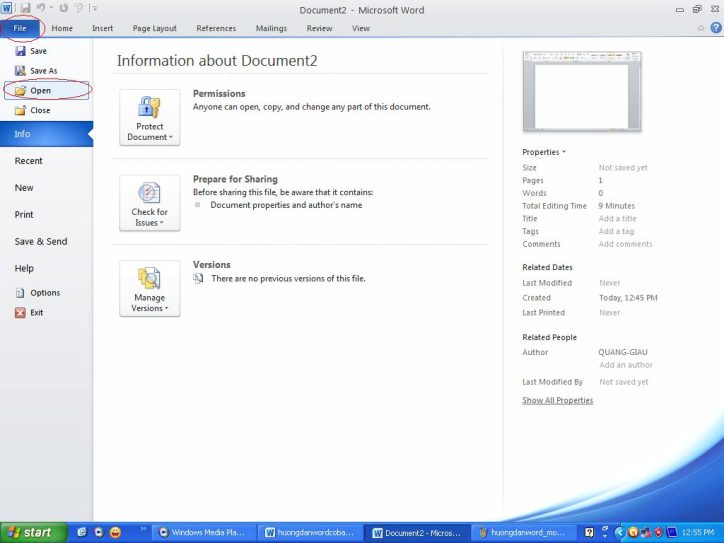
Lưu ý: Tài liệu trên Word version 2010 sẽ được lưu ở dạng .docx (mặc định). Nếu muốn lưu ở định dạng mặc định là .doc, bạn chọn tab File > click vào Word Options. Tìm và click vào mục Save ở danh mục bên trái. Ở khung bên phải, bạn tìm đến dòng Save files in this format và chọn Word 97-2003 Document (*.doc) ở menu thả xuống. Nhấn nút OK để lưu lại.
Lưu văn bản
- Cách 1: Click vào tab File > chọn Save hoặc Save As và nhập tên tài liệu
- Cách 2: Nhấn tổ hợp F12 hoặc Ctrl + S
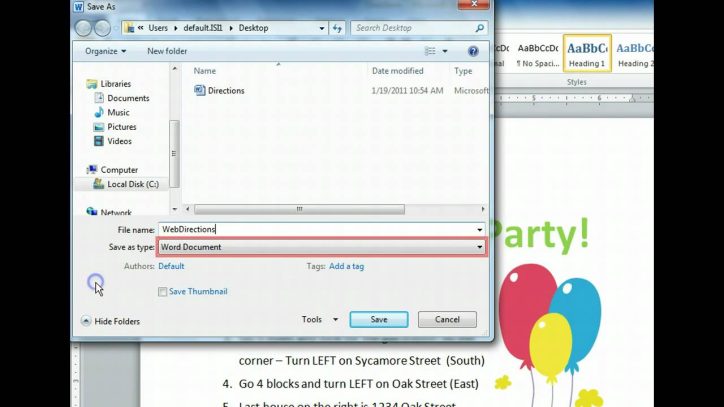
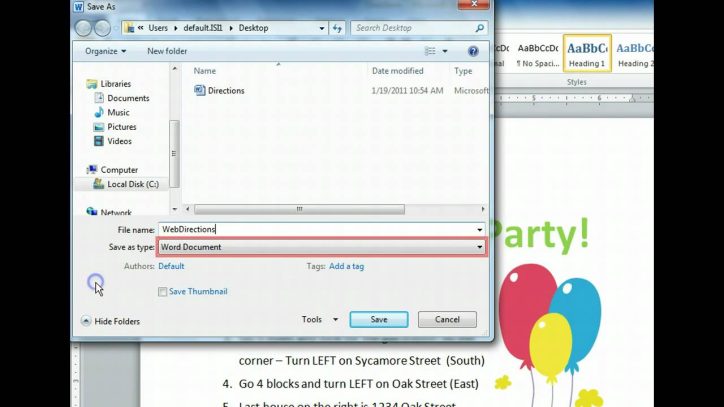
Hạn chế mất dữ liệu
Để tránh tình trạng mất dữ liệu quan trọng do mất điện, máy tính bị treo… bạn thực hiện như sau:
Bước 1: Click chọn thẻ File > tìm và click vào Word Options.
Bước 2: Tại cửa sổ Word Options, bạn nhấn vào mục Save > tick chọn ô Save AutoRecover information every và thiết lập thời gian lưu ở bên cạnh. Tiếp tục tick vào ô Keep the last Autorecovered version if close without saving.
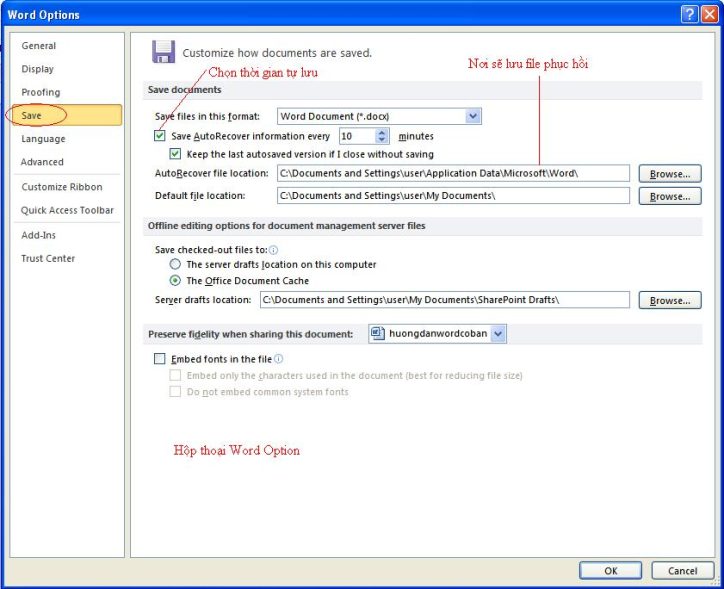
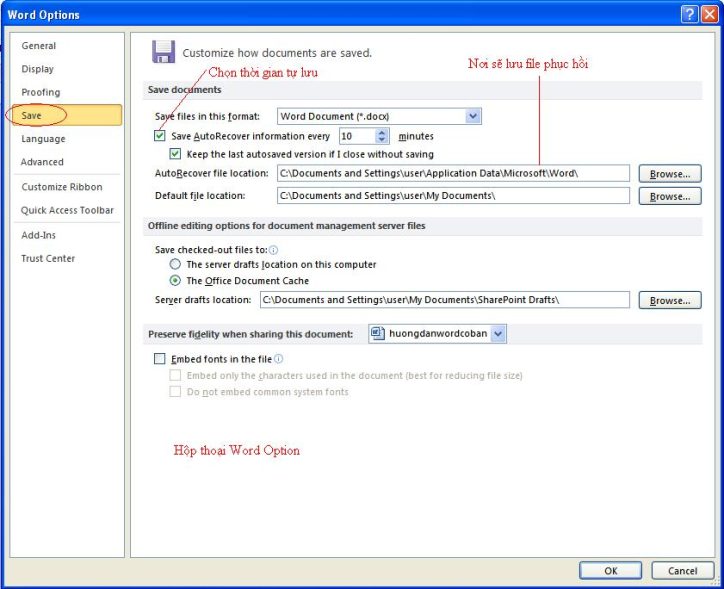
Định dạng văn bản
- In đậm: Tại mục Font, bạn click chọn chữ B hoặc nhấn tổ hợp Ctrl + B
- In nghiêng: Tại mục Font, bạn click vào chữ I hoặc nhấn tổ hợp Ctrl + I
- Gạch chân: Tại mục Font, click vào chữ U hoặc bấm phím tắt Ctrl + U
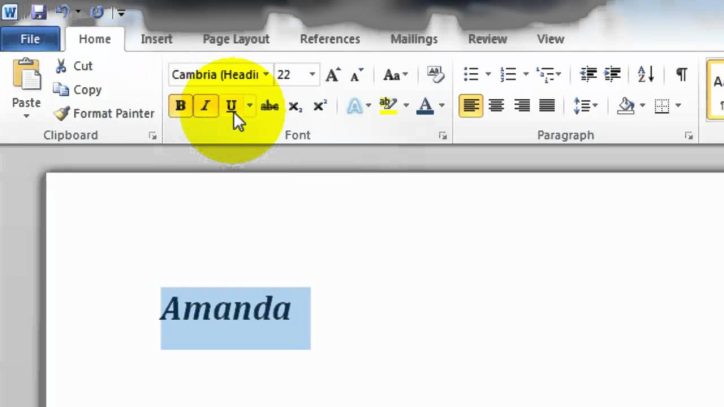
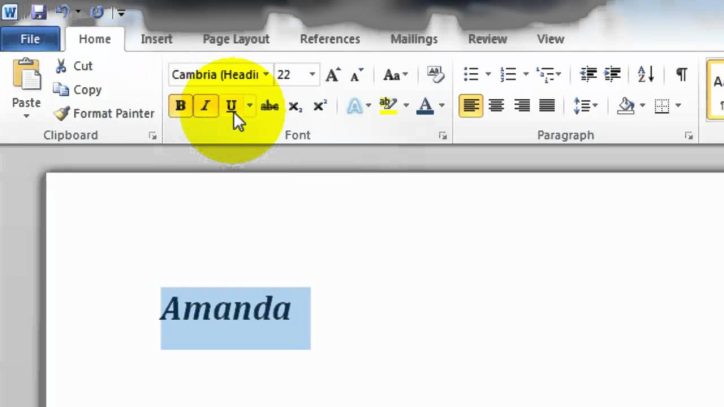
Kiểm tra chính tả trong Word 2010
Word bản 2010 có tính năng tự động nhận diện lỗi chính tả trong bài viết. Để kích hoạt tính năng này, bạn làm như sau:
Bước 1: Click vào tab Review, sau đó nhấn chọn Spelling & Grammar.
Bước 2: Lúc này trên màn hình sẽ hiển thị cửa sổ Spelling and Grammar. Lỗi sai sẽ được biểu thị bằng chữ màu đỏ và mục Suggestions sẽ cung cấp cho bạn các đề xuất sửa lỗi.
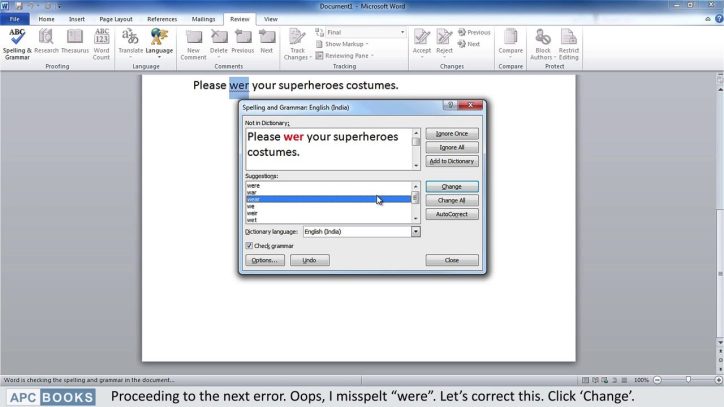
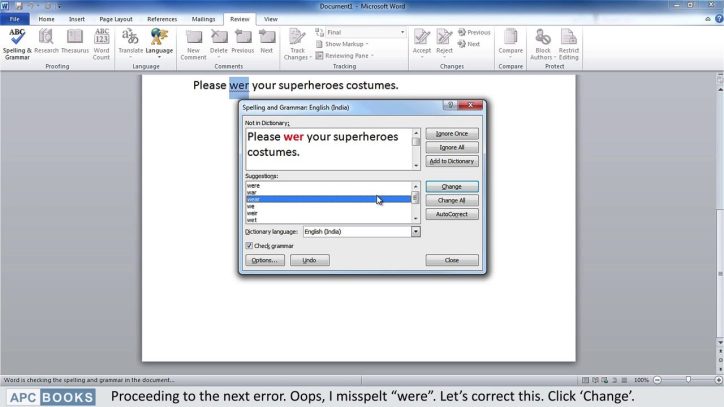
Bước 3: Bạn có thể thực hiện các thao tác sau đây:
- Ignore: Bỏ qua lỗi của một từ trong văn bản
- Ignore all: Bỏ qua tất cả các lỗi cùng một dạng trong văn bản
- Add to Dictionary: Bổ sung từ đó vào từ điển chính tả để không bị báo lỗi ở những lần sau
- Change: Chỉnh sửa từ bị lỗi theo đề xuất
- Change All: Chỉnh sửa toàn bộ các từ có cùng kiểu lỗi theo đề xuất
- AutoCorrect: Tự động sửa lỗi
Bước 4: Sau khi kiểm tra và sửa lỗi chính tả xong, màn hình sẽ hiển thị hộp thoại The spelling and grammar check is complete. Bạn nhấn nút OK để đồng ý.
Ngoài ra, bạn cũng có thể click chuột phải vào từ bị gạch chân màu đỏ và một menu sẽ hiện lên kèm theo các kiến nghị sửa lỗi.
Mail merge trong Word 2010
Mail merge hay “trộn thư” là tính năng hỗ trợ người dùng điền nhanh các thông tin có sẵn trong file, danh sách… vào các mẫu văn bản như bảng điểm, thư cảm ơn, thông báo, thư mời… Cách trộn thư bằng Word bản 2010 như sau:
Bước 1: Chuyển sang tab Mailings > click vào Start Mail Merge > chọn tiếp mục Step by Step Mail Merge Wizard.
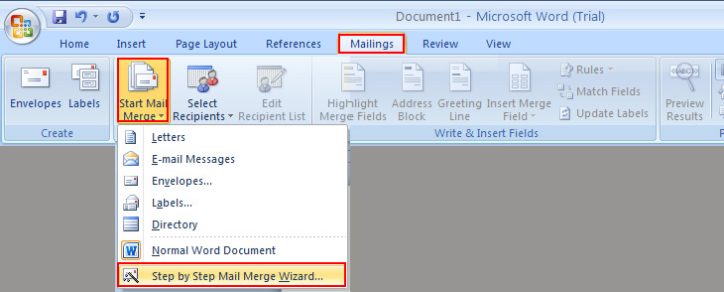
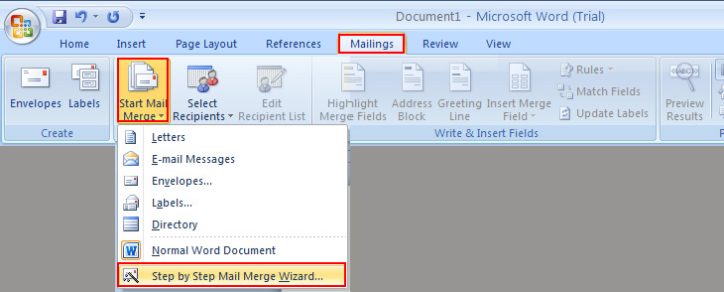
Bước 2: Tại cửa sổ Mail Merge, bạn thực hiện như sau:
- Step 1 of 6: Tick vào Letter > nhấn vào Next: Starting document
- Step 2 of 6: Tick vào mục Use the current document > chọn Next: Select Recipients
- Step 3 of 6: Tick chọn Type a new list > nhấn Next: Write your letter
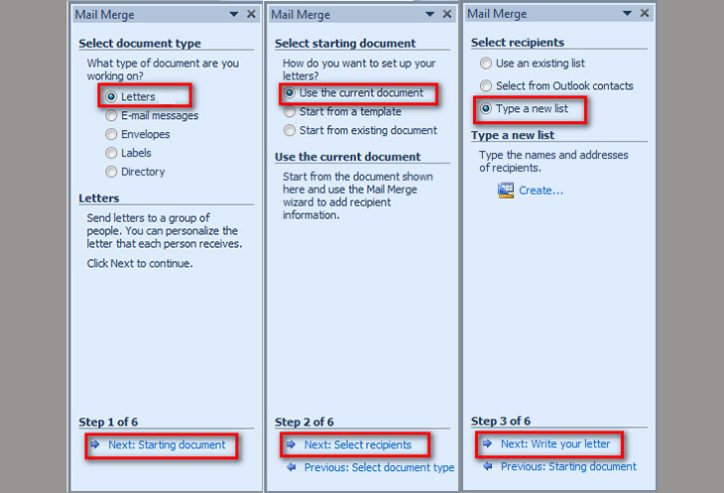
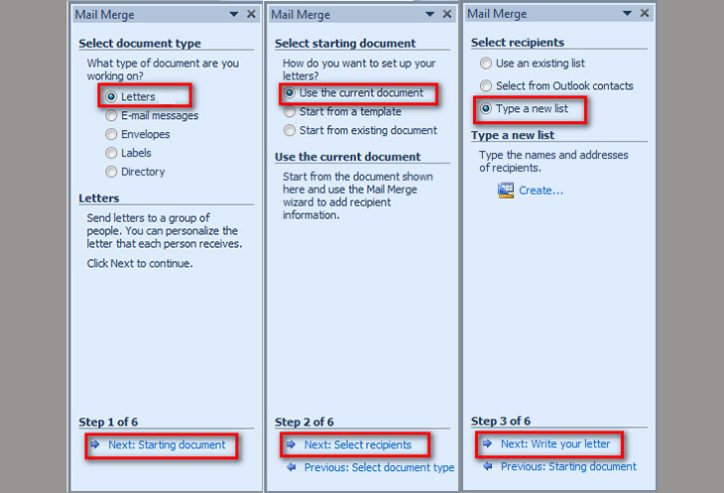
Bước 3: Lúc này màn hình sẽ hiển thị cửa sổ New Address list. Tại đây bạn click vào nút Customize Columns.
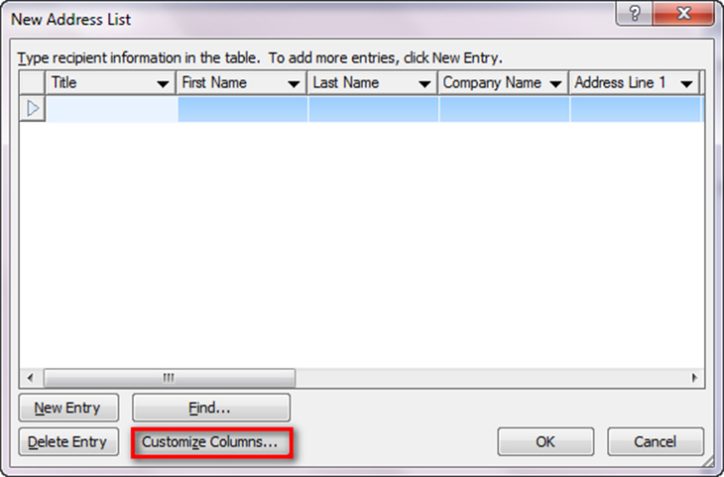
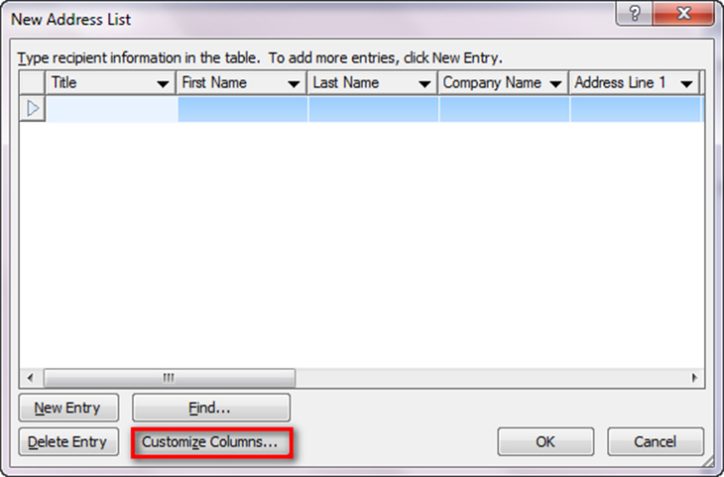
Bước 4: Cửa sổ Customize Address List sẽ xuất hiện. Lúc này người dùng có thể thay đổi một số thông tin như sau:
- Add: Bổ sung trường mới
- Delete: Xóa trường hiện có
- Rename: Đổi tên cho trường hiện có
Cuối cùng nhấn nút OK để hoàn tất.
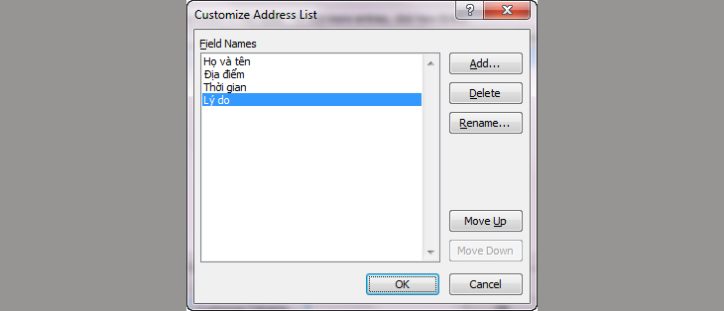
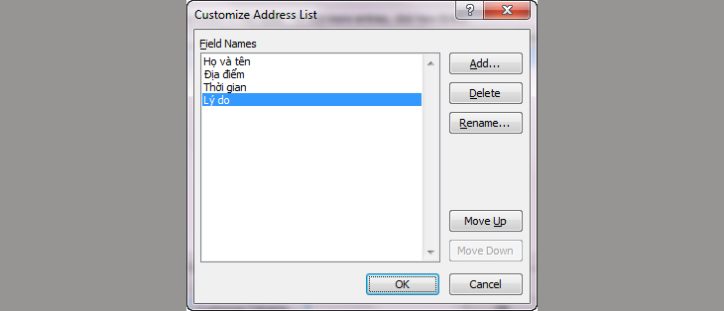
Bước 5: Tiếp theo bạn cần nhập dữ liệu cho từng trường:
- New Entry: Bổ sung dòng mới
- Delete Entry: Xóa dòng hiện có
- Find: Tìm kiếm thông tin
Cuối cùng nhấn OK để lưu thay đổi.
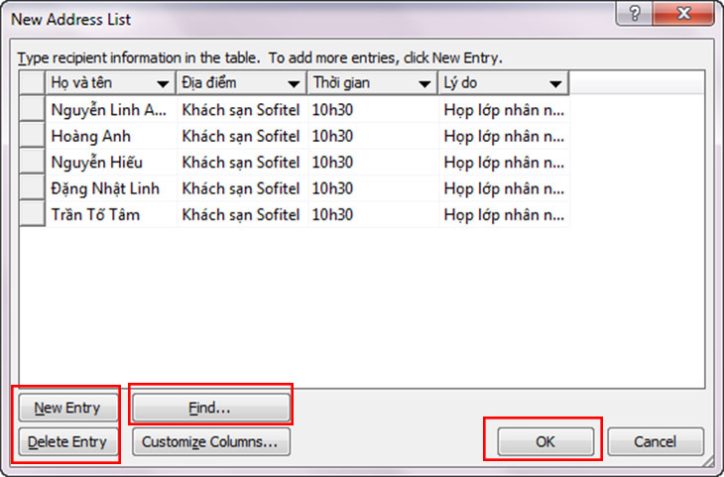
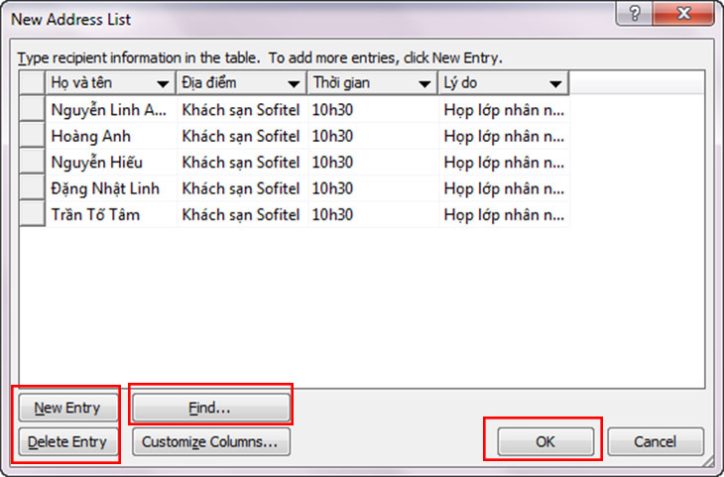
Bước 6: Tại hộp thoại Save Address List, bạn nhập tên file và nhấn nút Save. Tiếp theo ở cửa sổ Mail Merge Recipients, người dùng có thể thực hiện một số tùy chỉnh như sau:
- Sort: Sắp xếp thứ tự dữ liệu theo trường
- Filter: Lọc danh sách
- Find duplicates: Nhận diện các dữ liệu bị trùng lặp
- Validate address: Xác thực địa chỉ
Nhấn nút OK để lưu thay đổi.
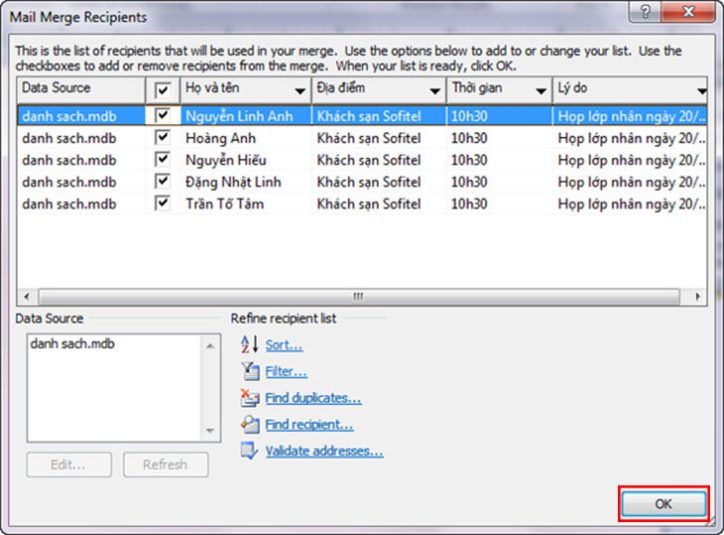
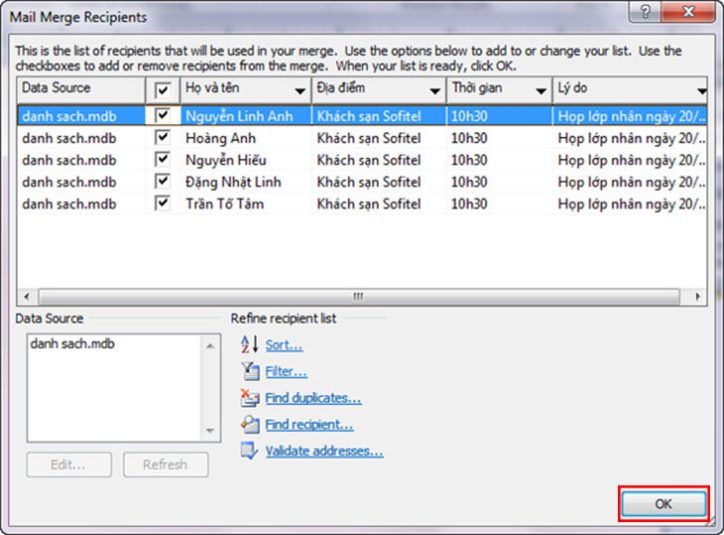
Bước 7: Quay về giao diện Mail Merge:
- Step 3 of 6: Tick vào mục Use an existing list > nhấn chọn Next: Write your letter.
- Step 4 of 6: Click vào dòng More items.
Lúc này hộp thoại Insert Merge Field sẽ hiện lên. Tại đây bạn tick vào tùy chọn Database Fields, sau đó click vào trường đã thiết lập sẵn. Nhấn nút Insert để chèn dữ liệu vào.
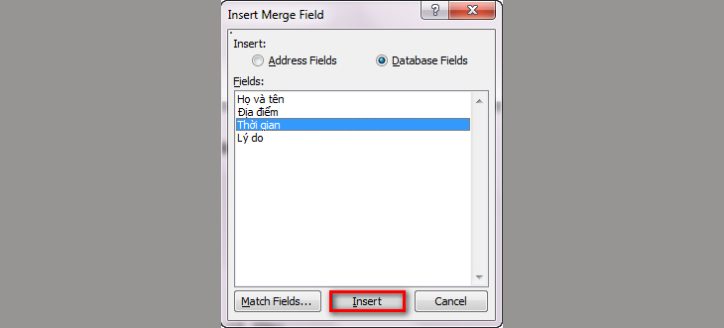
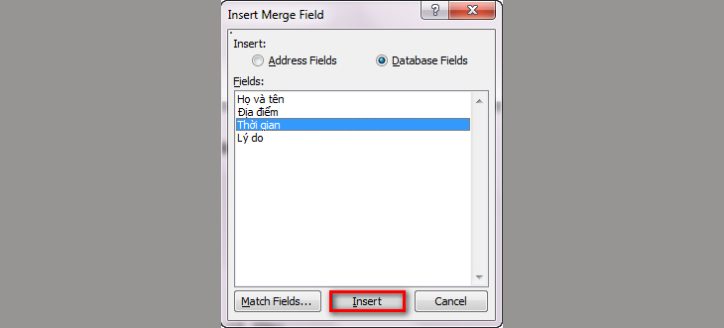
Bước 8: Tại giao diện Mail Merge, bạn nhấn vào Next: Complete the merge để hoàn tất quá trình trộn thư. Tiếp đó bạn chọn thẻ Mailings > click vào mục Finish & Merge > nhấn vào dòng Edit Individual Documents. Tại hộp thoại Merge to New Document, bạn tick vào All > nhấn OK.
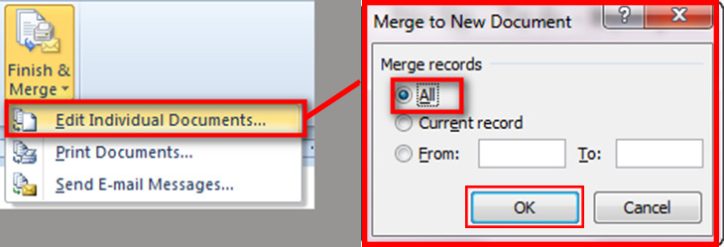
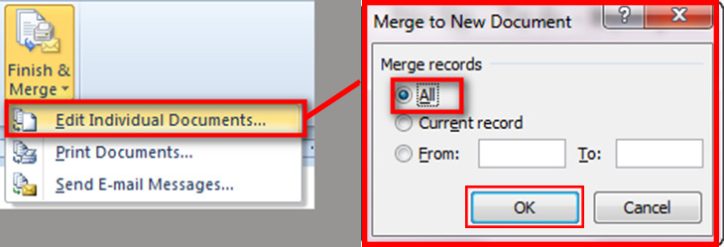
Cập nhật mục lục trong Word 2010
Các thao tác trong Word 2010 để tạo và cập nhật mục lục khá đơn giản như sau:
Bước 1: Click chuột vào vị trí cần đặt mục lục.
Bước 2: Chuyển sang tab References > click chọn Table of Contents > chọn tiếp Insert Table of Contents.
Bước 3: Lúc này cửa sổ Table of Contents sẽ xuất hiện và cung cấp cho bạn các kiểu mục lục khác nhau. Lựa chọn kiểu phù hợp và nhấn OK.
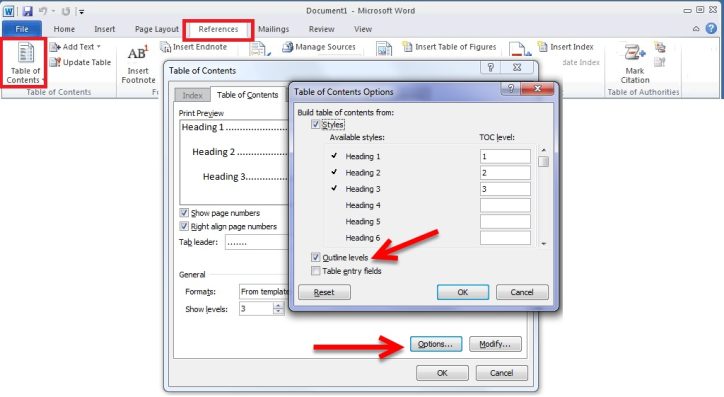
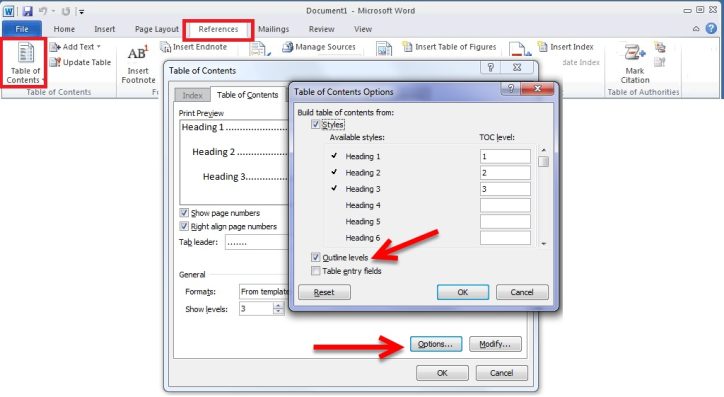
Tải và thêm Mathtype cho Word 2010
Bước 1: Tải Mathtype về máy tính. Click chuột phải vào Mathtype > Run as administrator. Sau đó bạn tick vào Install > OK để bắt đầu cài đặt phần mềm.
Bước 2: Truy cập vào thư mục theo đường dẫn: (C) > Program Files (x86) > Mathtype > MathPage > 32 và sao chép file MathPage.wll. Dán file bạn vừa sao chép vào thư mục (C) > Program Files (x86) > Microsoft Office > Office16.
Làm Header và Footer đẹp trong Word 2010
Để chèn Header và Footer trong Word 2010 bạn thực hiện như hướng dẫn bên dưới:
Bước 1: Chuyển sang tab Insert.
Bước 2: Click vào lệnh Header/Footer. Lúc này một menu thả xuống sẽ hiện ra. Bạn click vào Blank để thêm Header/Footer trống hoặc lựa chọn các mẫu có sẵn.
Bước 3: Lúc này khung chỉnh sửa Header/Footer sẽ hiển thị trong văn bản. Người dùng có thể tùy ý nhập văn bản và chỉnh sửa màu sắc, phông chữ… cho phù hợp.
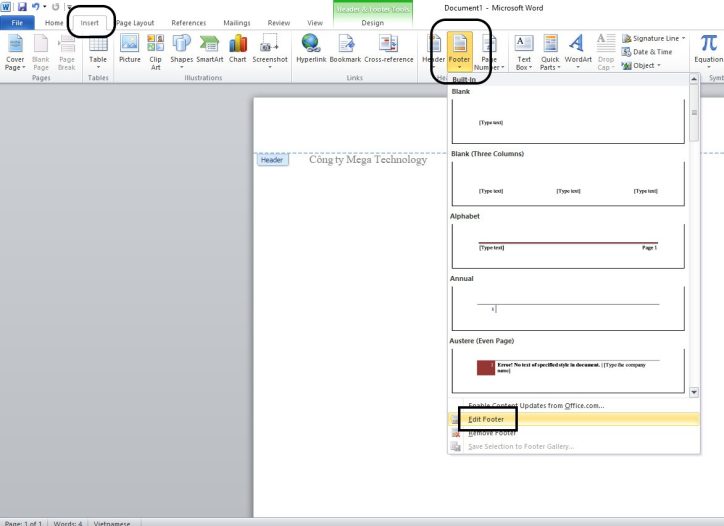
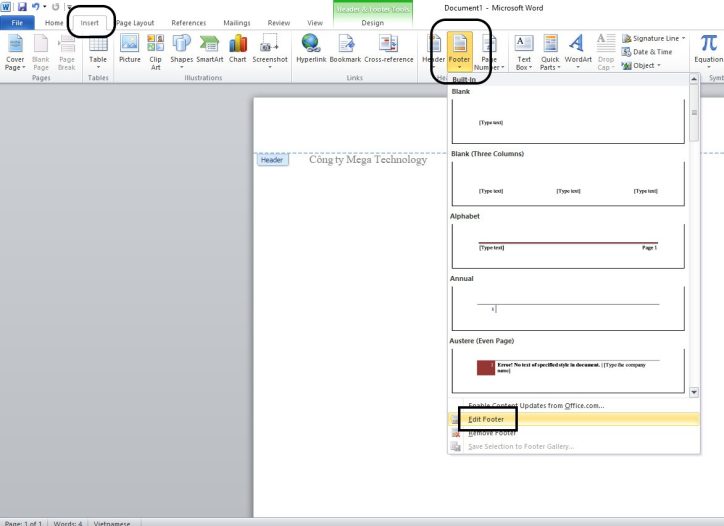
Lời kết
Có thể nói, Word 2010 là trợ thủ vô cùng đắc lực phục vụ các công việc học tập và văn phòng. Bên cạnh chức năng chính là soạn thảo văn bản, phần mềm này còn hỗ trợ lưu tài liệu dưới nhiều định dạng khác nhau, gửi tài liệu qua email Outlook… Mong rằng bài viết trên đây của Kiến Thức Phần Mềm sẽ giúp bạn cài đặt phần mềm thành công và sử dụng thành thạo các thủ thuật trong Word 2010.
ID bài viết: 0964
Ban biên tập: Kiến Thức Phần Mềm







